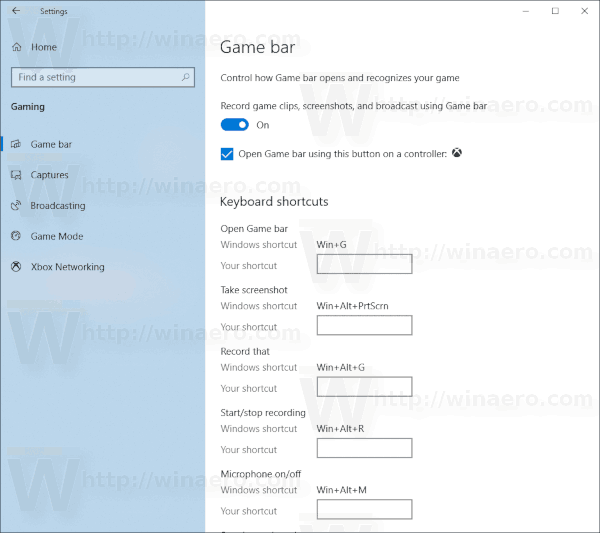Windows 10 est livré avec une fonctionnalité Game DVR, qui faisait partie de l'application Xbox. À partir de Windows 10 Creators Update version 1703, il est directement intégré au système d'exploitation. Il est livré avec un certain nombre de raccourcis clavier que vous pouvez utiliser pour gérer les fonctionnalités de la barre de jeu. Aujourd'hui, nous allons voir comment les personnaliser.
Publicité
La barre de jeu faisait partie de l'application Xbox intégrée dans Windows 10. À partir de Windows 10 build 15019, il s'agit d'une option autonome dans les paramètres. Il fournit une interface utilisateur graphique spéciale qui peut être utilisée pour enregistrer le contenu de l'écran, capturer votre gameplay et l'enregistrer sous forme de vidéo, prendre des captures d'écran, etc. Les vidéos capturées sont enregistrées sous forme de fichier .mp4 et les captures d'écran sont enregistrées sous forme de fichier .png dans le dossierC: Utilisateurs votre nom d'utilisateur Vidéos Captures.La dernière version de Game Bar est basée sur la plateforme Windows universelle (UWP).
Raccourcis clavier de la barre de jeu dans Windows 10

Win + G - ouvre la barre de jeu lorsqu'un jeu est en cours.
Win + Alt + R - démarrer ou arrêter l'enregistrement.
cómo poner imágenes detrás del texto en documentos de Google
Win + Alt + G - enregistre les 30 dernières secondes.
Win + Alt + Print Screen - capturez une capture d'écran du jeu en cours.
Win + Alt + B - démarrer ou interrompre la diffusion.
Win + Alt + w - montre la caméra en diffusion.
Win + Alt + M - activer ou désactiver l'enregistrement du microphone.
Si vous n'êtes pas satisfait des raccourcis clavier par défaut, voici comment les modifier.
Pour modifier les raccourcis clavier de la barre de jeu dans Windows 10
- Ouvrez le Application Paramètres .
- Allez dans Jeux -> Barre de jeux.
- Sur la droite, allez au Raccourcis clavier section.
- Pour attribuer un raccourci personnalisé à une action, cliquez dans le Votre raccourci et appuyez sur la séquence de touches souhaitée.
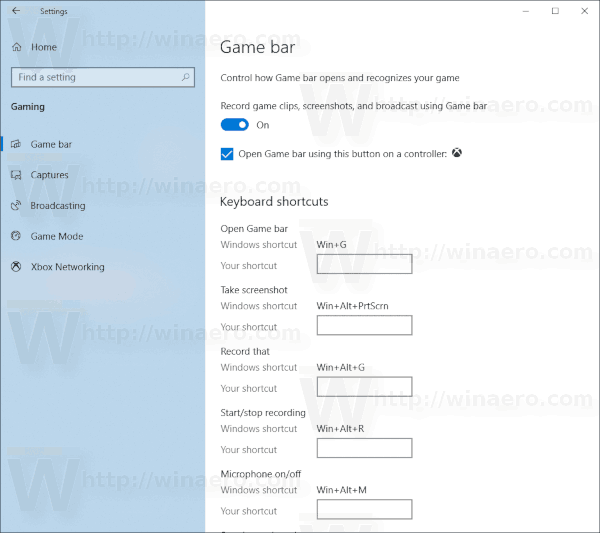
C'est ça.
Articles d'intérêt
- Comment définir le thème de la barre de jeu clair ou foncé dans Windows 10
- Comment désactiver les astuces de la barre de jeu dans Windows 10
- Désactiver la barre de jeu et le DVR de jeu dans Windows 10
- Comment changer le dossier de capture du jeu DVR dans Windows 10
- Activer ou désactiver les notifications de mode de jeu dans Windows 10
- Comment activer le mode jeu dans Windows 10