Le filigrane de vos photos est essentiel pour de nombreuses raisons. Le plus important est de protéger le droit d'auteur de votre travail et de s'assurer que personne ne peut le réclamer ou le réutiliser sans que vous ou quiconque visualisant la photo ne sache qu'il s'agit de votre travail.

Mais apposer un filigrane sur plusieurs photos est un processus qui cause des maux de tête à ceux qui utilisent Photoshop pour éditer des images. Cela peut devenir un peu compliqué. Cependant, il existe une technique pour appliquer un filigrane simultanément sur un lot de photos en une seule fois et gagner beaucoup de temps.
Découvrons comment vous pouvez ajouter un filigrane transparent à un lot d'images à l'aide de cette procédure pas à pas.
Comment ajouter un filigrane par lot dans Photoshop
Certains aiment que leur filigrane ressorte, tandis que d'autres préfèrent la transparence. La plupart du temps, les filigranes ont un contenu textuel qui indique le style et les préférences du créateur. Il peut s'agir d'une adresse e-mail, d'un logo ou du nom d'un artiste - tout ce qui indique clairement à qui appartient l'image.
L'ajout d'un filigrane par lots est un travail délicat dans Photoshop. Cela nécessite une solide connaissance de l'utilisation des couches et une connaissance plus avancée du programme. Bien qu'il n'y ait pas de fonctionnalité spécifique pour ajouter automatiquement un filigrane aux images, l'utilisation de la fonctionnalité 'Action' fait ce travail ainsi que toute autre chose.
La première étape pour mettre un filigrane sur plusieurs photos consiste à créer le filigrane sur une seule image. Utilisez l'image avec la plus petite résolution dans le dossier, car Photoshop ne peut pas mettre à l'échelle le filigrane. Si vous ne le faites pas, cela peut entraîner un filigrane pixélisé.
Création d'une action
Vous devrez créer une action pour regrouper les images en filigrane dans Photoshop. Cela permettra au programme de répéter le cycle de création d'un filigrane sur les photos individuelles que vous sélectionnez. Avant de commencer à créer un seul filigrane, vous devez utiliser la fonctionnalité de Photoshop pour enregistrer les actions.
cómo poner una línea a través del texto en discordia
Voici comment accéder à cette fonctionnalité.
- Ouvrez l'onglet 'Actions'.
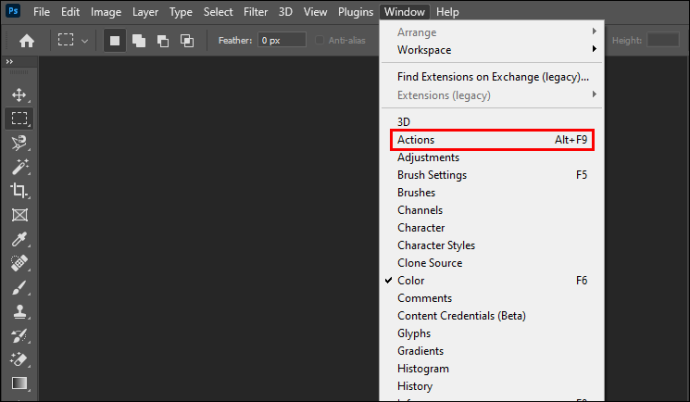
- Cliquez sur le bouton 'Créer une nouvelle action' en bas de la fenêtre.
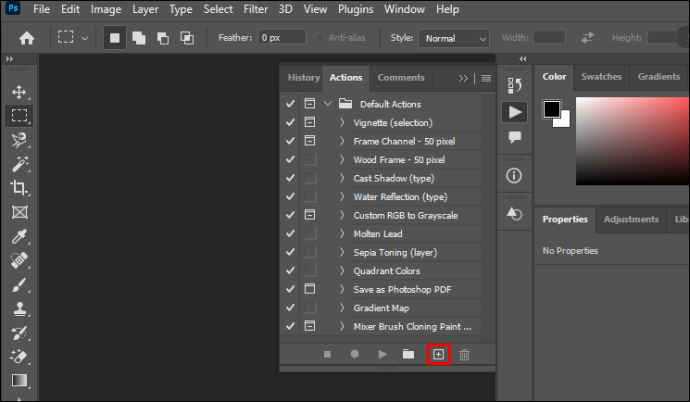
- Une fenêtre de dialogue apparaîtra. Entrez le nom de l'action. Dans ce cas, nommez-le 'Filigrane'.
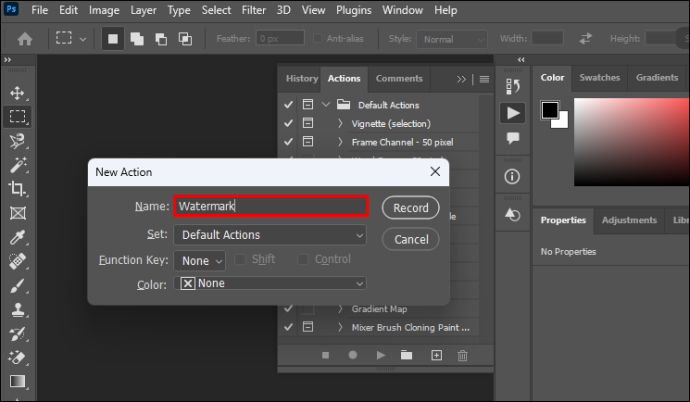
- Cliquez sur 'Enregistrer'.
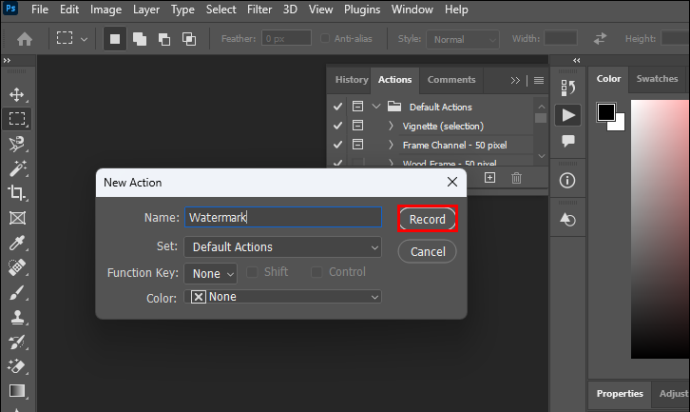
Photoshop va maintenant mémoriser toutes les actions suivantes pour créer un paradigme pour le filigrane par lots.
Création d'un filigrane transparent
Vous pouvez commencer par créer le filigrane sur la photo principale que Photoshop utilisera comme modèle pour le filigrane par lots. Ouvrez l'image que vous souhaitez tamponner dans le programme et commencez à créer des calques. Vous utiliserez du texte comme filigrane dans cette procédure pas à pas.
Voici comment créer un filigrane étape par étape.
- Ouvrez le panneau 'Calques' et cliquez sur 'Nouveau calque'.
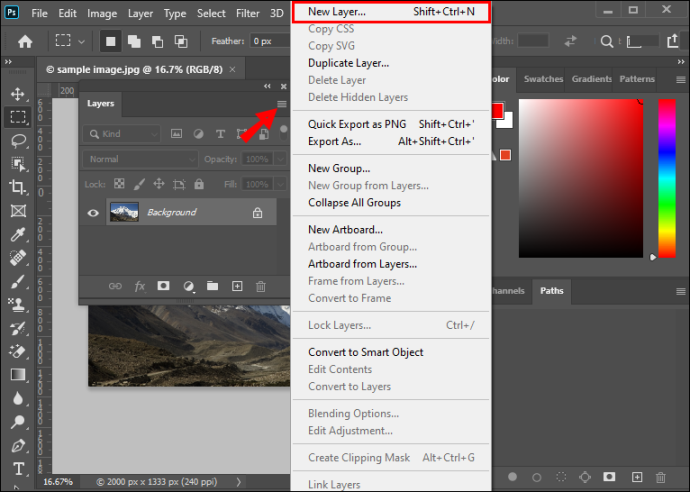
- Allez dans la barre d'outils de gauche et cliquez sur 'Outil de type horizontal'. Tapez le contenu du filigrane n'importe où dans la photo.
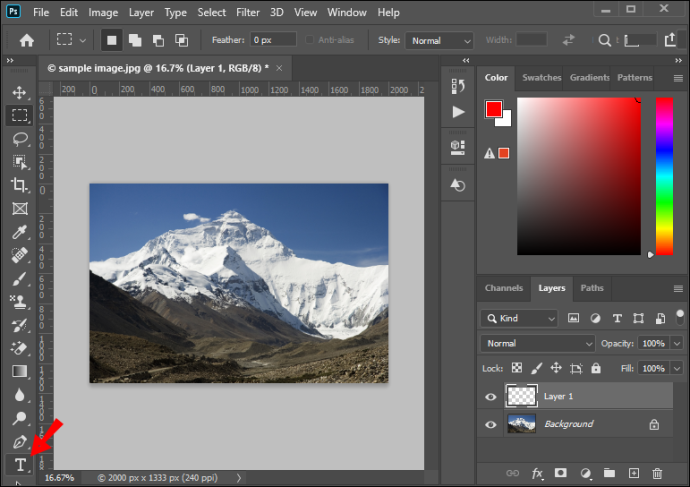
- Ouvrez l'onglet 'Modifier' dans le menu du haut et sélectionnez 'Transformation libre'. Redimensionnez et organisez le contenu textuel du calque.

- Sélectionnez l'outil 'Déplacer' et ajustez la position du filigrane. Vous pouvez également cliquer sur le bouton 'Arranger' dans la barre d'outils principale si vous souhaitez centrer le filigrane. Ne sautez pas cette étape, car elle corrige le filigrane dans chaque lot de photos.
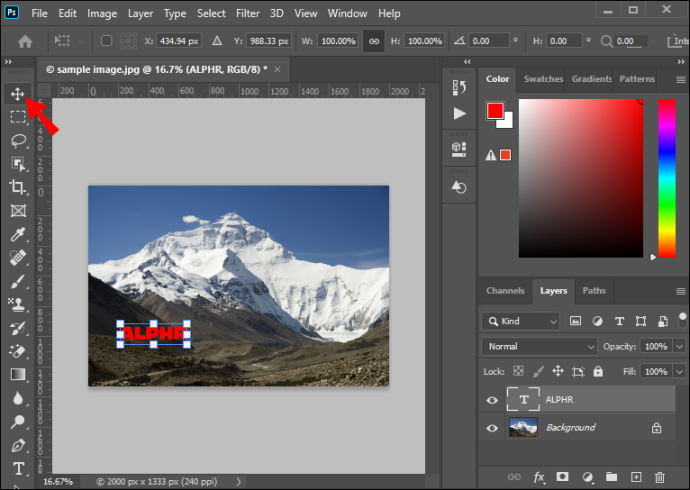
- Sélectionnez le nouveau calque textuel et allez dans 'Style de calque' ou appuyez sur le bouton 'fx' dans le menu inférieur de la fenêtre Calques.
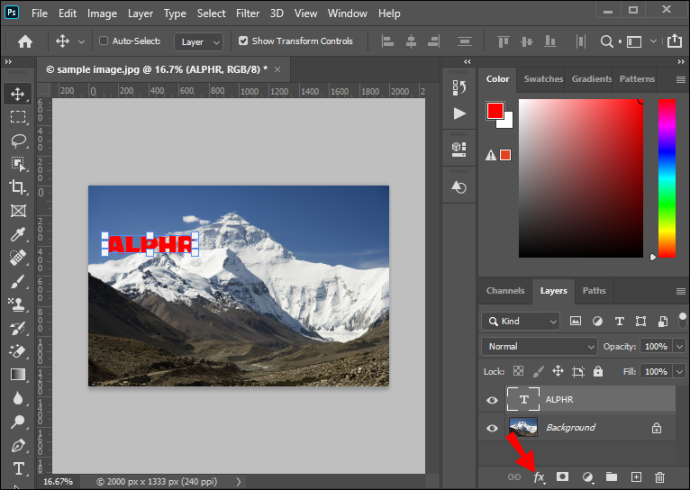
- Choisissez 'Bevel & Emboss'. Laissez-le aux paramètres par défaut et cliquez sur 'OK'.
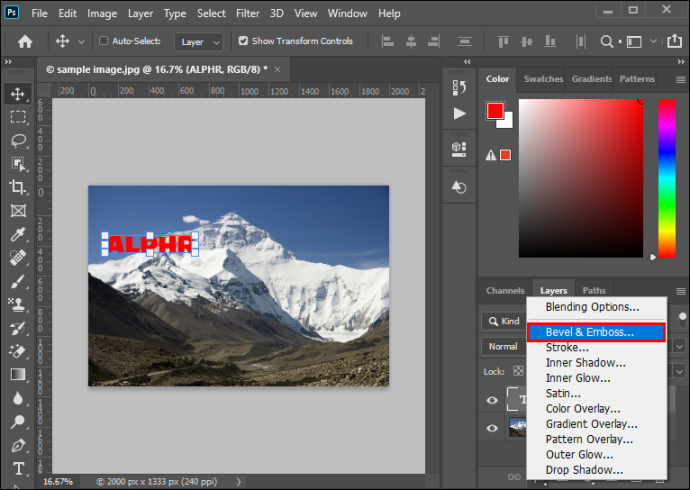
- Allez dans l'option 'Remplir' en haut du menu Calques et réglez-la sur 0 pour ne conserver que l'effet de biseau. Cela se traduira par un aspect transparent du filigrane et ajoutera à l'effet de verre.
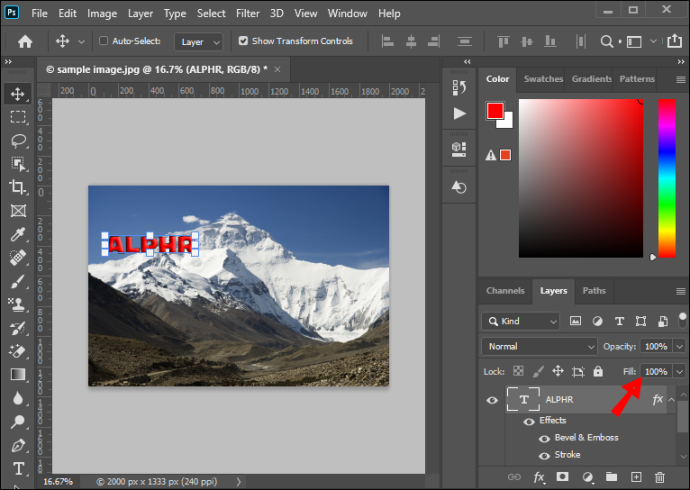
- Cliquez sur 'Supprimer le calque' pour supprimer l'image d'arrière-plan.
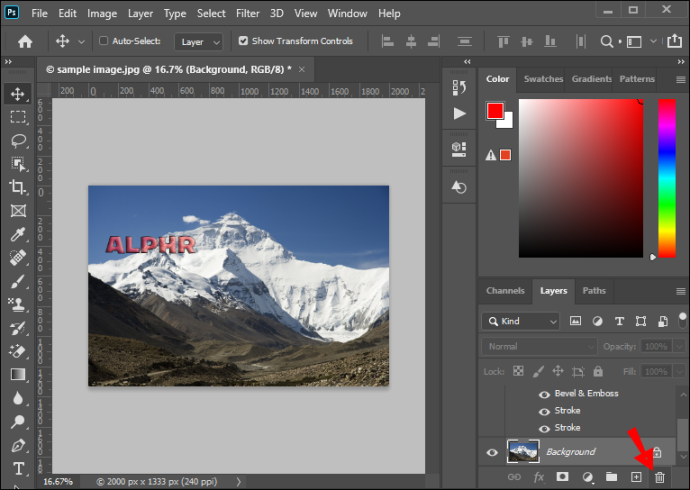
Vous avez créé le filigrane et pouvez l'enregistrer pour une utilisation future.
C'est maintenant le moment où vous devriez arrêter d'enregistrer vos actions. Allez dans le panneau 'Actions' dans la barre d'outils de gauche, cliquez sur le bouton avec le symbole carré et arrêtez d'enregistrer vos activités. Vous pouvez maintenant fermer l'image d'origine, car vous la filigranerez de toute façon lorsque vous appliquerez l'action enregistrée au lot.
gestión de memoria bsod windows 10
Ajouter un filigrane au lot
Vous pouvez ajouter un filigrane à vos images dans Photoshop de deux manières. Une fois que vous avez enregistré l'action, vous pouvez l'exécuter sur un lot.
La première méthode d'exécution est la suivante :
- Allez dans le menu du haut et ouvrez l'onglet Fichier – Scripts – Processeur d'image. La fenêtre de dialogue s'ouvrira.
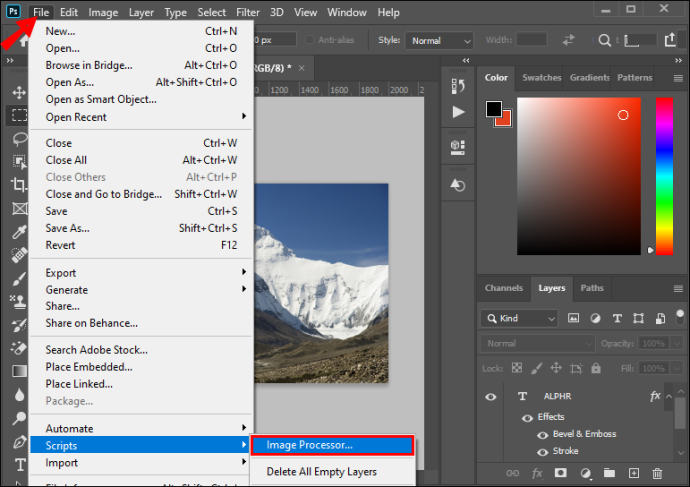
- Sélectionnez le dossier contenant les images que vous souhaitez regrouper.
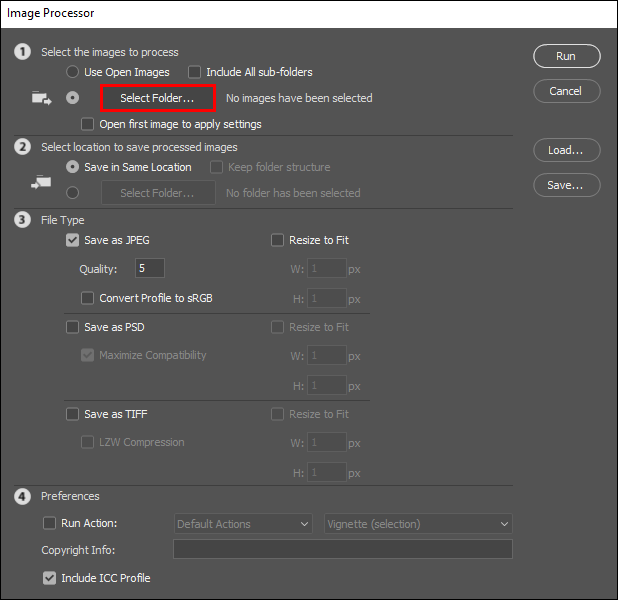
- Choisissez le 'Dossier de destination' où vous souhaitez exporter les images traitées. Vous pouvez choisir de les enregistrer à l'emplacement exact ou à tout autre emplacement sur votre disque.
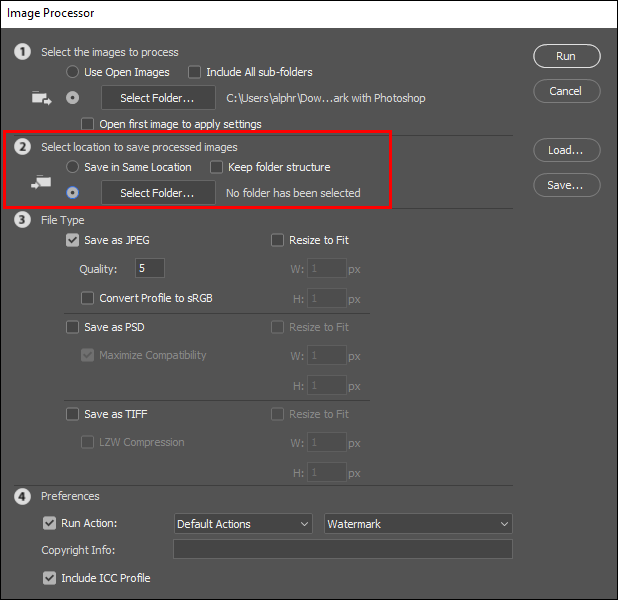
- Choisissez le type de fichier des images exportées. Il est recommandé de les traiter au format JPG et de définir des niveaux de qualité sur 11.
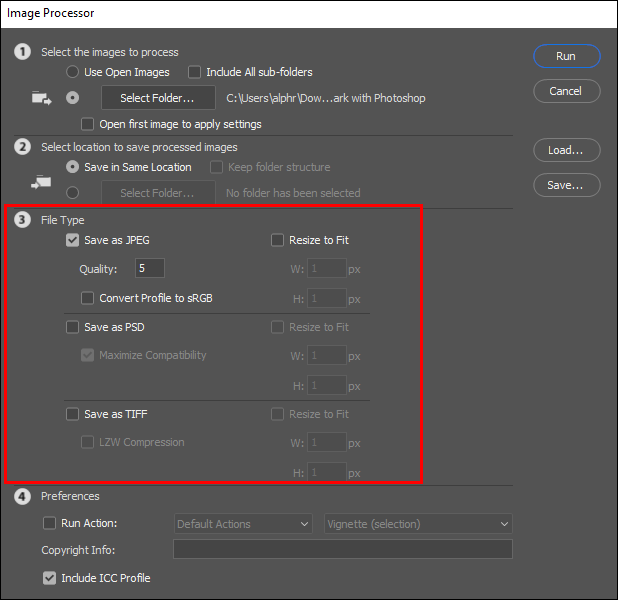
- Cliquez sur 'Exécuter l'action'. Choisissez l'action 'Filigrane' que vous avez précédemment créée.
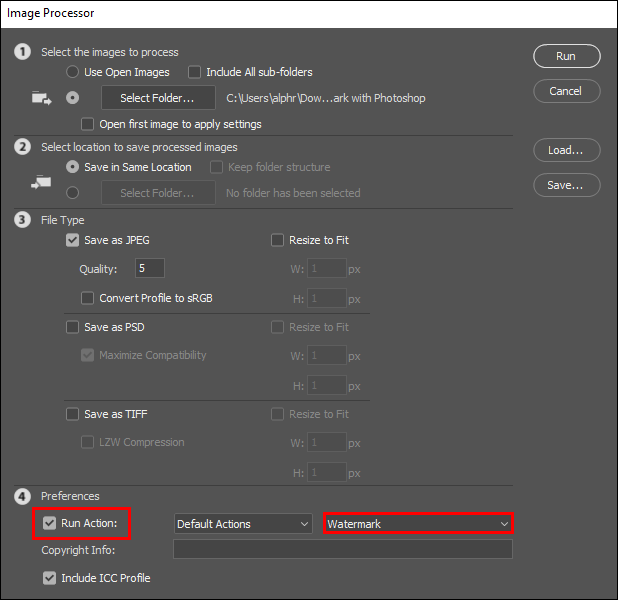
- Cliquez sur 'Exécuter' et commencez à traiter les images.
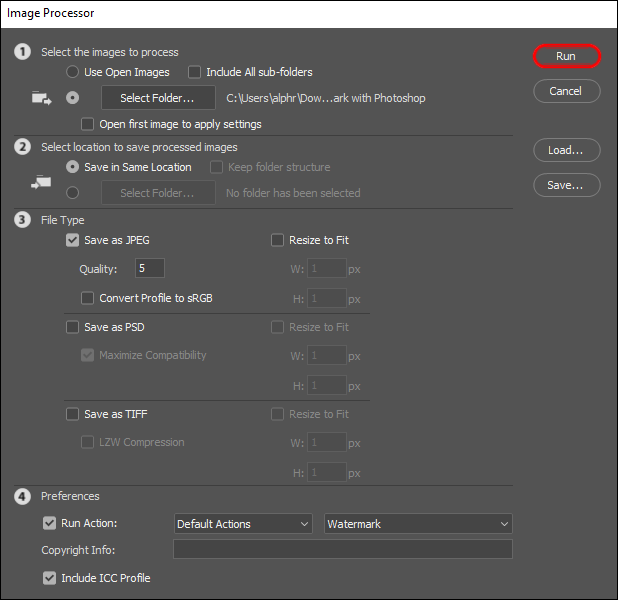
Après avoir exécuté l'action, Photoshop enregistre automatiquement toutes les photos qu'il traite dans le lot. Par conséquent, il n'est pas nécessaire d'appuyer sur le bouton 'Enregistrer sous'.
Vous pouvez prendre un autre plan d'action à effectuer en ajoutant un filigrane sur un lot d'images. Celui-ci nécessite l'utilisation de la sélection 'Lot' dans le menu.
Voici une présentation rapide de cette alternative.
- Choisissez Fichier - Automatiser - Lot dans le menu supérieur de la fenêtre du programme.
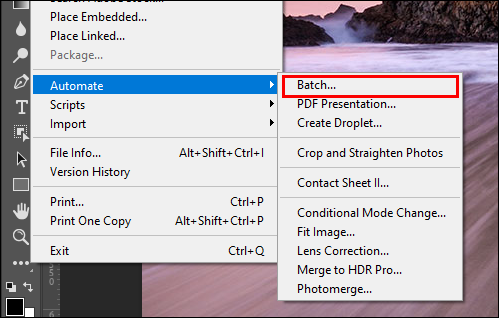
- Choisissez l'action 'Filigrane' précédemment enregistrée dans le menu déroulant.
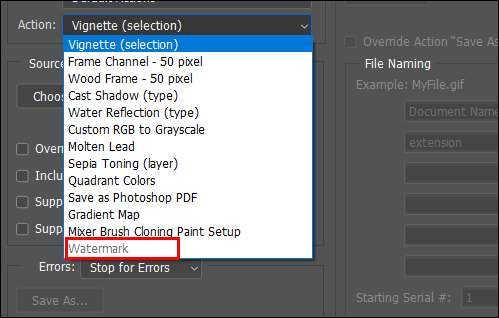
- Cliquez sur « Choisir » et définissez la « Source » sur « Dossier ».
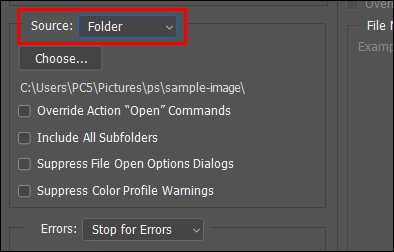
- Choisissez la provenance
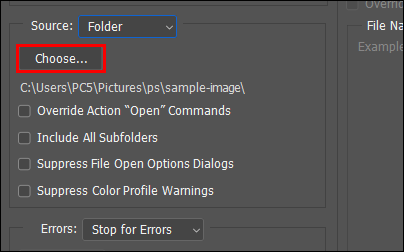
- Dans la section 'Destination', cliquez sur le bouton 'Choisir' et définissez la destination sur 'Dossier'. Ne choisissez pas l'option 'Enregistrer et fermer', car elle écrasera vos images et vous les perdrez.
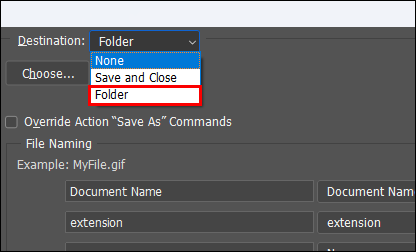
- Choisissez le dossier de destination dans lequel vous souhaitez exporter les fichiers de sortie.
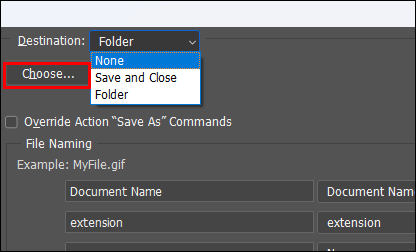
- Cliquez sur 'Ok' pour démarrer le filigrane par lots.
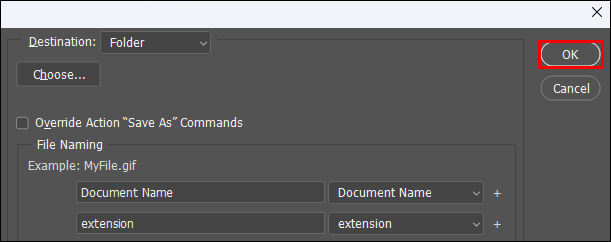
Photoshop vous posera des questions sur les préférences d'image avant d'effectuer l'action que vous avez attribuée. Choisissez le format d'image recommandé (JPG) et définissez la qualité souhaitée. Une fois que cela est défini et que le programme a fini d'exécuter l'action, vous trouverez les images de sortie dans le dossier de destination choisi.
FAQ
Pourquoi le filigrane est-il rogné ?
Photoshop ne redimensionne pas automatiquement les photos. Vous pouvez éviter ce problème en choisissant la plus petite photo du lot pour concevoir le filigrane. Vous pouvez vérifier si la résolution des photos est la même en allant dans Image - Redimensionner - Taille de l'image.
facebook como borrar todas las fotos
Pourquoi le filigrane n'est-il pas centré ?
Vous avez probablement ignoré l'étape 'Arranger' lors de la création du filigrane, vous n'avez donc pas fixé sa position sur les photos. Pour résoudre ce problème, recherchez le bouton 'Arranger' dans la barre d'outils principale et cliquez dessus pour centrer et définir le filigrane.
Les filigranes comptent
Pour certains, le filigrane des images est un moyen de protéger le droit d'auteur de l'image. En attendant, c'est un moyen de signer et d'authentifier l'œuvre d'art pour les autres. Quelle que soit la raison de l'estampage d'un filigrane sur un lot d'images, il est crucial de lui donner une belle apparence et de la cohérence.
L'ajout par lots d'un filigrane aux images peut avoir des résultats désordonnés s'il n'est pas fait correctement. Donner à votre lot un filigrane propre et bien positionné est un élément clé du travail d'un créateur de qualité.
Comment ajoutez-vous par lots un filigrane à vos photos ? Dites-nous dans la section commentaires ci-dessous!









