La plupart des recruteurs LinkedIn qui recherchent des candidats possédant des connaissances spécialisées utilisent des mots-clés de certification pour les repérer. S’ils trouvent les informations d’identification qu’ils recherchent sur votre profil, ils auront davantage confiance en vos capacités. Pour vous distinguer des autres demandeurs d’emploi, vous devez savoir mettre à jour votre profil avec vos dernières certifications.

Si vous ne savez pas comment ajouter une certification à votre profil LinkedIn, cet article vous montrera comment procéder.
Ajouter une certification sur LinkedIn
Bien que LinkedIn ne rende pas les certifications obligatoires, il reconnaît la valeur qu'elles apportent à votre développement de carrière. Vous pouvez ajouter autant de certificats que vous le souhaitez à votre profil et même demander à d'autres professionnels de vous approuver pour des certifications spécifiques.
deshabilitar la ventana de ajuste de ventanas 10
Généralement, les certifications LinkedIn se répartissent en trois catégories :
- Certifications pédagogiques : elles concernent les acquis scolaires formels, notamment les diplômes, les maîtrises et les doctorats.
- Certification spécifique à l'industrie : elles montrent votre spécialisation dans un domaine spécifique.
- Certifications générales : ces certificats n'entrent dans aucune des catégories ci-dessus mais montrent votre compétence dans un domaine donné, comme la communication ou le leadership.
Voici les étapes pour ajouter une certification à votre profil LinkedIn :
- Connectez-vous à votre compte LinkedIn et accédez au coin supérieur droit.
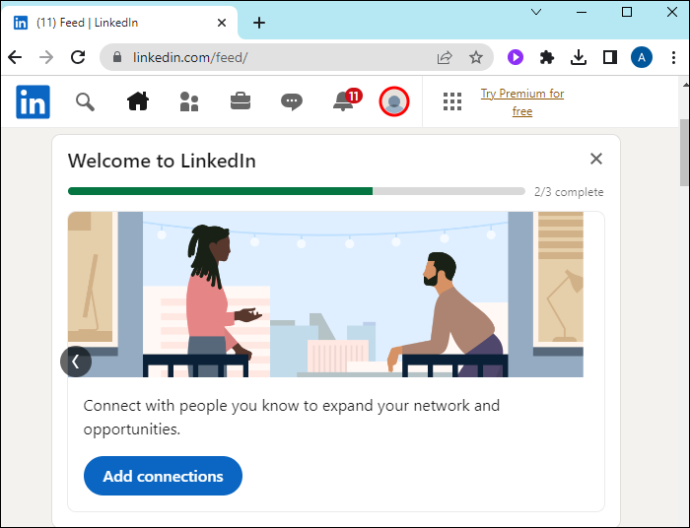
- Appuyez sur « Moi » et sélectionnez « Afficher le profil » dans le menu déroulant. Cela ouvre votre page de profil.

- Faites défiler jusqu'à « Licences et certifications ». Si vous n’avez jamais utilisé la section auparavant, il se peut qu’elle n’apparaisse pas sur votre profil. Allez en haut de la page sous votre titre et appuyez sur le bouton « Ajouter une section professionnelle ».

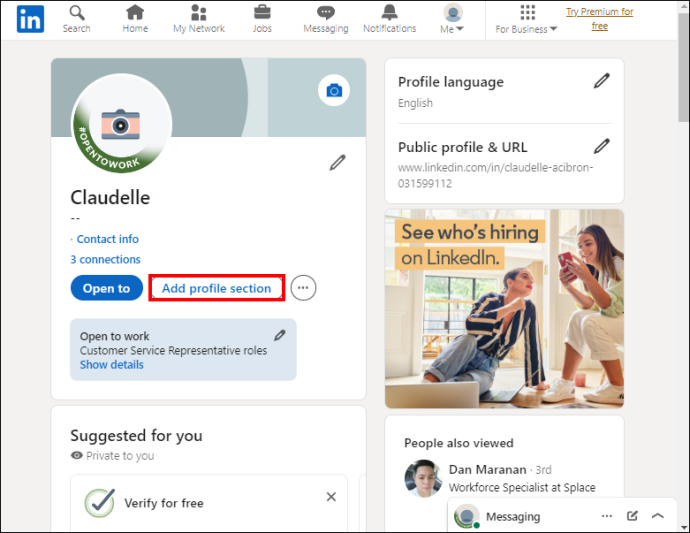
- Appuyez sur « Recommandé » et sélectionnez « Licences et certifications ».
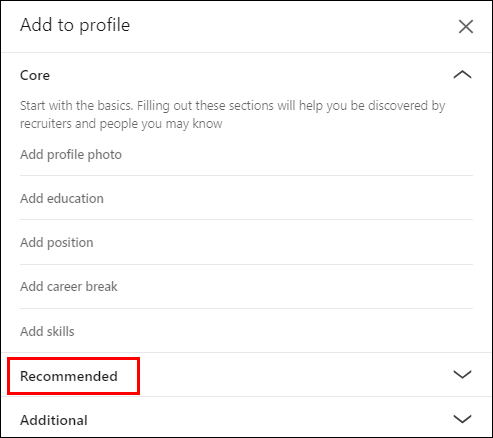

- Tapez le nom de votre certification dans le champ « Nom ». Sous le champ du nom, saisissez le nom de l’organisation émettrice et sélectionnez-le dans le menu déroulant. Seules les organisations disposant d'une page LinkedIn apparaissent dans le menu déroulant après avoir saisi leur nom.
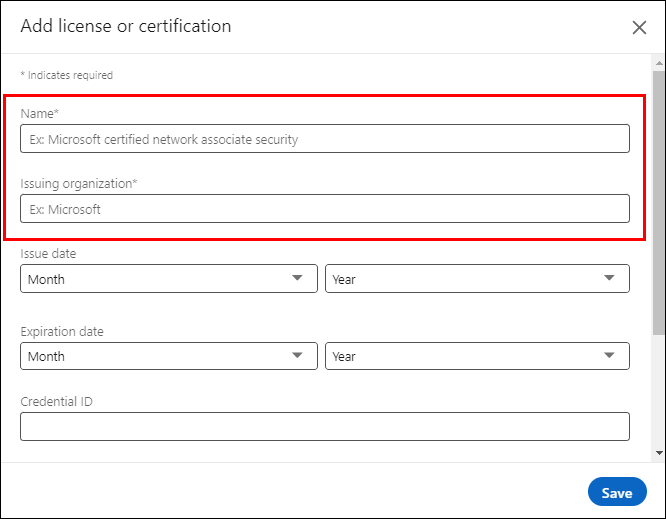
- Si votre certificat n'a pas de date d'expiration, cochez « Ce titre n'expire pas » et choisissez la date d'émission. Décochez l'option si votre certificat a une date d'expiration et saisissez les dates d'émission et d'expiration.
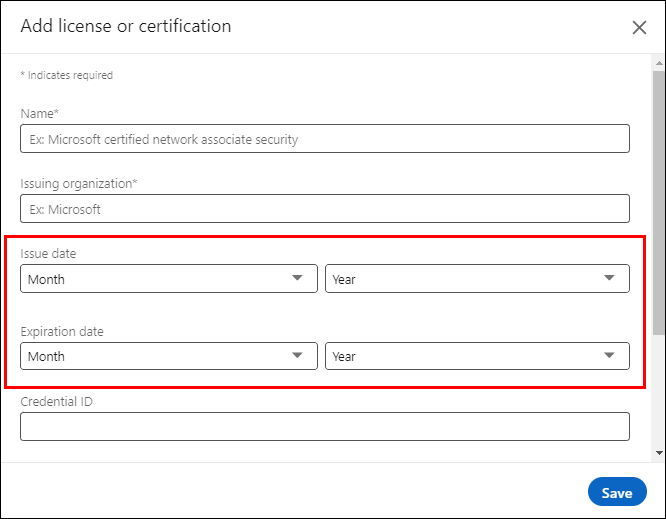
- Entrez votre identifiant de certification dans la section « ID d'identification » s'il en possède un.
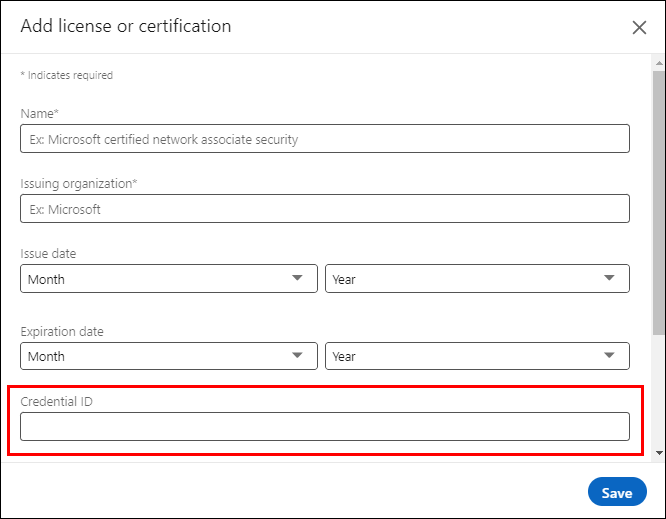
- Enfin, copiez le lien de votre certificat depuis le site Web de l'émetteur et collez-le dans la case « URL des informations d'identification ». Lorsque vous avez terminé, appuyez sur « Enregistrer », votre certification devrait être visible sur votre profil. Si votre certificat est au format PDF, vérifiez comment créer un lien dans la section ci-dessous.
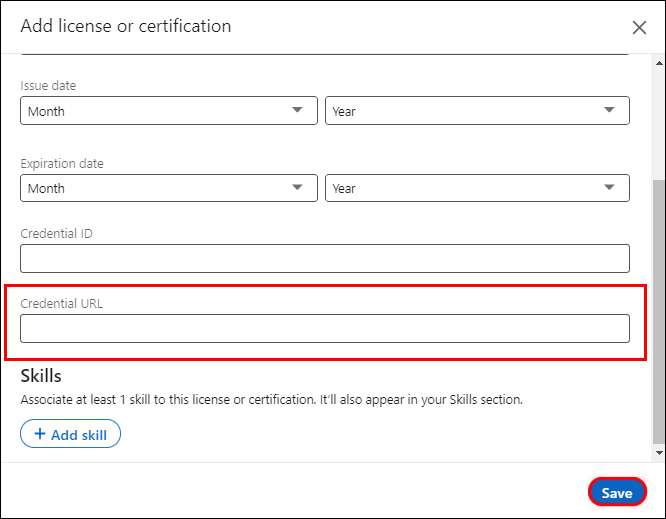
Création d'un lien pour les certificats PDF
LinkedIn ne vous permet pas de télécharger votre certificat pour prouver que vous l'avez obtenu. Au lieu de cela, la page Licence et certifications comporte une section URL d’identification dans laquelle vous pouvez rediriger quelqu’un pour afficher votre certificat. Si votre certificat est au format PDF ou si vous ne pouvez pas y accéder depuis le site Web de l'émetteur, créez un lien avant de remplir le formulaire de certification sur LinkedIn.
Voici les étapes à suivre :
- Accédez à votre compte Google Drive ou inscrivez-vous si vous n’en avez pas.
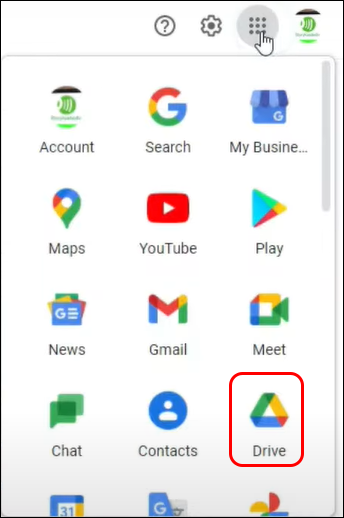
- Lorsque vous vous connectez, téléchargez votre certificat PDF depuis votre appareil. Accédez à la barre latérale gauche et sélectionnez « Nouveau ».
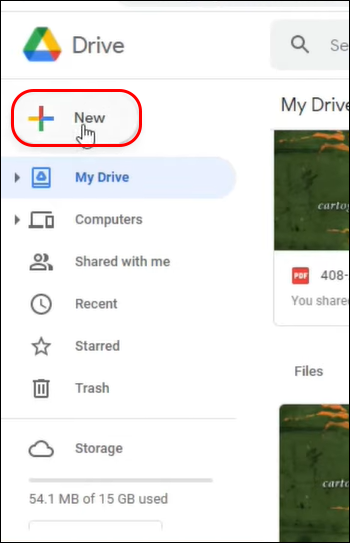
- Choisissez « Téléchargement de fichiers » dans le menu déroulant. Cela ouvre un explorateur de fichiers, à partir duquel vous pouvez localiser votre certificat sur votre appareil.
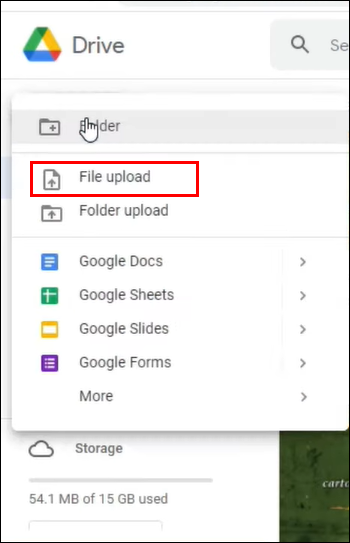
- Sélectionnez votre certificat et appuyez sur « Ouvrir » pour le déplacer vers votre Google Drive.
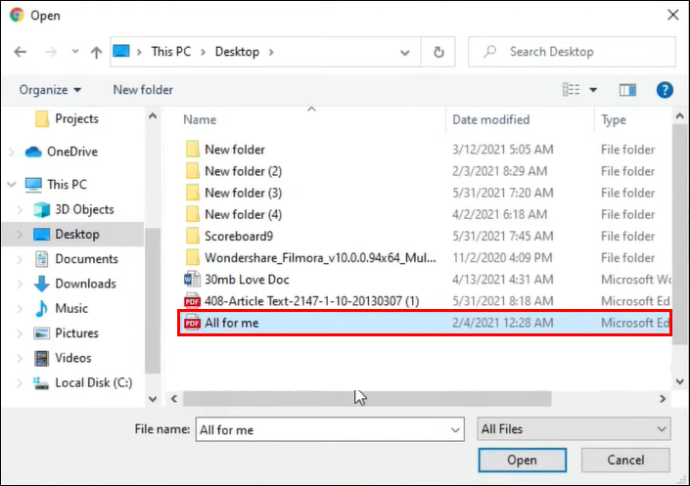
- Cliquez avec le bouton droit sur le certificat et sélectionnez « Obtenir le lien ». Une fenêtre pop-up s'ouvre, à partir de laquelle vous pouvez copier votre lien.
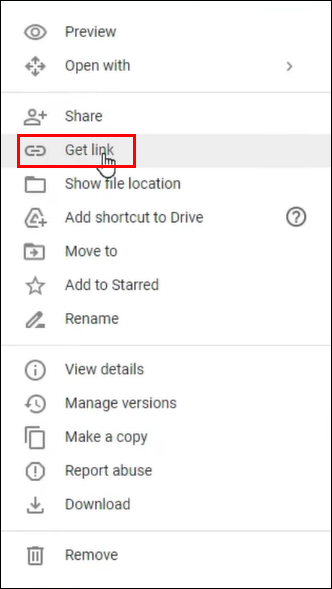
- Avant de copier le lien, appuyez sur le menu déroulant à côté de « Restreint » et choisissez « Toute personne disposant du lien » pour permettre à toute personne consultant votre profil d'accéder à votre certificat.
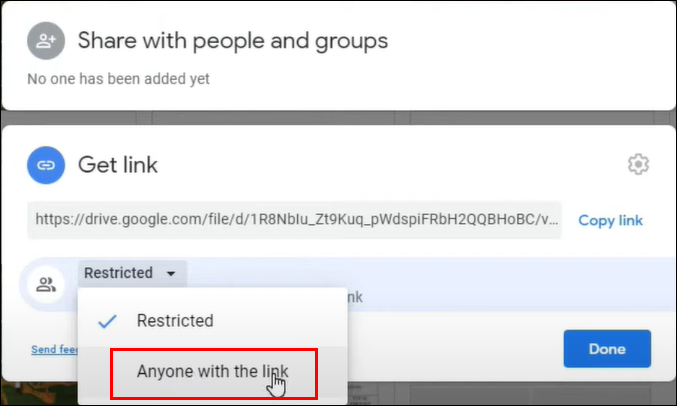
- Appuyez sur « Copier le lien » et collez-le dans la section « Lien d'identification ».
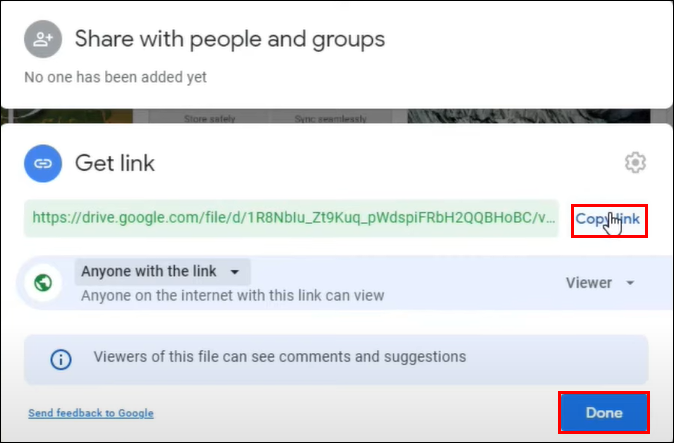
Comment ajouter un certificat LinkedIn depuis la plateforme de l'émetteur
Si vous obtenez un certificat d'un des partenaires de LinkedIn, vous pouvez l'ajouter à votre profil depuis sa page.
menú de inicio de archivos recientes de windows 10
- Accédez à votre certificat sur la page de l’émetteur et recherchez l’option « Partager ». Il apparaît généralement sous le certificat mais peut différer selon la plateforme.
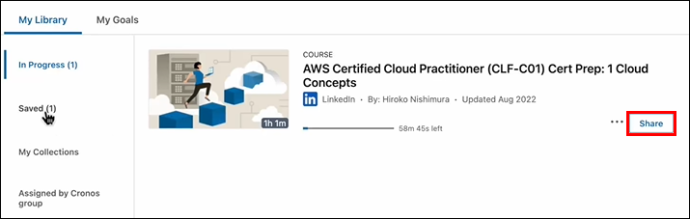
- Sélectionnez l'option « LinkedIn » pour partager votre certificat avec LinkedIn. Vous recevrez une invite de connexion si vous êtes déconnecté de votre LinkedIn.
- Une fois connecté, vous aurez deux options : partager votre certificat sous forme de publication ou l'ajouter à votre profil. Choisissez « Ajouter à mon profil ».
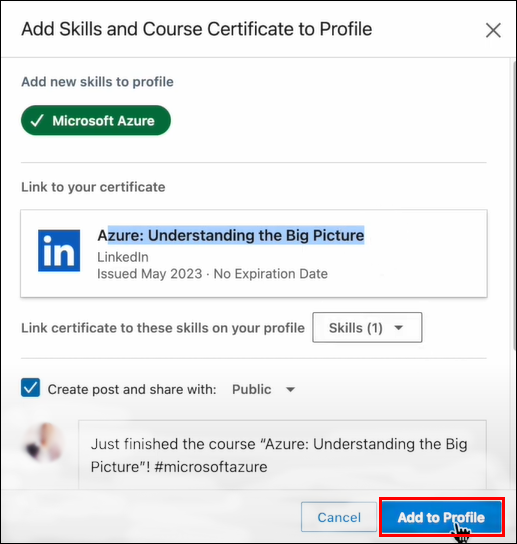
- L'étape ci-dessus ouvre automatiquement la page « Licence et certifications ». Initialement, les détails de votre certification seraient automatiquement renseignés, mais vous les saisissez désormais manuellement, comme expliqué ci-dessus.
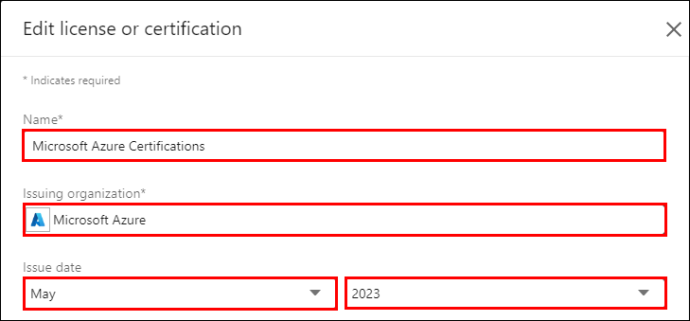
- Appuyez sur « Enregistrer » lorsque vous avez terminé.
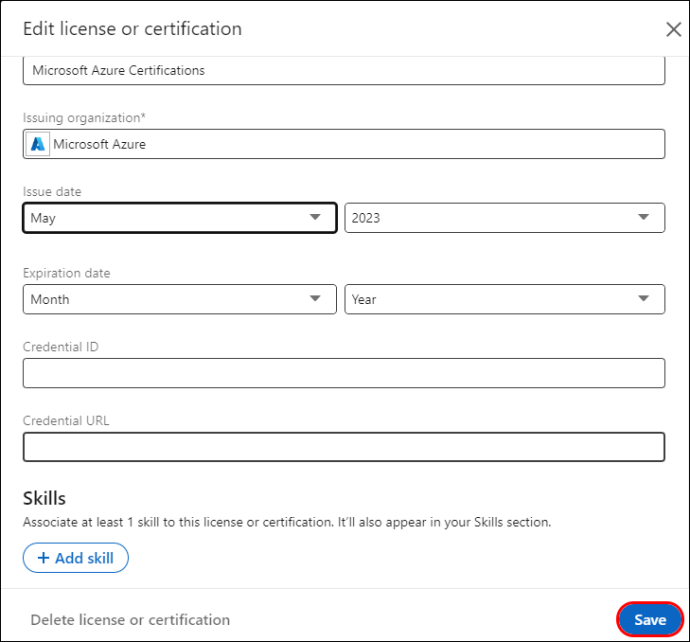
Comment ajouter des certifications LinkedIn à votre profil
En plus d'offrir une plateforme complète qui connecte les professionnels, LinkedIn promeut également une culture d'apprentissage continu. Il propose des cours de certification pour tenir les professionnels informés des tendances et des meilleures pratiques du secteur.
Si vous obtenez l’un des certificats LinkedIn, vous pouvez l’ajouter à votre profil comme suit :
- Connectez-vous à votre compte LinkedIn et appuyez sur « Apprentissage » dans le coin supérieur droit. Cela vous amène à vos cours.
- Accédez à « Historique d’apprentissage » dans la barre latérale gauche pour accéder à vos cours terminés.
- Sélectionnez le certificat que vous souhaitez ajouter à votre profil LinkedIn.
- Lorsqu'il s'ouvre, sélectionnez « Ajouter au profil LinkedIn ».
- Dans la nouvelle fenêtre, appuyez sur « Ajouter au profil » pour confirmer.
- Actualisez votre compte LinkedIn et appuyez sur « Moi » dans le coin supérieur droit. Choisissez « Afficher le profil ».
- Faites défiler jusqu'à « Licences et certifications » et les détails de votre certificat LinkedIn seront affichés. Si vous cliquez sur « Afficher les informations d'identification », le lien vous redirigera pour afficher le certificat.
Comment modifier ou supprimer votre certification de profil LinkedIn
Si vous souhaitez mettre à jour les détails de votre certification ou la supprimer, voici les étapes à suivre :
- Ouvrez votre profil LinkedIn et faites défiler jusqu'à la section « Licences et certifications ».

- Appuyez sur l'icône « Crayon » à droite pour activer le mode d'édition pour tous les certificats.
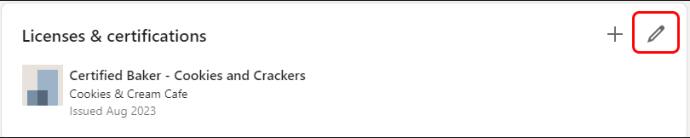
- Sélectionnez le certificat que vous souhaitez modifier et appuyez sur l'icône « Crayon ».
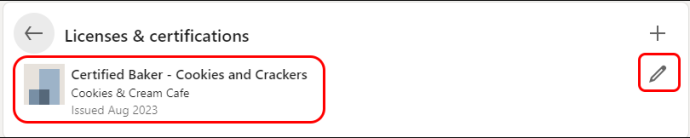
- Modifiez les sections souhaitées et appuyez sur « Enregistrer ». Inversement, si vous souhaitez supprimer le certificat, appuyez sur « Supprimer la licence ou la certification » dans le coin inférieur gauche.
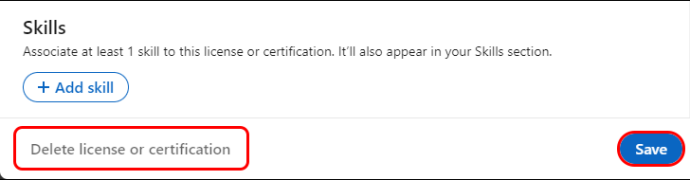
FAQ
Ai-je le contrôle sur l’ordre dans lequel mes certificats apparaissent ?
LinkedIn ne propose pas de moyen de réorganiser vos certificats à votre guise. Il les commande automatiquement, ceux sans date d'expiration apparaissant en haut. Ceux avec une date d'expiration apparaissent ci-dessous, de la date d'expiration la plus éloignée à la plus proche.
Que se passe-t-il si mon certificat n'est affilié à aucune organisation ? Puis-je l'ajouter à mon profil LinkedIn ?
Vous pouvez ajouter n'importe quel certificat à votre profil LinkedIn pour montrer vos compétences transférables. Rendez-vous dans la section Licence et certification et saisissez vos informations de certification. Assurez-vous de créer une URL d'identification pour diriger les spectateurs vers votre certificat pour vérification.
Que dois-je faire si je ne trouve pas l’organisation émettrice dans le menu déroulant de LinkedIn ?
Si l'organisation émettrice n'apparaît pas dans le menu déroulant, cela signifie qu'elle n'a pas de page LinkedIn. Allez-y et entrez le nom correct. Bien que la barre de logo vide rende votre certification moins attrayante, vous ne pouvez pas créer la page d’une organisation sans droits administratifs. Vous pouvez toutefois demander à l’organisme émetteur de créer une page LinkedIn.
cómo mover el vapor a una nueva unidad
Boostez votre profil avec des certifications
Ne sous-estimez pas le potentiel de vos certificats sur LinkedIn. Qu'ils soient universitaires ou non, ils peuvent vous aider à ouvrir de nouvelles opportunités de réseautage et à ouvrir la voie à une évolution de carrière accélérée. Ainsi, chaque fois que vous obtenez un certificat d'une institution, rendez-vous sur votre LinkedIn et ajoutez-le à votre profil en utilisant les méthodes ci-dessus.
Combien de certifications de profil LinkedIn possédez-vous ? Avez-vous reçu un impact positif après les avoir ajoutés ? Dites-nous dans la section commentaires ci-dessous.



![Comment enregistrer un appel FaceTime [octobre 2020]](https://www.macspots.com/img/smartphones/89/how-record-facetime-call.jpg)





