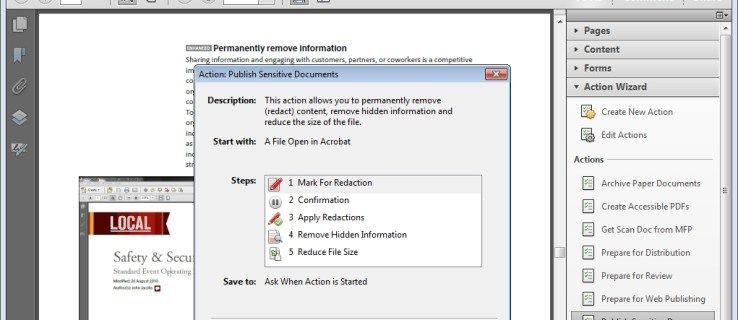L'organisation du texte dans une zone de texte est un moyen simple mais puissant de mettre en valeur votre contenu. Cette fonctionnalité rend le texte spécial visuellement distinct et donne au document un aspect professionnel et épuré. Google Docs propose de nombreuses options de mise en forme utiles, notamment la possibilité de créer des zones de texte. Ces fonctionnalités sont pratiques pour créer des documents mieux organisés et faciles à partager.

Voici quelques méthodes rapides pour ajouter une zone de texte à votre document Google Docs.
Ajouter une zone de texte à l'aide de l'outil de dessin
L'outil de dessin est le premier et, généralement, le moyen le plus courant de créer une zone de texte. L'outil de dessin est une fonctionnalité intégrée de Google Docs, vous permettant de concevoir et d'organiser des lignes, des formes et des couleurs. Vous pouvez également ajouter des dessins personnalisés à vos documents et les rendre plus attrayants visuellement.
L'insertion d'une zone de texte dans un document à l'aide de cet outil est relativement simple. Voici comment démarrer le carnet de croquis de l'outil de dessin.
- Ouvrez votre document.
- Dans le menu du haut, cliquez sur 'Insérer'.
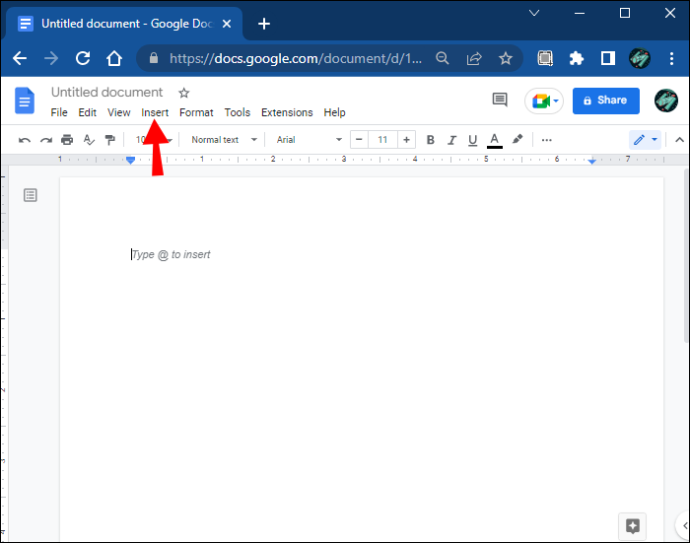
- puis allez dans le sous-menu « Dessin ».
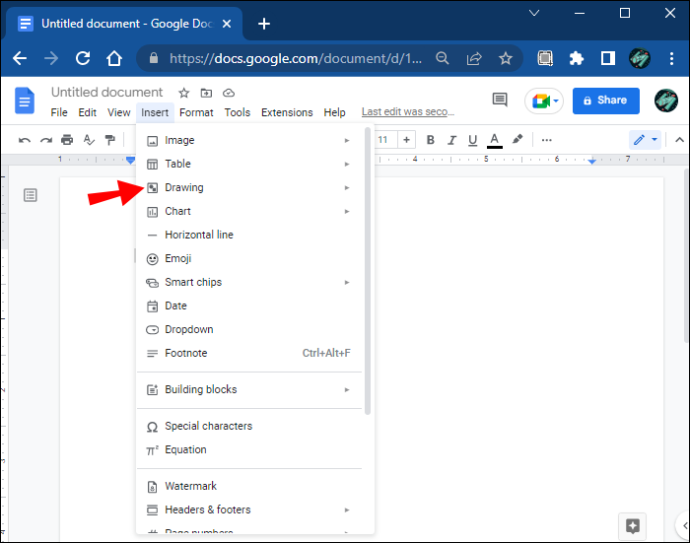
- Cliquez sur 'Nouveau' pour commencer à créer une zone de texte.
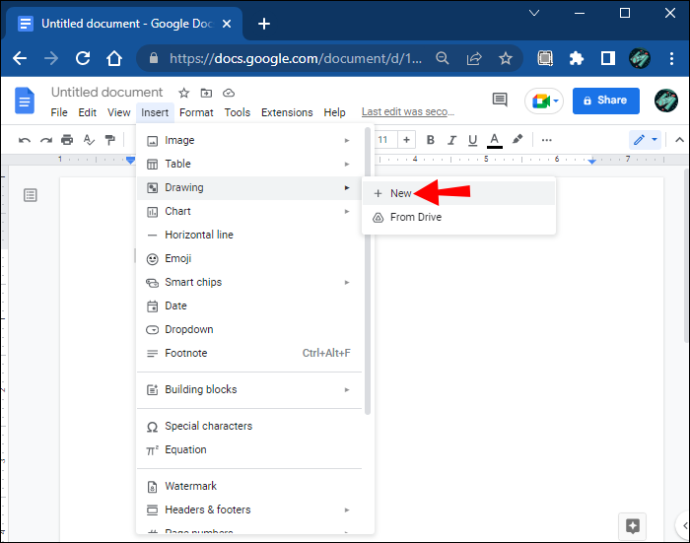
- Une fenêtre à carreaux s'ouvrira. Ceci est votre espace de travail pour créer des formes.
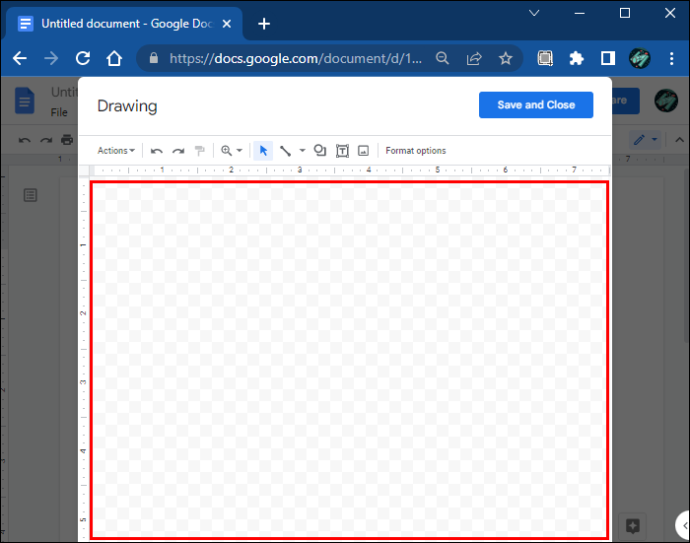
Cette fenêtre comprend une barre d'outils qui propose diverses commandes pour créer, modifier et formater les formes que vous utiliserez pour le texte. Dans la section suivante, nous aborderons quelques façons d'insérer du texte à l'aide de ces fonctions.
Zone de texte de base
Si vous n'avez besoin que d'une zone de texte brut pour insérer votre texte, utilisez la zone de texte de base. Suivez ces étapes pour créer une boîte simple à l'aide de l'outil de dessin.
- Sélectionnez l'icône « Zone de texte » dans la barre d'outils.
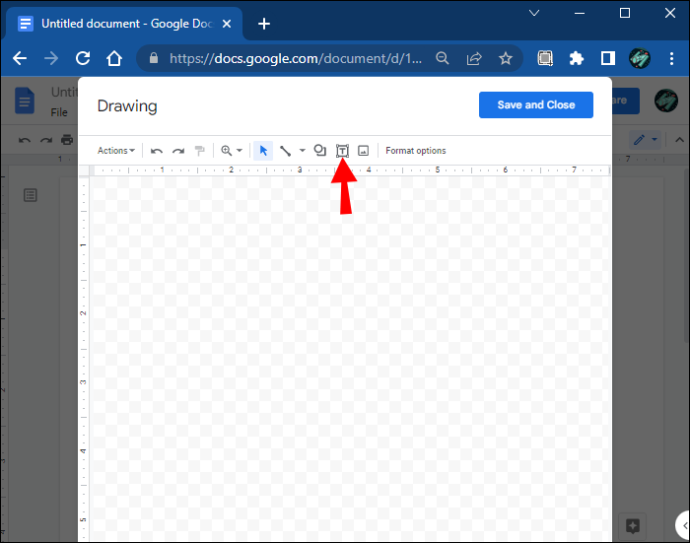
- Cliquez et faites glisser l'outil sur l'espace en damier pour dessiner une boîte.
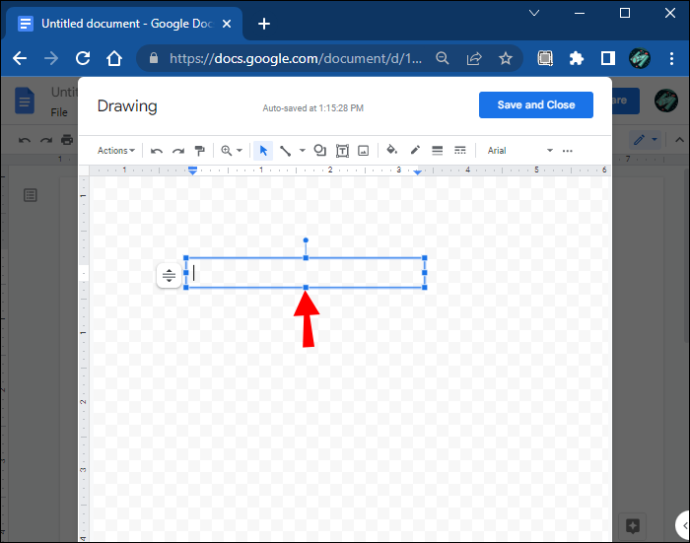
- Ajouter du texte dans une boîte.
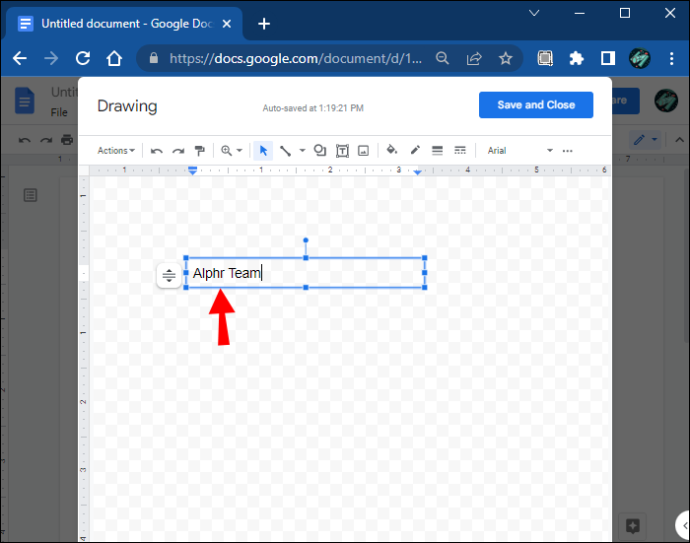
- Une fois que vous avez terminé, cliquez sur le bouton 'Enregistrer et fermer' en haut à droite de la fenêtre.
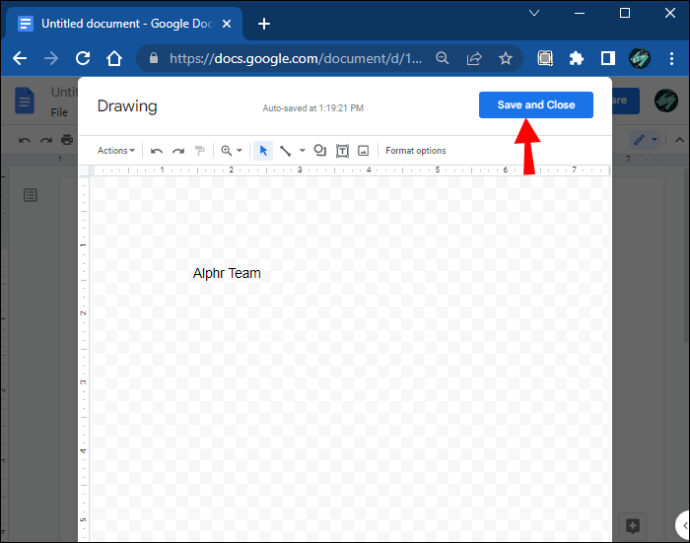
Utiliser des formes pour créer une zone de texte
Cette fonctionnalité vous permet de jouer avec différentes formes telles que des carrés, des rectangles, des légendes, etc. Vous pouvez personnaliser les zones de texte en ajoutant des arrière-plans et des couleurs ou en modifiant les lignes de bordure.
Voici les étapes pour créer une zone de texte à l'aide des formes.
¿Cómo agrego a mi historia de Instagram?
- Ouvrez la fenêtre 'Dessin'.
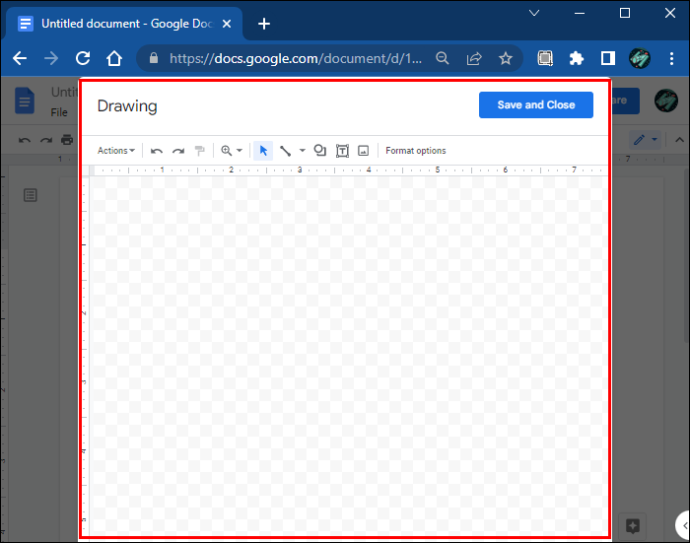
- Sélectionnez la commande 'Formes'.
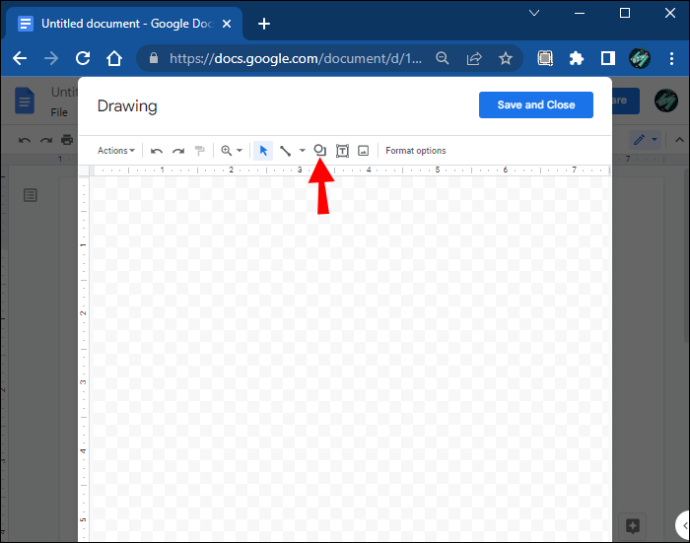
- Un menu déroulant s'ouvrira. Sélectionnez 'Formes' pour démarrer l'outil.
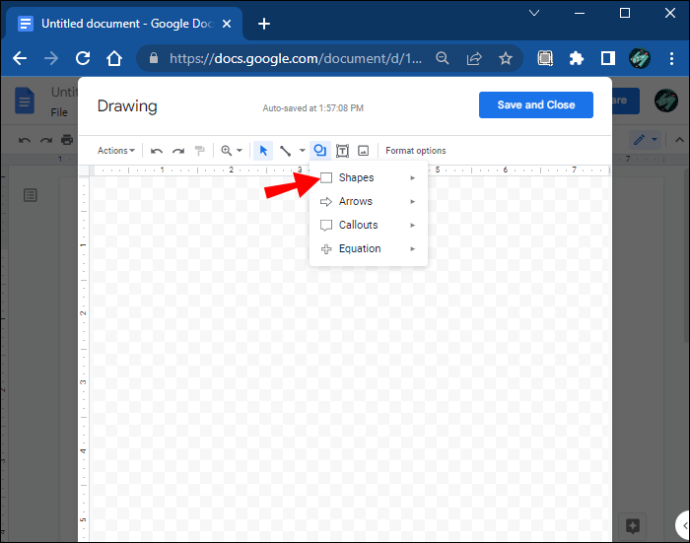
- Choisissez la forme que vous souhaitez ajouter.
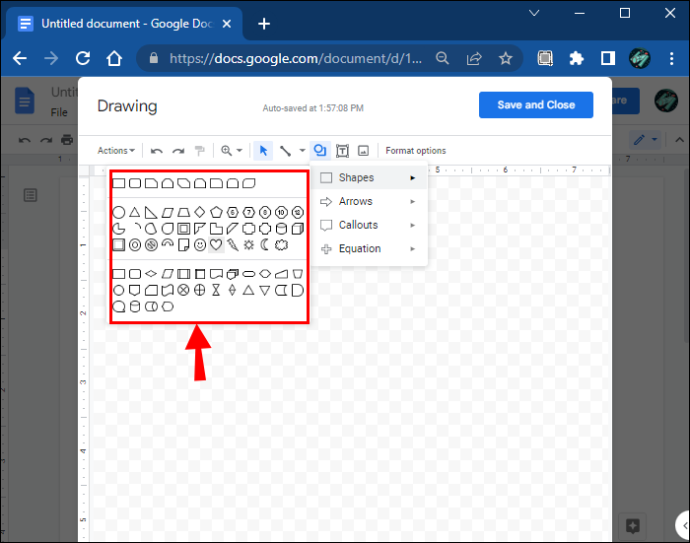
- Faites glisser votre souris sur la zone de dessin pour créer la forme et relâchez la souris une fois que vous êtes satisfait.
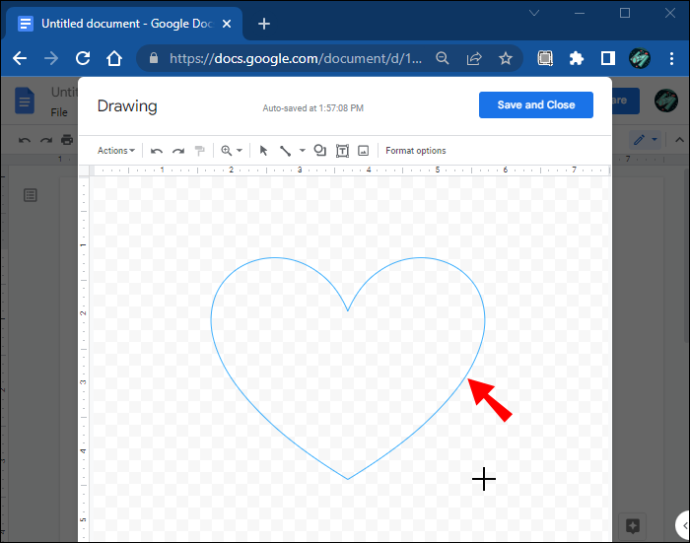
- Ajoutez du texte à la forme en double-cliquant n'importe où dans la forme.
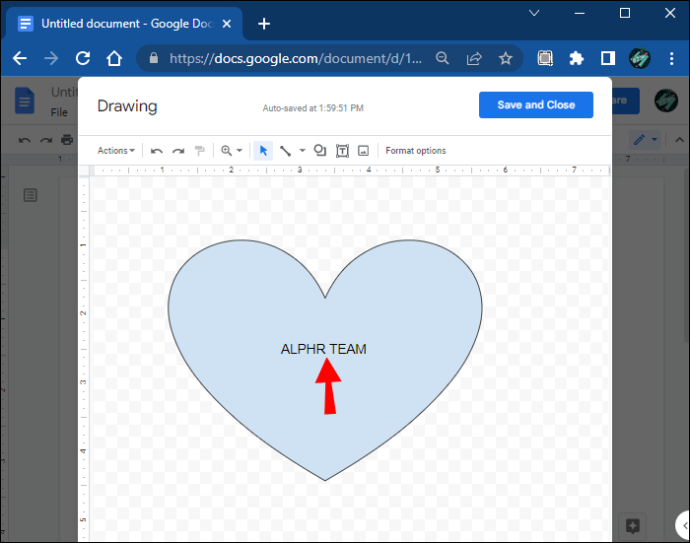
- Une fois cela fait, cliquez sur 'Enregistrer et fermer' pour insérer les formes dans le document.
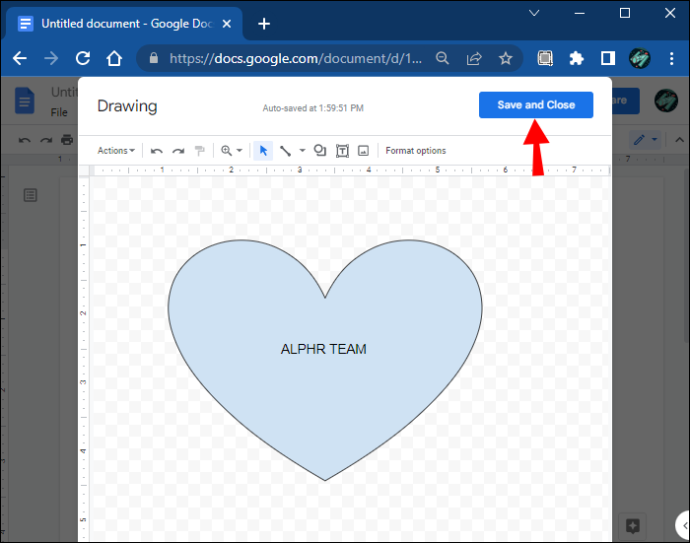
L'outil de dessin vous permet d'ajouter autant de formes que vous le souhaitez à la zone de dessin. Il propose également de nombreuses autres formes, notamment des lignes, des flèches et même des symboles d'équation.
Google Docs vous permet également de redimensionner les formes que vous créez à tout moment pour les adapter au document ou les modifier en conséquence. Utilisez les points d'ancrage bleus pour redimensionner et façonner vos formes nouvellement créées. D'autre part, les oranges vous permettent de personnaliser les formes plus en détail. Ou utilisez les épingles bleues circulaires au-dessus de la forme pour faire pivoter votre zone de texte.
Personnaliser une zone de texte
La personnalisation d'une zone de texte créée à l'aide de l'outil de dessin est un excellent moyen de lui donner un attrait visuel. Il vous suffit de sélectionner la forme et de cliquer sur 'Modifier' parmi les options suivantes. Vous pouvez choisir diverses commandes de mise en forme pour améliorer votre zone de texte en la colorant, en ajoutant des lignes, en insérant une image, etc.
Créer une zone de texte à l'aide d'un tableau à cellule unique
L'outil Tableau est un autre moyen rapide d'ajouter une zone de texte à votre fichier Google Docs. Avec lui, vous pouvez créer un tableau à cellule unique avec une colonne et une ligne pour former une zone de texte brut à laquelle vous pouvez ajouter du texte.
Voici comment procéder.
- Dans le menu du haut, cliquez sur 'Insérer' puis sur 'Tableau'.
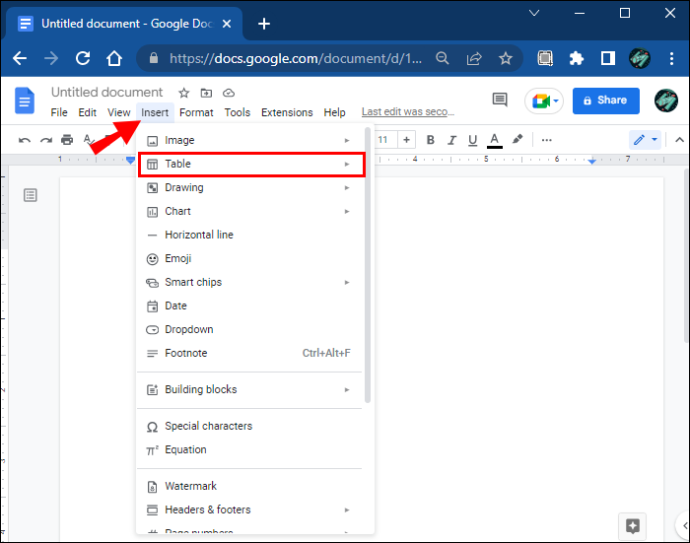
- Créez une seule cellule en cliquant sur un carré 1 × 1.
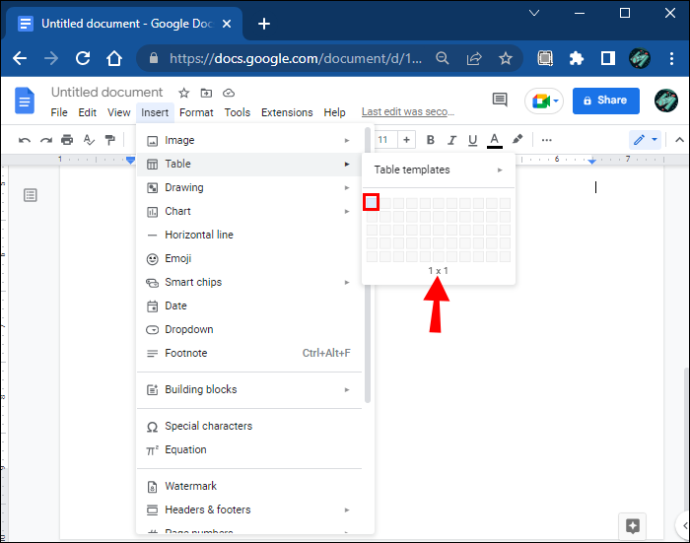
- Ajustez la largeur et la longueur de la cellule dans le document à la taille souhaitée.
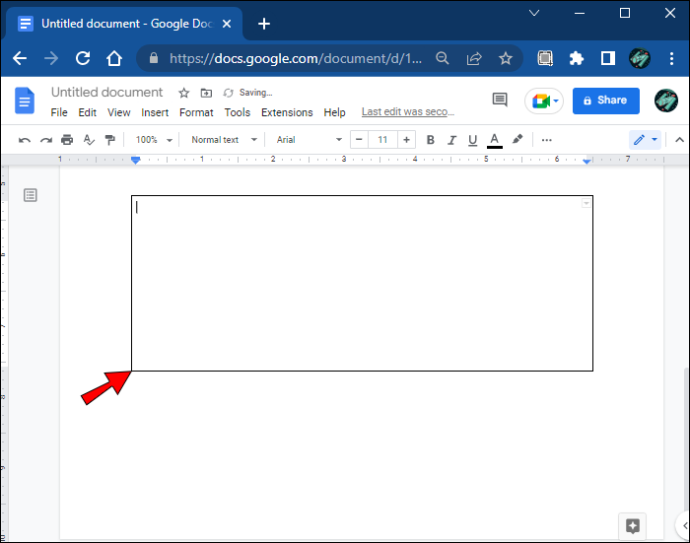
- Insérez votre texte dans la cellule.
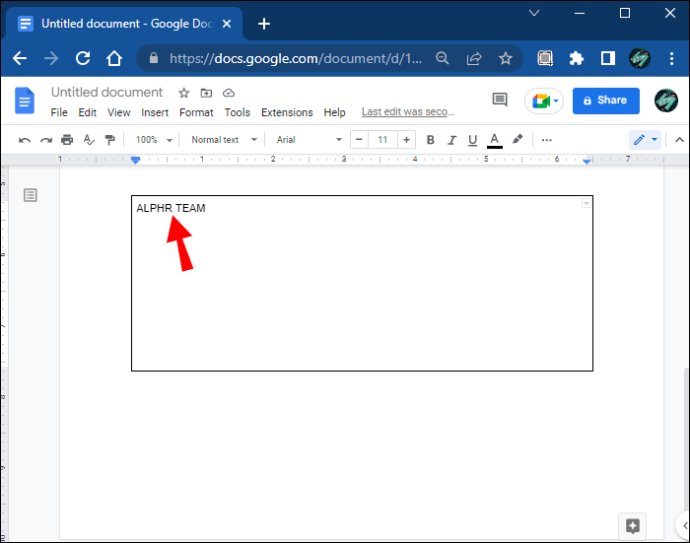
- Personnalisez la cellule en ajustant la couleur, la taille et le style de la police pour mettre le texte en surbrillance.
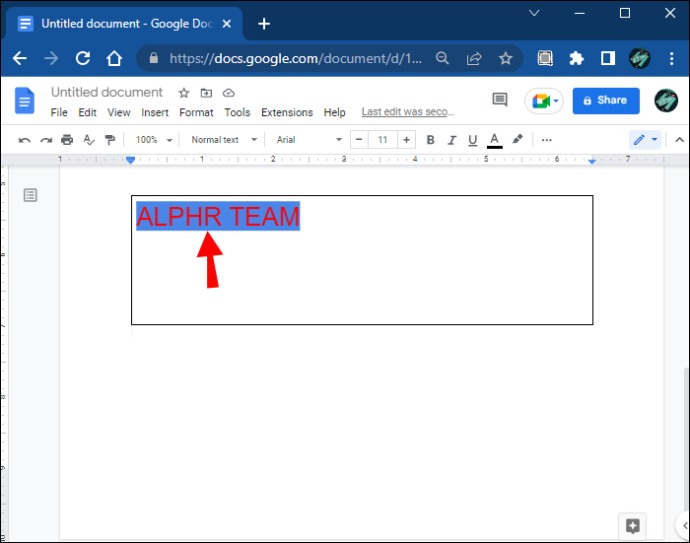
Faites ressortir votre texte
L'ajout d'une zone de texte à n'importe quel document présente de nombreux avantages. Les zones de texte sont un outil de mise en forme essentiel et vous permettent d'insérer et de personnaliser votre contenu. L'utilisation de cette fonctionnalité rend tout contenu textuel du document plus distinct, plus important et plus convivial.
Google Docs offre d'excellentes fonctionnalités pour créer des zones de texte. Il vous permet de faire preuve de créativité et d'utiliser diverses entrées pour ajouter un attrait unique au texte. De plus, il attire l'attention sur des informations importantes sur la page et vous permet d'organiser votre contenu plus efficacement.
Lequel de ces moyens avez-vous utilisé pour créer une zone de texte ? Laissez un commentaire ci-dessous.