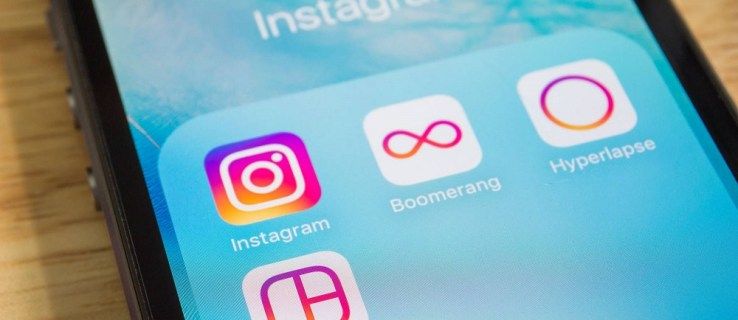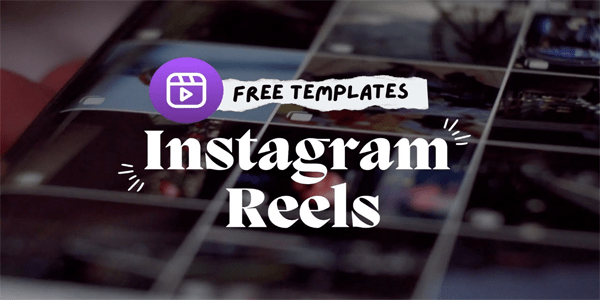Il existe plusieurs méthodes pour arrondir les coins dans Illustrator. Il est toujours bon de choisir celui qui vous convient le mieux, car apprendre à effectuer les réglages fins signifie moins de restrictions créatives.

Si vous souhaitez apprendre à arrondir les coins dans Illustrator, cet article est là pour vous. Poursuivez votre lecture pour découvrir quelques bons trucs et astuces que vous pouvez utiliser sur la plateforme.
Utilisez des widgets en direct pour arrondir les coins
Pour commencer, il y a quelques panneaux que vous devriez connaître. Il s'agit du panneau de transformation, du panneau de propriétés et de la barre de contrôle. Tout cela est accessible via le menu Fenêtre.
Supposons que vous ayez un objet qui doit être transformé pour avoir des bords arrondis. Prenons par exemple une étoile.
reemplace el disco duro clásico del ipod con ssd
- Utilisez l'outil 'Sélection directe' et choisissez la forme de votre choix pour accéder au 'Widget Live Corners'.

- Ce sont les bordures circulaires dans les coins externes et internes de la forme. Notez que le widget est utilisé sur Illustrator CC depuis près de 10 ans maintenant.
- Faites glisser les nœuds vers l'extérieur ou vers l'intérieur, selon que vous souhaitez diminuer ou augmenter la courbe.
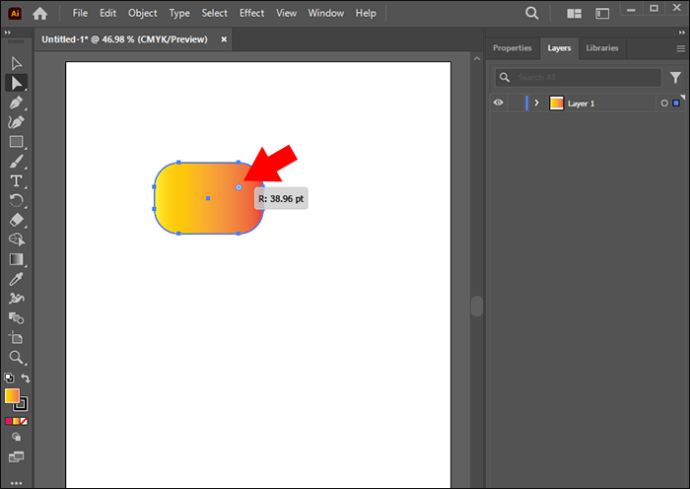
- Faites glisser les nœuds aussi loin que vous le souhaitez, mais si la courbe maximale est atteinte, la courbure devient rouge.
Une fois cela fait, l'étoile aura des bords arrondis.
Utiliser l'outil de sélection directe pour arrondir un seul coin
Cette option est bonne si vous n'avez besoin que d'un coin arrondi. Pour cela, vous avez besoin d'un 'outil de sélection directe'.
- Double-cliquez sur l'un des widgets 'Live Corners' à l'aide de 'l'outil de sélection directe'. Cela ouvre une boîte de dialogue qui vous aide à modifier les options de point d'ancrage.
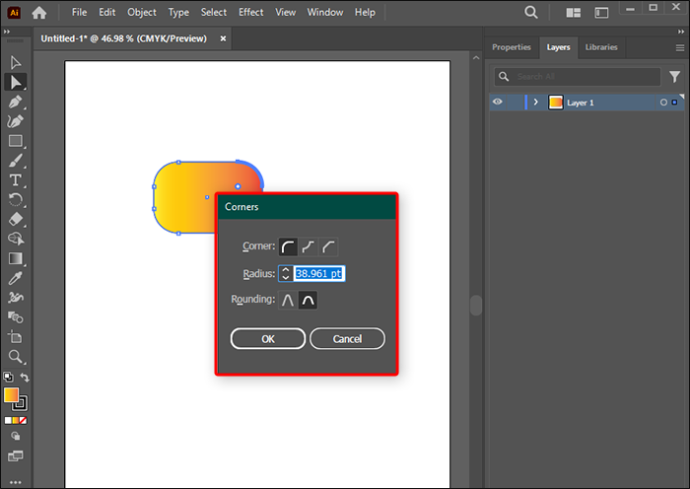
- Choisissez l'option 'Coin : rond' et choisissez le style 'Arrondi' et la taille 'Rayon'.
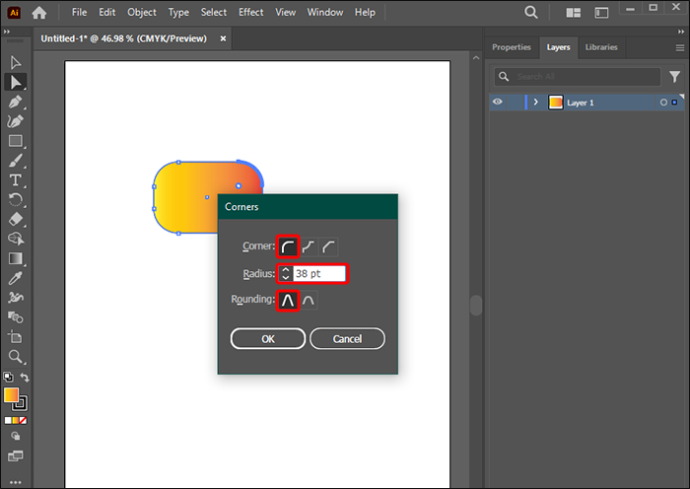
Définir le rayon d'angle pour des points d'ancrage multiples ou uniques
Il est possible d'arrondir plusieurs coins dans Illustrator. S'il existe deux chemins distincts :
- Choisissez l'outil 'Sélection directe' et maintenez la touche 'Shift' enfoncée pour sélectionner plusieurs nœuds que vous souhaitez arrondir.

- Accédez au lien « Coins » dans la barre « Contrôle » et définissez manuellement la valeur pt du « Rayon de coin ».
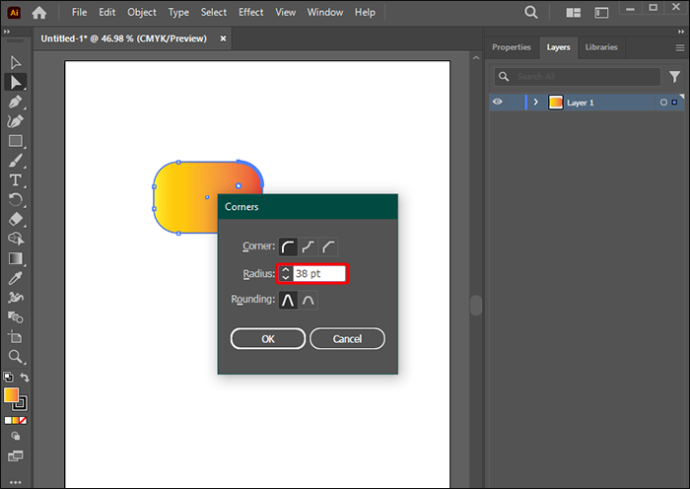
- Vous pouvez également cliquer sur les widgets « Live Corner » et faire glisser pour obtenir la rondeur souhaitée.
Notez que vous pouvez utiliser ces méthodes pour créer des bords arrondis sur plusieurs coins dans Illustrator.
Utilisez le panneau de transformation pour modifier le rayon
C'est une autre technique qui mérite d'être apprise si vous souhaitez arrondir ces bords dans Illustrator.
- Accédez au panneau « Transformer » en sélectionnant le « Menu Fenêtre »,
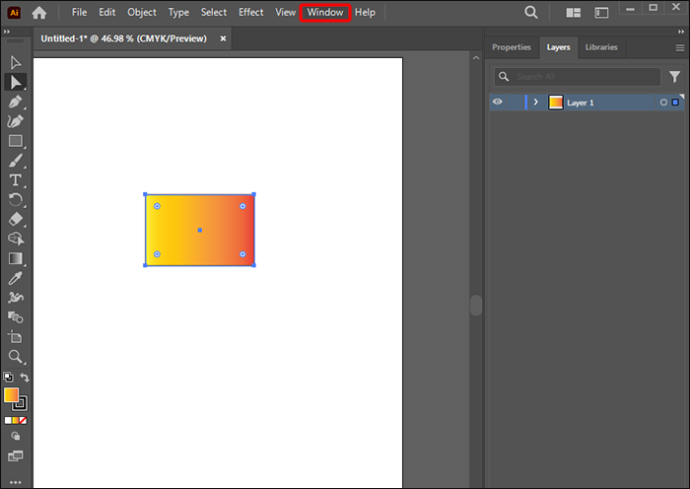
- Sélectionnez « Transformer ». Ici, définissez manuellement le rayon des coins en définissant les valeurs souhaitées.
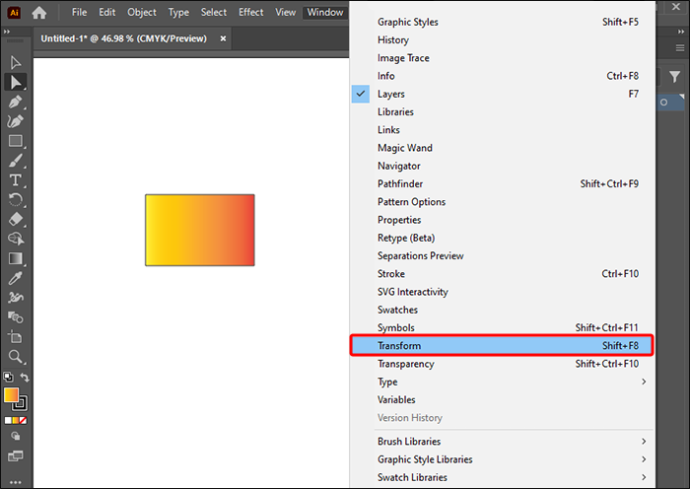
Que faire en cas de problème pour arrondir un objet ou un chemin
Il y a des cas où vous pouvez avoir un problème pour arrondir un coin parce que le 'Live Corner' ne s'affiche pas. Voici ce que vous devez faire si tel est le cas :
- Vérifiez la version d'Illustrator et assurez-vous qu'elle n'est pas antérieure à la version CC/17.1. Les Live Corners ont commencé avec cette version, ce qui signifie que les modèles précédents n’ont pas cette fonctionnalité.
- Vérifiez et assurez-vous que l'option Affichage> Afficher les widgets Cornet est activée.
- Vérifiez que le point d'ancrage est bien un coin. Utilisez 'l'outil de sélection directe' et accédez à la section 'Convertir' dans la barre 'Contrôle'. Choisissez l'icône 'Convertir les points d'ancrage sélectionnés en coin'.
- S'il n'est toujours pas possible d'arrondir les angles, il se peut que l'objet soit trop petit. Ce problème peut être résolu en mettant à l'échelle l'objet particulier jusqu'à ce que les widgets deviennent visibles. L’utilisation de cette méthode peut perturber la taille d’origine de l’objet. Cependant, il peut être réduit une fois les modifications de coin effectuées avec succès.
Autres méthodes à mentionner
D'autres techniques peuvent être utilisées pour arrondir les angles dans Adobe Illustrator. Cela peut fonctionner sur les bords et les coins, ainsi que sur les formes et les chemins. Les outils de base d'Illustrator peuvent être utilisés dans ce cas.
Utiliser l'outil de point d'ancrage
Il existe des cas où une forme ou un tracé est sélectionné, affichant à la fois des bords lisses et nets. Dans certains virages, l’option « Live Corners » peut manquer. Les bords tranchants ne montrent que des angles mais pas de poignées, et les bords lisses ont des points d'ancrage avec les poignées.
Si les cornets lisses doivent être modifiés, ils doivent être convertis en points d'ancrage nets.
- Choisissez 'Shift-C' ou 'l'outil Point d'ancrage'.
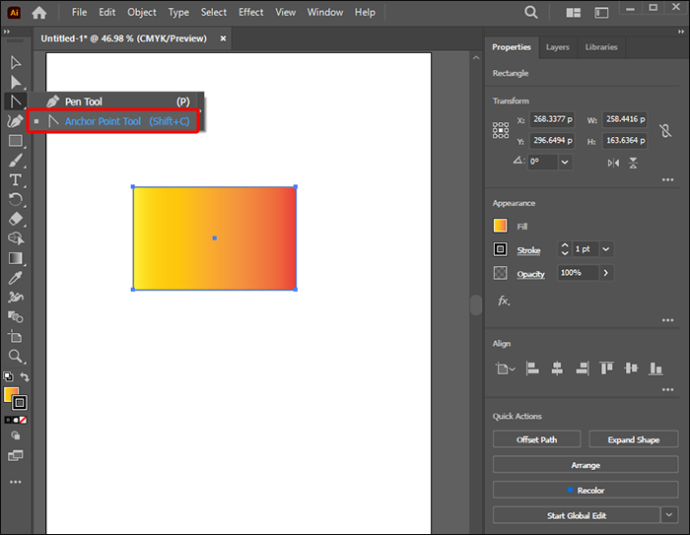
- Pour convertir des arêtes, cliquez sur un point d'ancrage, faites-le glisser et relâchez. Cela fait glisser les poignées.
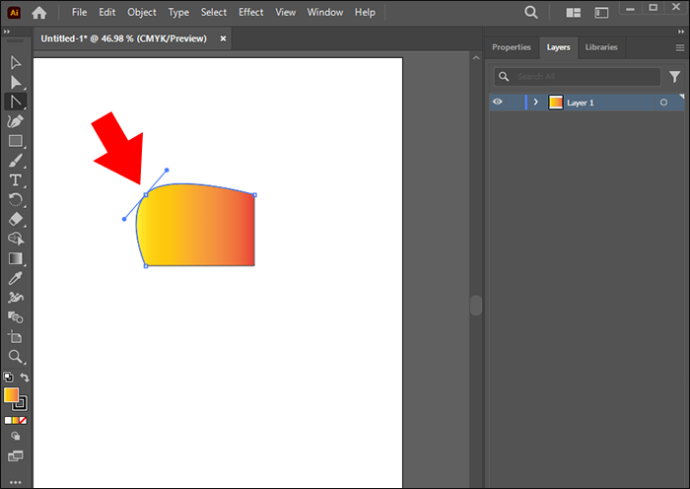
- Pour convertir des coins lisses, sélectionnez le point d'ancrage et supprimez les poignées. Ajustez la courbe à l'aide de l'outil 'Sélection directe'.
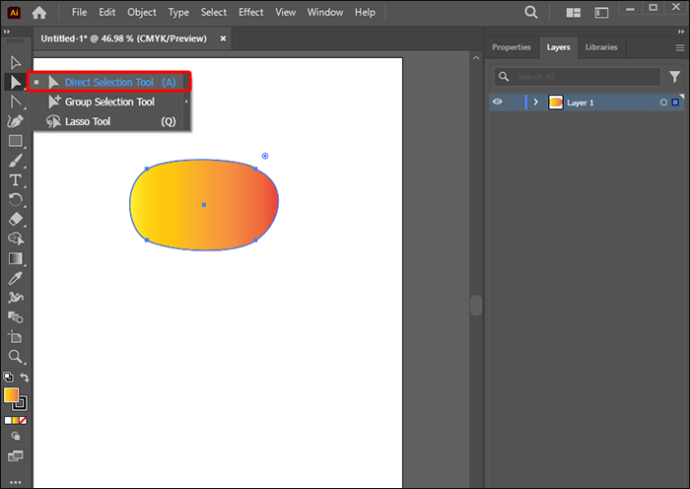
Utiliser l'effet stylisé
La prochaine chose à apprendre est de créer des rectangles arrondis ou toute autre forme nécessitant des bords arrondis dans Illustrator.
- Sélectionnez la forme que vous souhaitez lisser.
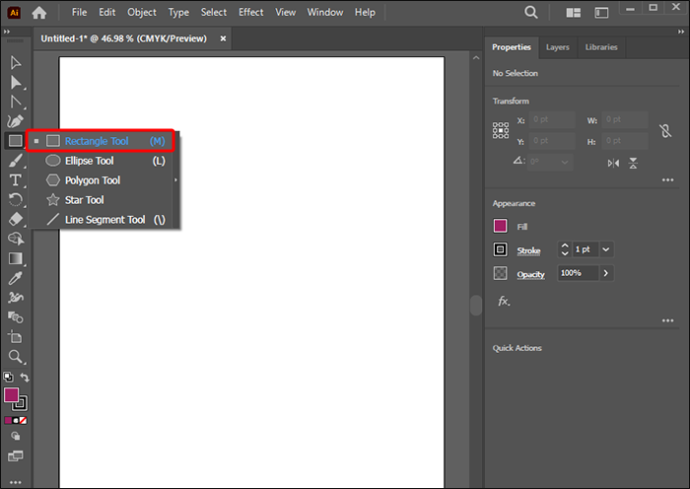
- Sélectionnez « Effet », « Styliser », puis Coins arrondis. Cela applique uniformément un effet dynamique à l’apparence de l’objet.
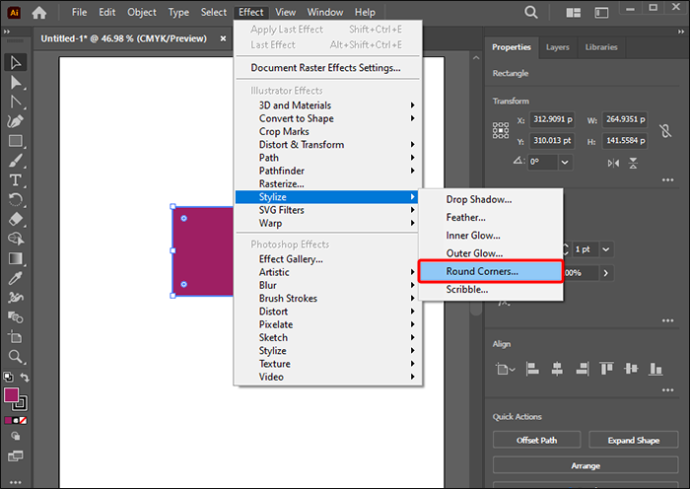
- Définissez la valeur « Coins arrondis : Rayon » pour définir la courbure de la courbe arrondie.
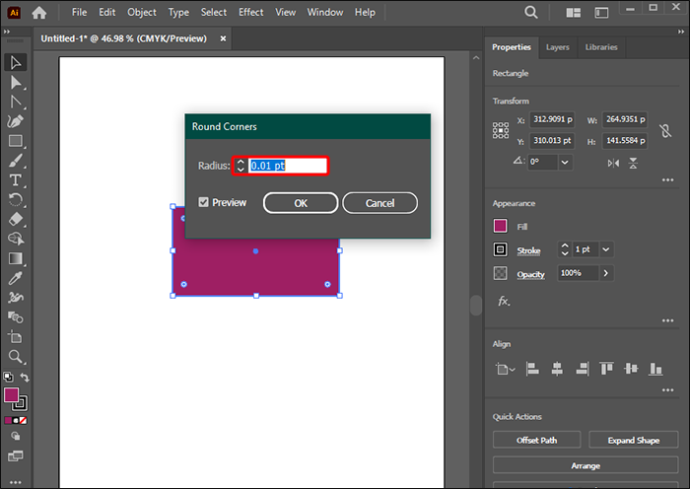
Appliquer des coins arrondis aux images dans Illustrator
Avec cette méthode, vous pouvez arrondir les bords de n’importe quelle image photo.
- Importez une image sur le plan de travail en sélectionnant « Fichier » suivi de « Placer ».
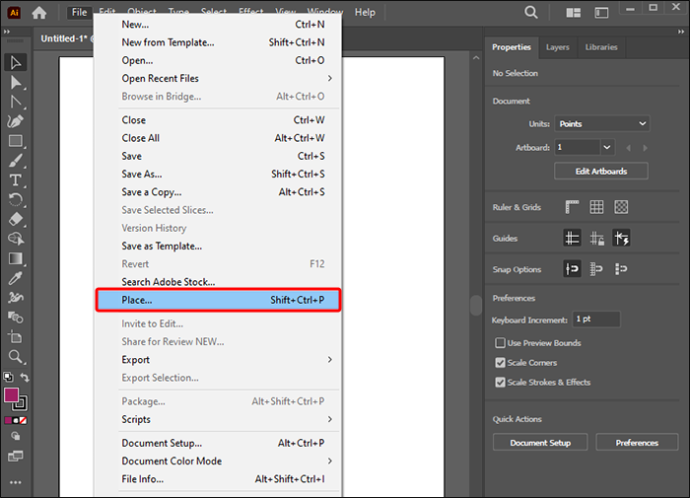
- Sélectionnez « Outil Polygone » sous « Outil Rectangle » dans le menu Outils. Dessinez un hexagone sur l'image sélectionnée.
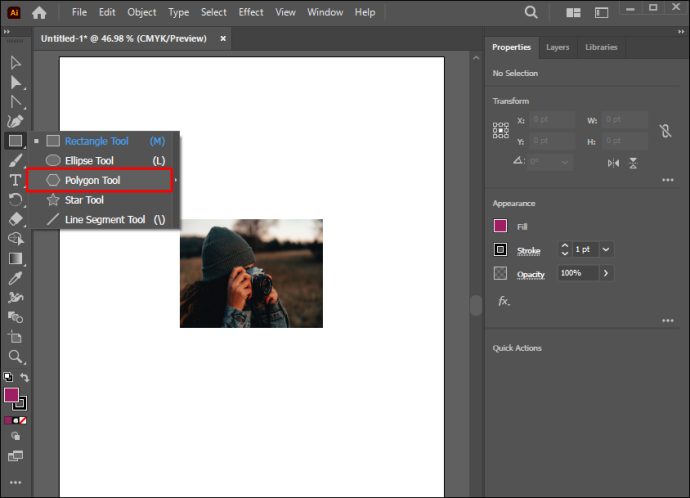
- Choisissez la photo et l'hexagone à l'aide de « l'outil de sélection ».
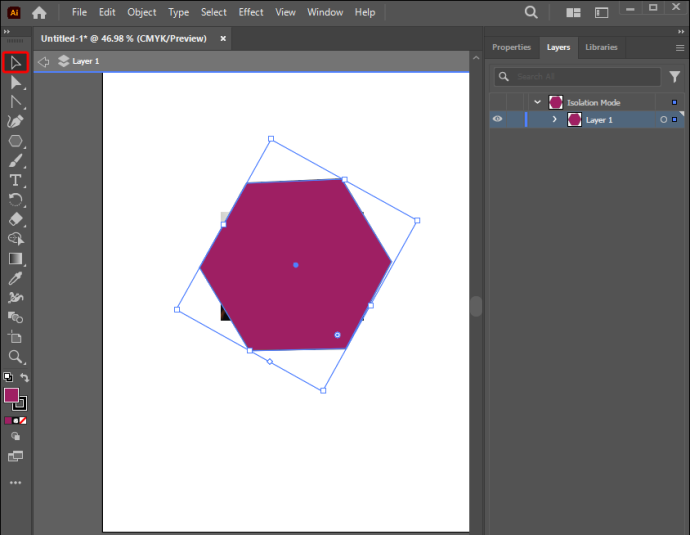
- Sélectionnez « Objet », Masque d'écrêtage », puis « Créer » (Commande-7). De cette façon, vous disposez d’un jeu de détourage masquant la photo.
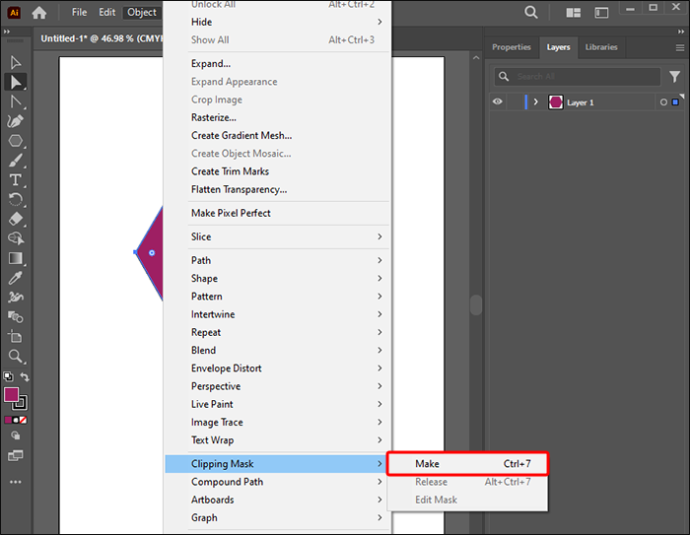
- Sélectionnez « Outil de sélection directe » et maintenez « Shift ».
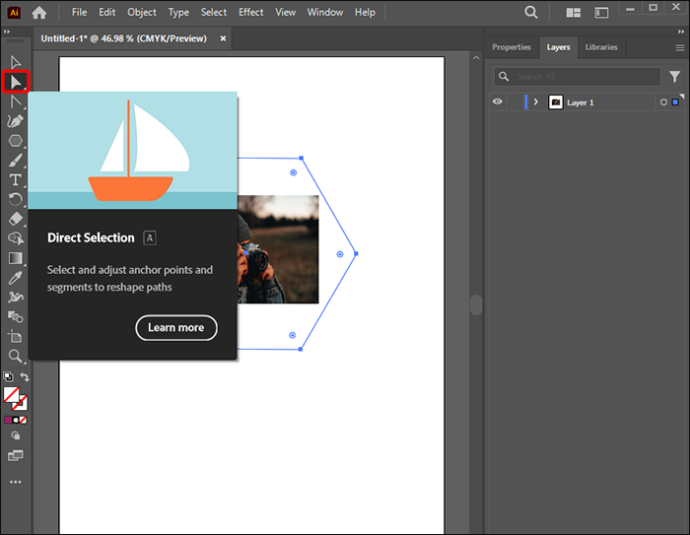
- Choisissez plusieurs nœuds « Live Corners » en bas et en haut de l’hexagone.
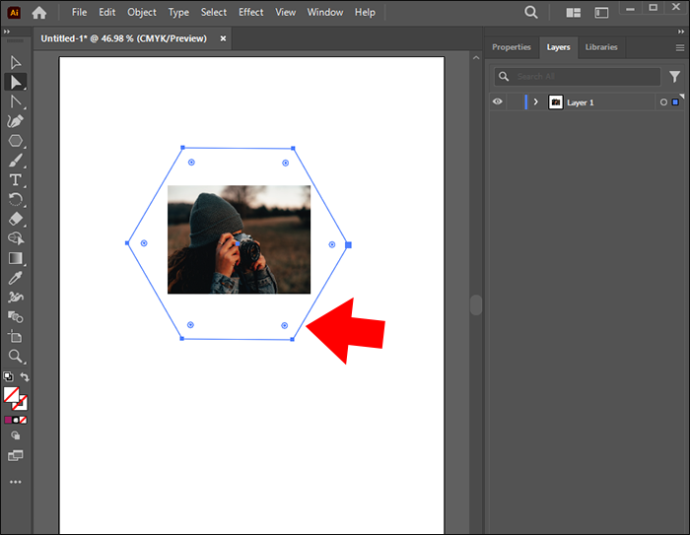
Remarque : lorsque vous arrondissez des coins, sachez que les coins ne sont arrondis qu'au point d'ancrage sélectionné. Pour créer un cercle parfait, assurez-vous que ce point d'ancrage est exactement au centre de l'objet.
Soyez créatif en arrondissant les coins sur Illustrator
La création de conceptions nécessitant des modifications granulaires nécessite de simples modifications de la conception de la structure, telles que l'arrondi des coins. Il existe plusieurs méthodes pour y parvenir dans Illustrator. Et grâce à cette compétence dans notre arsenal, vous pouvez devenir plus productif en utilisant Adobe Illustrator.
Avez-vous essayé d'arrondir des objets dans Illustrator ? Quelle méthode préférez-vous? Faites-nous savoir dans la section commentaires ci-dessous.