Si vous travaillez à domicile, vous souhaiterez peut-être adapter votre arrière-plan Zoom aux réunions d'affaires. Heureusement, il existe une solution au problème : vous pouvez créer un arrière-plan Canva Zoom unique et dire adieu aux paysages domestiques qui affectent votre présence professionnelle.

Dans cet article, vous trouverez tout ce que vous devez savoir sur la conception d'un arrière-plan Zoom original avec Canva.
Comment faire un fond de zoom Canva
Si vous craignez de ne pas trouver le bon arrière-plan, ne le soyez pas. Canva propose des millions d'images, d'illustrations, d'images, d'icônes et de polices parmi lesquelles vous pouvez choisir.
Voici comment créer un arrière-plan Zoom :
cómo mostrar el ping en la liga
- Ouvrez votre compte Canva.
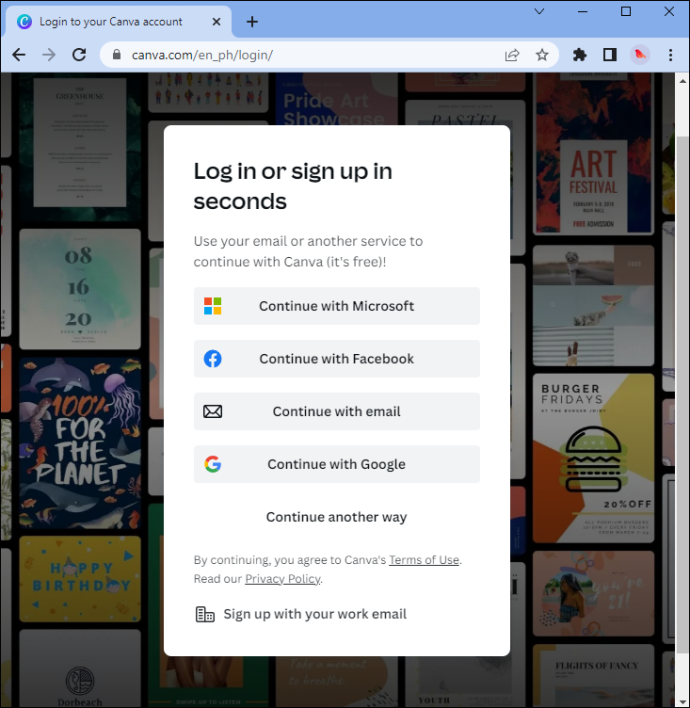
- Localisez la barre de recherche du site Web. Tapez ce qui suit : 'Zoom arrière-plan virtuel'.
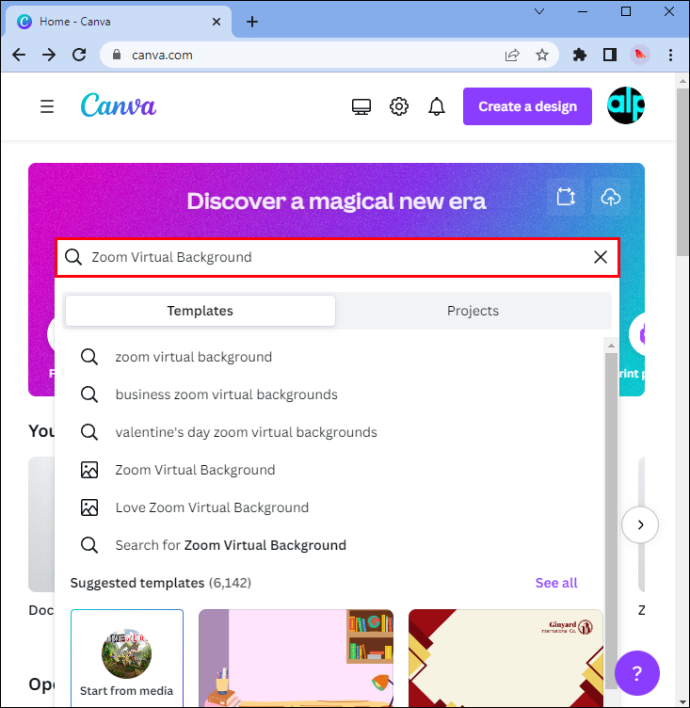
- Vous pouvez le concevoir à partir de zéro ou choisir parmi une offre solide de modèles. Pour filtrer les modèles de conception, utilisez l'outil de recherche. Tapez la couleur, le style ou un terme (bureau, salle de classe, etc.).
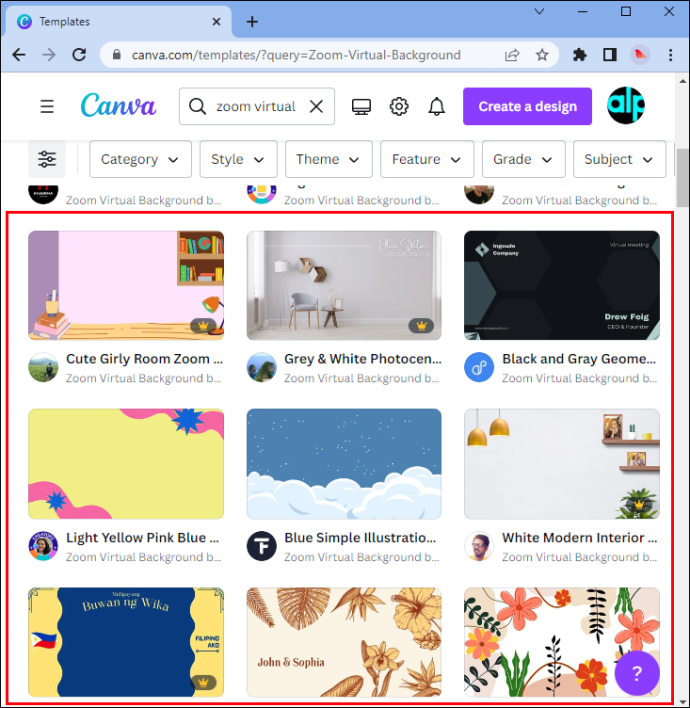
- N'ayez pas peur de modifier le modèle. Personnalisez le design prédéfini en modifiant les couleurs, le style et la taille de la police, ou divers autres éléments. Vous avez un grand nombre de choix à votre disposition.
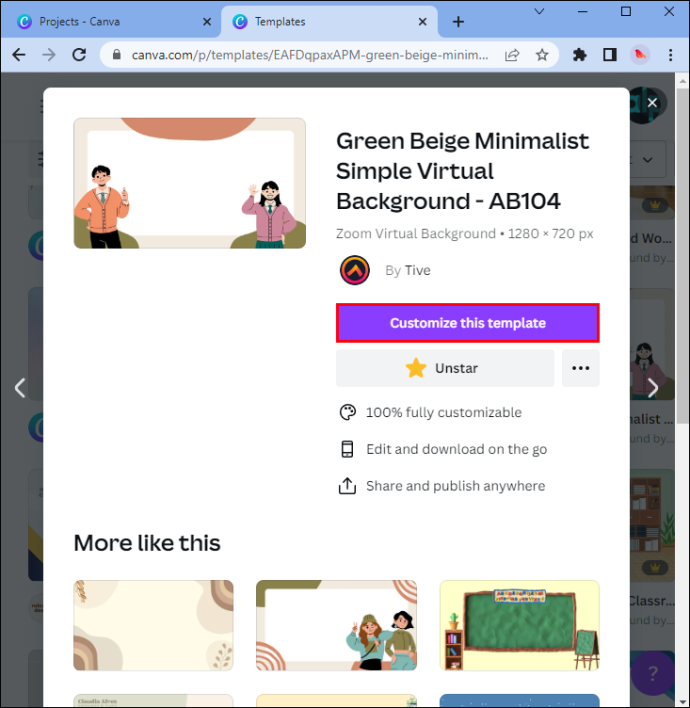
- Personnalisez votre modèle de conception : ajoutez certaines de vos photos, logos ou tout autre élément similaire. Faites glisser et déposez ces éléments jusqu'à ce qu'ils s'adaptent parfaitement.
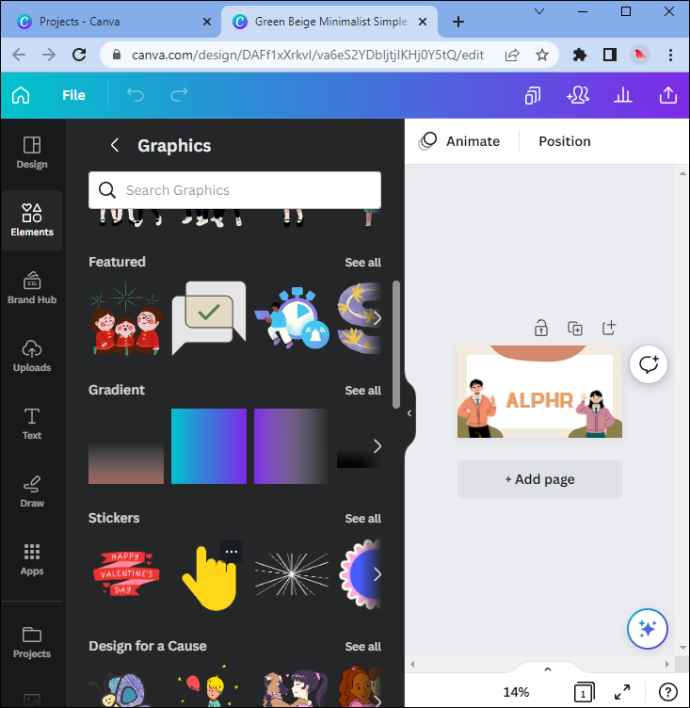
- Enregistrez et téléchargez votre arrière-plan virtuel Zoom sous forme de fichier image de haute qualité. Une fois que vous avez terminé, votre nouvel arrière-plan est prêt à être montré à vos collègues.
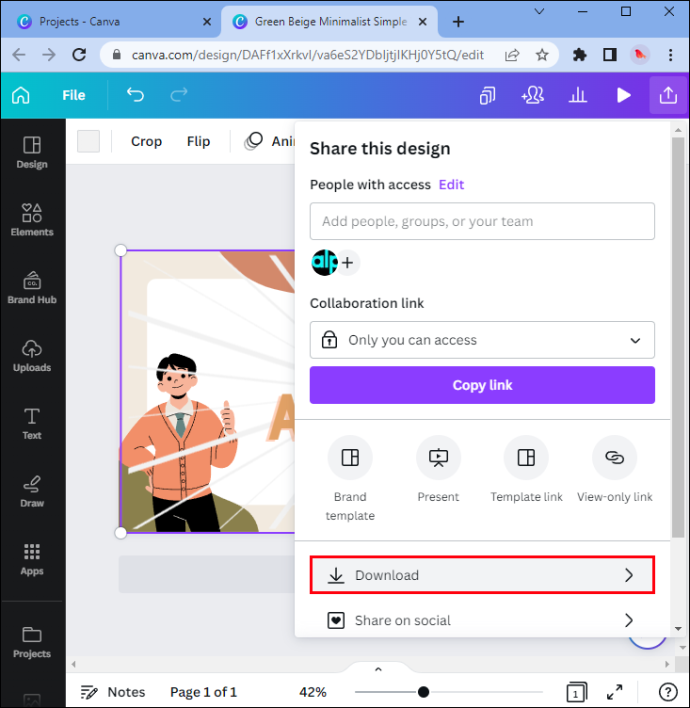
Comment changer l'arrière-plan de votre zoom (sans écran vert)
Maintenant que vous savez comment créer un arrière-plan original pour votre bureau à domicile dans Canva, vous devez savoir comment modifier votre arrière-plan Zoom. Notez que vous n'aurez pas besoin d'un écran vert pour le faire.
- Connectez-vous à votre compte Zoom.
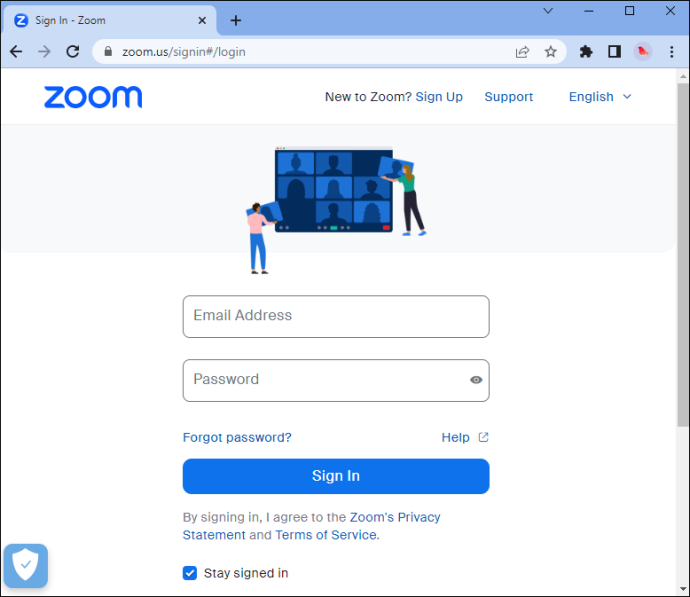
- Recherchez l'icône de votre profil dans le coin supérieur droit de la fenêtre. C'est soit votre photo de profil, soit vos initiales.
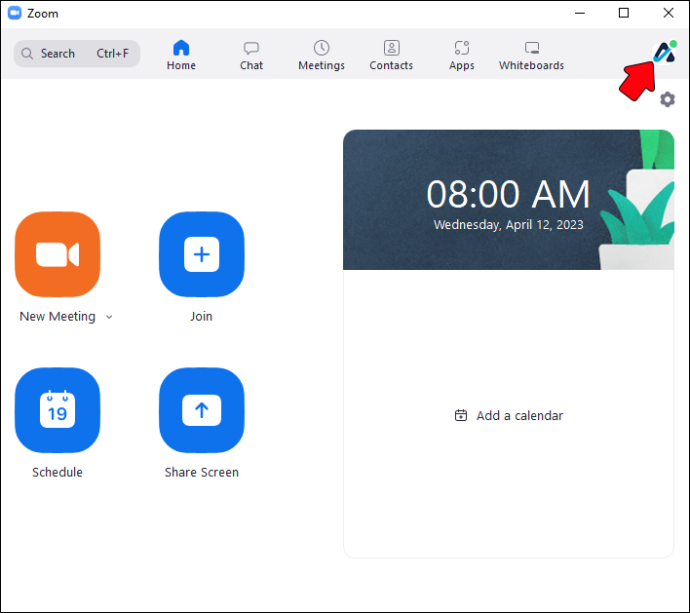
- Vous verrez une liste déroulante des éléments sur lesquels vous pouvez cliquer. Sélectionnez la section 'Paramètres'.
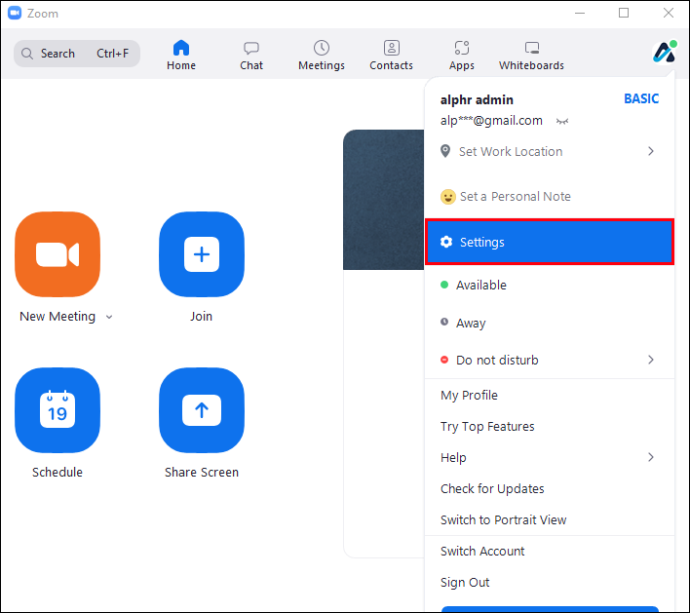
- Cliquez sur l'onglet 'Arrière-plans et filtres' dans la barre latérale gauche. Si vous ne voyez pas cette option, accédez aux paramètres de votre profil après vous être connecté à votre compte sur le site officiel de Zoom. Trouvez 'Arrière-plan virtuel' sous 'En réunion' et activez-le. De plus, si vous souhaitez utiliser un arrière-plan vidéo, cochez la case sous l'option 'Arrière-plan virtuel'.
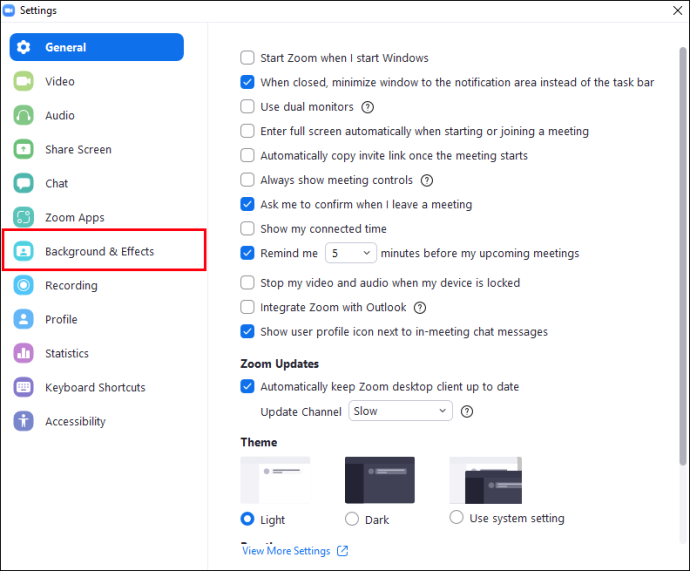
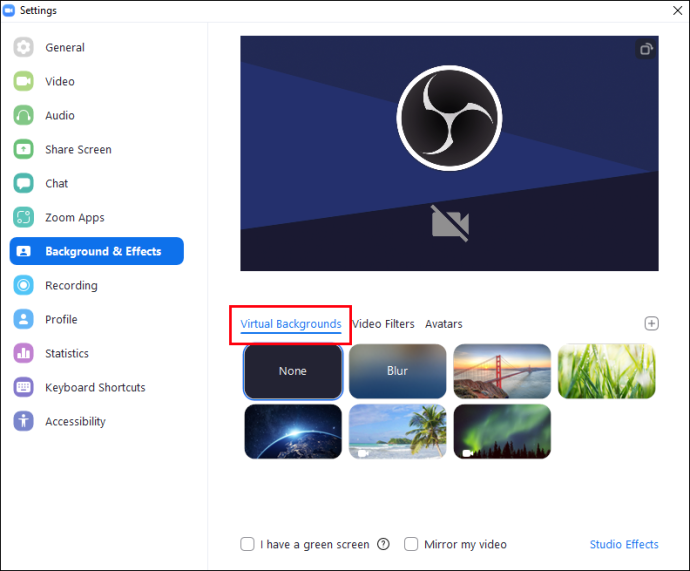
- Dans la section 'Arrière-plans et filtres', vous trouverez le petit signe plus. Cliquez sur pour ajouter n'importe quelle image stockée sur votre PC comme arrière-plan Zoom. Vous pouvez ajouter autant d'images que vous le souhaitez.
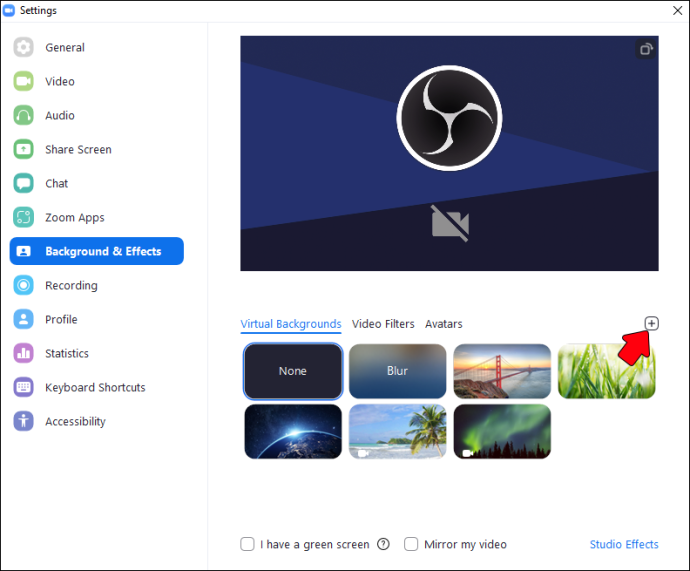
- Si vous remarquez que votre arrière-plan virtuel Zoom 'saigne' dans vos vêtements, décochez la case 'J'ai un écran vert'. Vous devriez également le faire si vous voyez des espaces vides dans l'image. Gardez à l'esprit que cela pourrait ralentir votre PC.
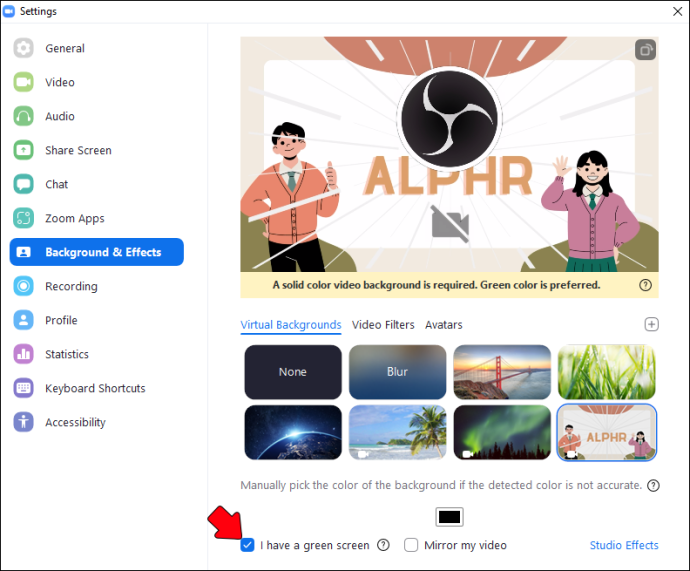
Comment tirer le meilleur parti de votre arrière-plan Zoom
Voici quelques conseils pour utiliser efficacement votre arrière-plan Zoom. Que vous vous prépariez pour un entretien d'embauche ou une discussion plus longue avec des amis vivant à l'étranger, vous trouverez ci-dessous quelque chose à votre goût.
Évitez d'ajouter du texte (ou d'utiliser un modèle qui en contient)
Votre meilleur pari est d'opter pour un arrière-plan haute résolution HQ qui contient peu ou pas de texte. Si le design de votre choix comporte du texte, décochez la case 'Miroir ma vidéo' dans les paramètres (consultez le guide ci-dessus pour savoir où les localiser). Le truc avec le texte, c'est qu'il peut sembler flou ou gênant.
Obtenez le meilleur éclairage (et voici comment)
D'accord, votre image est peut-être parfaite, mais cela ne signifie pas que vous ne devriez pas apporter de modifications à votre arrière-plan Zoom 'réel'. En d'autres termes, vous devrez vous assurer que la pièce est bien éclairée. Si vous avez un écran vert, cool, n'hésitez pas à l'utiliser. Cependant, si vous ne le faites pas, vous pouvez utiliser n'importe quel fond mat et non réfléchissant.
Gardez l'écran vert (bricolage) près de vous pour obtenir les meilleurs résultats. Évitez également de porter des vêtements de la même couleur ou du même design que votre arrière-plan Zoom réel (ou virtuel). Évitez les fenêtres et placez une lampe devant vous. Cela vous aidera à obtenir un look plus professionnel.
Ne choisissez pas une image verticale
Essayez de ne pas utiliser une image verticale comme arrière-plan virtuel Zoom. Il vaut mieux utiliser un écran large et une vue horizontale. À moins, bien sûr, que vous ne vouliez une image déformée.
Aussi, évitez d'utiliser une image où l'objet principal de l'attention est au centre. Vous l'obstruerez avec votre corps. Au lieu d'opter pour des images « centralisées », choisissez des images qui mettent l'accent sur les côtés.
Utilisez des motifs de couleurs agréables et des schémas de conception
Réfléchissez bien aux couleurs de votre arrière-plan virtuel Zoom. Ils sont essentiels à la façon dont vos collègues ou amis percevront votre présence en ligne. Par exemple, si vous ne voulez pas que les gens sachent que vous utilisez un arrière-plan virtuel, respectez des schémas de couleurs plus simples.
Les couleurs de votre arrière-plan virtuel Zoom affecteront votre découpe (qu'elle reste ferme ou non). De plus, si vous avez les cheveux foncés, vous pouvez opter pour une palette de couleurs plus claires. Et vice versa.
En ce qui concerne les schémas de conception, il est recommandé d'opter pour une approche plus minimaliste et subtile. En d'autres termes, restez simple.
Comment mettre en scène votre arrière-plan de zoom non virtuel
Si vous avez le luxe de profiter d'un arrière-plan Zoom non virtuel, voici quelques conseils pour le mettre en scène.
- Accrochez de l'art mural - N'ayez pas peur d'accrocher des cadres en arrière-plan de vos conversations Zoom. Parcourez la scène artistique locale, visitez des galeries, etc. Vous trouverez forcément des images que vous aimez. De plus, cela ne doit pas être cher. Vous pouvez acheter des tirages au lieu des originaux.
- Ajoutez des plantes à votre espace de vie – Positionnez une plante dans votre arrière-plan Zoom. Les plantes vous aideront à obtenir un look naturel et frais. Ils rendront votre maison plus lumineuse et plus vivante. En outre, de nombreuses études de recherche ont prouvé que les plantes ont un effet positif sur les niveaux de production des employés. Oh, et voici un conseil de pro : pensez à utiliser des pots qui reflètent votre style ou correspondent à la décoration de votre maison.
- Rester simple – Si vous en avez la possibilité, vous devriez opter pour une pièce qui a un mur blanc. Et restez simple : ne surchargez pas votre mur de fond avec divers objets. Suivez le célèbre dicton minimaliste : moins c'est plus.
- Désencombrez votre arrière-plan - Supprimez tout encombrement de l'arrière-plan. Qu'il s'agisse d'une pile de livres ou de vos affaires de petit-déjeuner, assurez-vous qu'elles ne se retrouvent pas dans votre arrière-plan.
- N'ayez pas peur d'expérimenter (montrez au monde qui vous êtes) - Même si vous pensez que l'ajout de ce vase idiot ruinera votre image, détrompez-vous. Montrez votre personnalité en ajoutant des éléments uniques, mais n'exagérez pas.
FAQ
Quelle est la meilleure couleur pour un arrière-plan Zoom ?
La plupart des experts suggèrent que vous optiez pour des couleurs plus claires. Ils sont apaisants et constituent une charmante toile de fond pour les photos.
Avez-vous besoin d'un compte Zoom pour avoir un arrière-plan ?
Vous n'avez pas besoin d'un compte pour changer votre arrière-plan. Une fois que vous êtes en réunion, ajustez simplement l'arrière-plan et les effets en suivant les étapes ci-dessus.
Pouvez-vous utiliser une vidéo comme arrière-plan Zoom ?
Zoom vous permet d'utiliser une vidéo comme arrière-plan virtuel. Cependant, vous devez garder à l'esprit que cela peut nécessiter plus de puissance du PC et une connexion Internet rapide.
Pouvez-vous utiliser un arrière-plan virtuel dans tous les appels Zoom ?
L'arrière-plan virtuel est à votre disposition dans la plupart des réunions Zoom. Cependant, certaines anciennes versions de Zoom pourraient ne pas les prendre en charge. De plus, si votre connexion Internet n'est pas aussi rapide que nécessaire, Zoom peut désactiver automatiquement cette fonctionnalité afin de ne pas ralentir votre PC.
Existe-t-il des limitations à l'utilisation des arrière-plans Zoom ?
Oui, il existe certaines limitations à l'utilisation des arrière-plans virtuels Zoom. Par exemple, l'option peut ne pas fonctionner correctement si votre webcam se trouve dans une pièce mal éclairée. De plus, si votre webcam est ancienne, cela peut signifier que vous allez passer un mauvais moment avec les arrière-plans Zoom. De plus, il existe une limitation en dehors de l'application : certaines organisations peuvent proposer des règles ou des directives spécifiques sur l'utilisation des arrière-plans virtuels dans les réunions vidéo officielles.
Comment désactiver l'arrière-plan virtuel Zoom ?
Parcourez les paramètres pour trouver l'onglet 'Arrière-plan virtuel'. Sélectionnez l'option 'Aucun'. Cette action reviendra à votre arrière-plan actuel.
Un moyen facile d'obtenir une image professionnelle
Avoir une expérience appropriée lors de vos réunions Zoom vous fera paraître beaucoup plus professionnel. Avec quelques astuces simples dans Canva, vous créerez une toile de fond originale pour vos e-meetings. De plus, vous n'avez même pas besoin de créer un compte Zoom pour changer votre arrière-plan virtuel.
Pour de meilleurs résultats, assurez-vous que votre webcam se trouve dans une pièce bien éclairée. Essayez également de ne pas porter de vêtements qui ressemblent au design de votre arrière-plan virtuel Zoom. Cela gâchera très probablement votre apparence sur les écrans des autres.
Avez-vous déjà essayé de créer un arrière-plan Canva Zoom ? Si oui, avez-vous utilisé l'un des conseils présentés dans cet article ? Faites-nous savoir dans la section commentaires ci-dessous.








