Aujourd'hui, l'ouverture d'un site Web s'accompagne souvent d'une myriade de fenêtres contextuelles, de notifications et de widgets indésirables extrêmement gênants. Il en va de même pour les sites Web appartenant à Google qui recommandent souvent à l'utilisateur de passer à Google Chrome lors de la visite à partir de n'importe quel autre navigateur.
cómo reproducir música en la historia de instagram

Si vous ne prévoyez pas de passer au navigateur de Google, fermer cette fenêtre contextuelle à chaque fois peut être gênant. Y a-t-il un moyen de s'en débarrasser complètement? Voyons ci-dessous les méthodes que vous pouvez essayer.
Désactiver Google recommande d'utiliser Chrome
Bien que Google détienne la majorité des parts de marché mondiales en ce qui concerne les navigateurs de bureau, c'est loin d'être la seule option disponible. Pour ne citer que quelques alternatives, Safari, Mozilla Firefox et Microsoft Edge tiennent toujours bon avec des millions d'utilisateurs.
Google ne laisse pas les utilisateurs partir aussi facilement. Chaque fois que vous visitez la page du moteur de recherche ou tout autre site appartenant à Google, une fenêtre contextuelle dans le coin vous indiquera que 'Google recommande d'utiliser Chrome'. Vous pouvez ignorer la fenêtre contextuelle en cliquant sur 'Ne pas changer', mais cela n'empêchera pas le message de revenir chaque fois que vous visitez une page appartenant à Google. Si vous ne voulez plus voir le message, l'utilisation d'une extension de bloqueur de publicités est la solution.
Utiliser les ennuis d'AdGuard avec uBlock Origin
uBlock Origin est une extension de navigateur populaire qui garantit une navigation sans distraction en bloquant les publicités. Il est disponible pour Chrome, Firefox, Microsoft Edge et Opera, mais vous pouvez également l'installer manuellement si vous utilisez d'autres navigateurs, comme Chromium ou Thunderbird.
Bien que l'extension fonctionne plutôt bien en l'installant et en l'activant, elle propose de nombreuses options que vous pouvez utiliser pour affiner votre expérience de navigation. L'une de ces options peut vous aider à supprimer le widget de Google faisant la publicité de Google Chrome. Si vous voulez essayer cette méthode, suivez les étapes ci-dessous.
- Télécharger et installer uBlock Origine pour votre navigateur.

- L'icône de l'extension devrait apparaître dans la barre d'outils de votre navigateur.
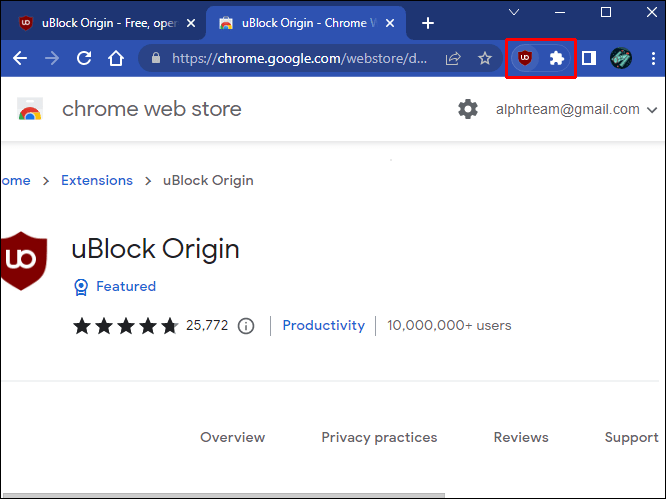
- Cliquez sur l'icône et assurez-vous d'activer le bloqueur de publicités en appuyant sur le bouton.

- Dans la même fenêtre, recherchez le bouton d'engrenage 'Aller au tableau de bord'. Les paramètres s'ouvriront dans une nouvelle fenêtre de navigateur.

- Passez à l'onglet 'Listes de filtres'.
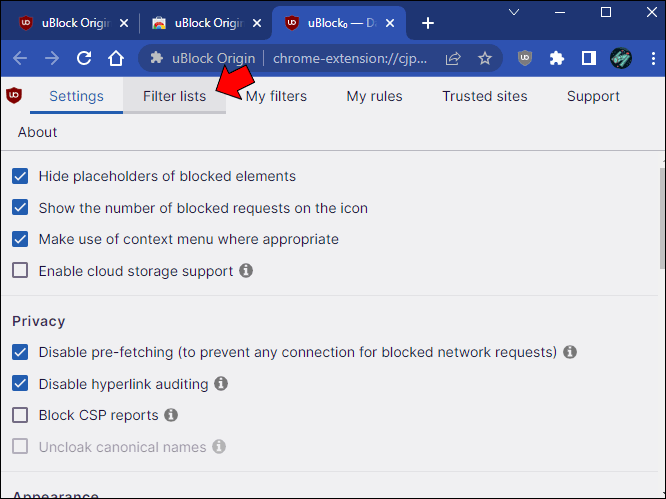
- Faites défiler vers le bas jusqu'à ce que vous trouviez 'Ennuis' et développez cette section.
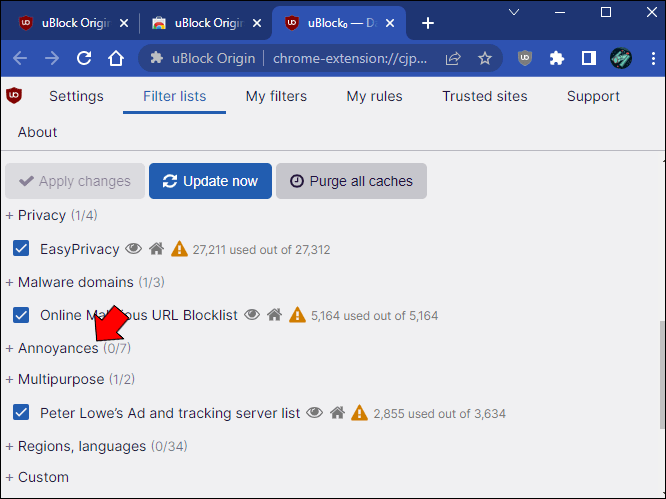
- La première option devrait être 'AdGuard Annoyances'. Assurez-vous qu'il est activé.
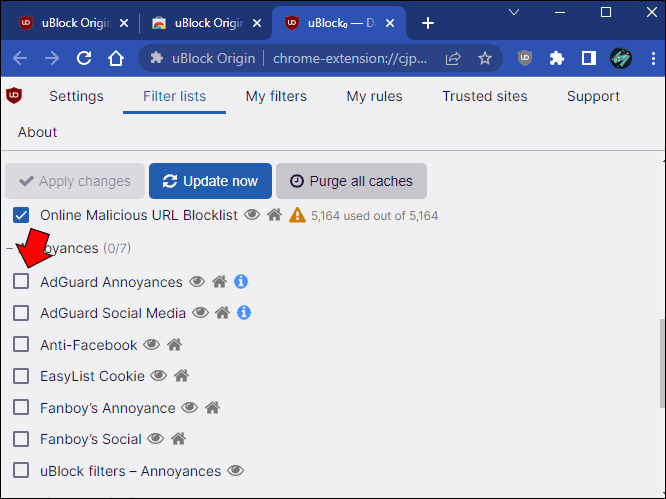
- Cliquez sur le bouton bleu 'Appliquer les modifications' en haut de la page.
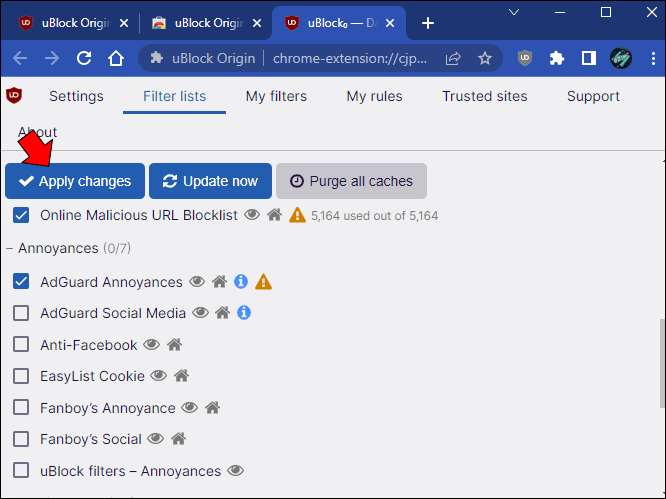
- Fermez le tableau de bord et vous avez terminé.
AdGuard Annoyances propose plus de 56 000 filtres différents pour bloquer divers pop-ups et widgets sur Internet. L'un d'eux masquera l'annonce Chrome de Google lorsque vous accéderez aux sites Google à l'aide d'un autre navigateur. Vous n'aurez pas à vous soucier du widget même si Google modifie son code. Les développeurs mettent régulièrement à jour la liste et toute modification sera reflétée dans l'extension. Un avantage supplémentaire de cette méthode est que vous rencontrerez également moins de pop-ups et de distractions sur d'autres sites.
Créez votre propre filtre
Bien qu'AdGuard Annoyances dans uBlock Origin soit une excellente solution complète pour les pop-ups intrusifs, c'est une solution tout ou rien. Si vous souhaitez uniquement masquer cette annonce Google Chrome particulière, AdGuard Annoyances n'est peut-être pas la meilleure solution. Une solution alternative consiste à ajouter votre propre filtre pour ce widget Google. Vous aurez toujours besoin d'un filtre de contenu comme uBlock Origin pour cette méthode.
calculadora antigua para windows 10
Ghacks Technology News a développé un excellent filtre personnalisé que vous pouvez coller dans votre extension de filtre de contenu pour arrêter les pop-ups. Téléchargez uBlock Origin ou une extension similaire et suivez les instructions ci-dessous.
- Ajouter uBlock Origine à votre navigateur.

- Activez l'extension depuis votre barre d'outils.

- Cliquez sur le bouton d'engrenage pour accéder à votre tableau de bord.

- Passez à l'onglet 'Mes filtres'.
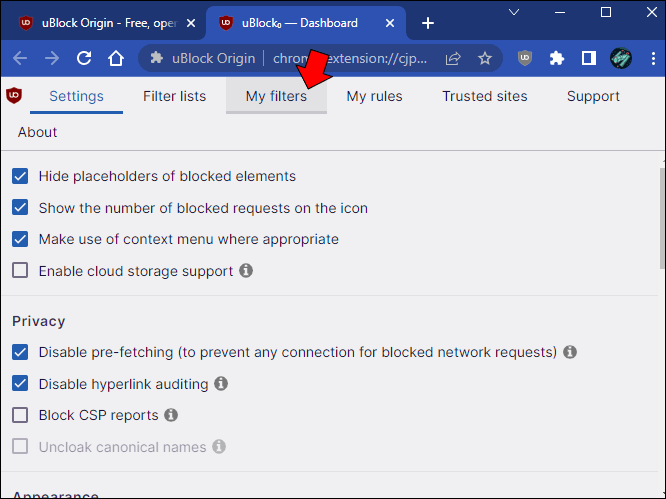
- Collez le filtre suivant dans votre liste de filtres :
-
google.com##iframe[src^="https://ogs.google."][src*="/widget/callout?prid="]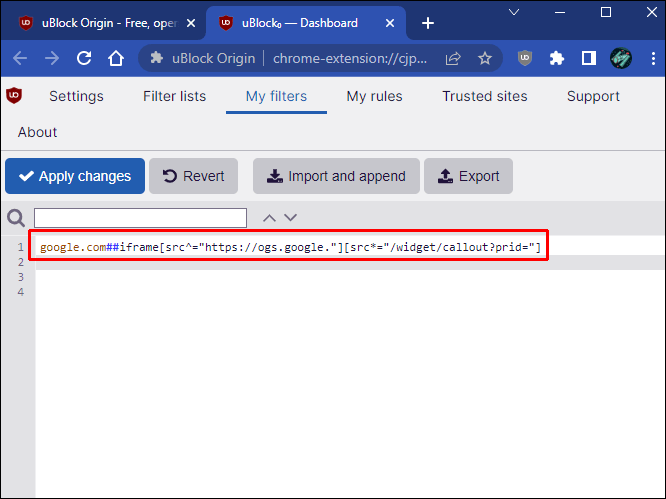
-
- Si vous visitez d'autres domaines Google (tels que google.es ou similaire), ajoutez ces domaines à votre code après google.com, sans espaces, séparés par une virgule.
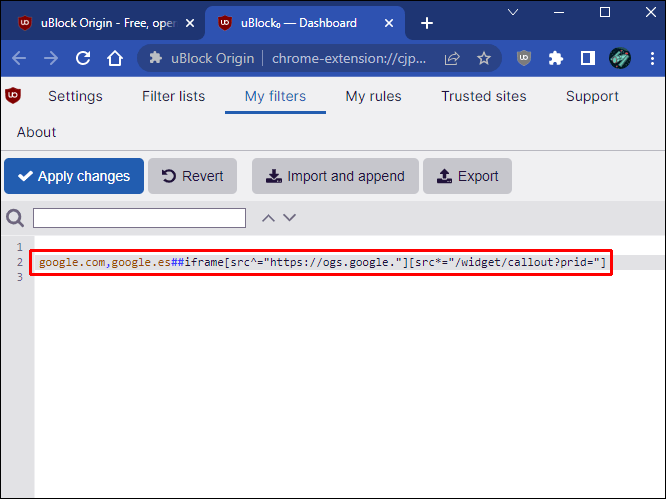
- Cliquez sur le bouton 'Appliquer les modifications' pour enregistrer votre filtre.
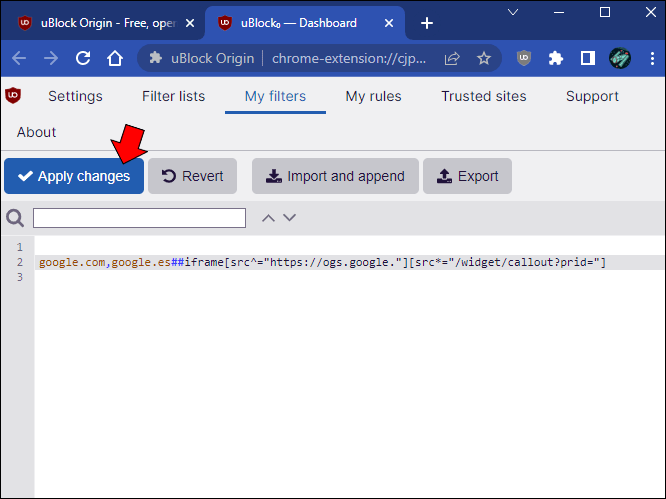
Ce filtre ne fonctionnera que tant que Google ne modifiera pas son code. Cependant, vous pouvez toujours ajuster votre filtre si nécessaire.
Désactiver les pop-ups ennuyeux
Le widget 'Google recommande d'utiliser Chrome' peut être utile si vous envisagez de changer de navigateur de toute façon. Cela peut être gênant lorsque vous essayez simplement de naviguer sur Internet en toute tranquillité. Malheureusement, fermer la fenêtre une fois ne suffit pas. Vous devrez installer une extension de blocage des publicités et ajuster ses paramètres si vous souhaitez supprimer ce message. Vous pouvez également créer un filtre personnalisé, bien que cela ait ses limites.
cómo conseguir un mejor ping en minecraft
Quelle méthode de masquage de la publicité avez-vous choisie et pourquoi ? Avez-vous réussi à masquer la pop-up ? Faites-nous savoir dans la section commentaires ci-dessous.









