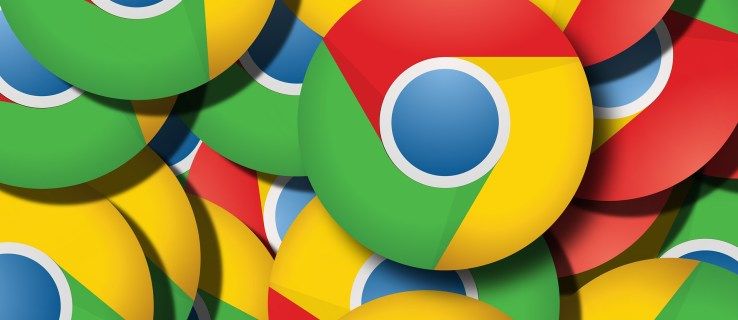Les notifications de Google Chrome ont été initialement configurées pour profiter aux utilisateurs, mais pour beaucoup, elles sont plus une gêne. Si vous êtes du genre à ne pas recevoir ces notifications, vous serez ravi de constater qu'elles peuvent être désactivées. Quel que soit l'appareil, il existe un moyen simple et rapide de les arrêter.

Dans cet article, nous expliquerons comment arrêter les notifications Chrome sur divers appareils.
Arrêter les notifications Chrome sur Android
Si vous êtes l'un des nombreux utilisateurs du navigateur Chrome sur un Android et que ses notifications sont gênantes, vous pouvez facilement les désactiver. Avec seulement quelques modifications de vos paramètres Chrome, vous ne les obtiendrez plus. Voici comment procéder :
- Lancez Chrome sur votre Android et appuyez sur l'icône 'Trois points' dans le coin supérieur droit.

- Dans le menu déroulant, appuyez sur 'Paramètres'.

- Localisez et appuyez sur 'Notifications'.

- Pour arrêter toutes les notifications, basculez le commutateur 'Afficher les notifications' en position désactivée.

- Pour gérer les notifications que vous recevrez, basculez le commutateur en position marche.

- Faites défiler vers le bas et vous verrez une liste de sites Web. Vous pouvez activer/désactiver l'interrupteur pour gérer les sites dont vous souhaitez continuer à recevoir des notifications.
Arrêter les notifications Chrome sur un iPhone
Ceux qui utilisent le navigateur Chrome sur un iPhone ne recevront pas de notifications de site Web. Cependant, si pour une raison quelconque vous obtenez des fenêtres contextuelles occasionnelles, les fenêtres contextuelles peuvent être activées. Heureusement, il existe une solution rapide. Pour les désactiver, suivez les instructions ci-dessous :
- Lancez Chrome sur votre iPhone.

- Appuyez sur l'icône 'Engrenage' pour ouvrir 'Paramètres'.

- Appuyez sur 'Paramètres de contenu' puis sur 'Bloquer les pop-ups'.

- Assurez-vous que 'Bloquer les pop-ups' est activé.

Arrêter les notifications Chrome dans Windows 11
Les utilisateurs de Windows 11 qui trouvent que les notifications Chrome sont trop distrayantes ont la possibilité de les désactiver. Tout ce que vous aurez à faire est de faire quelques ajustements aux paramètres de Chrome. Ni long ni difficile, vous pouvez faire fonctionner Chrome comme vous le souhaitez. Voici tout ce que vous devez faire :
- Lancez Chrome et appuyez sur l'icône 'Trois points' dans le coin supérieur droit de l'écran.

- À l'aide de la fenêtre déroulante, cliquez sur 'Paramètres'.

- Appuyez sur 'Confidentialité et sécurité' situé dans le menu du volet de gauche.

- Choisissez 'Paramètres du site', puis faites défiler jusqu'à 'Autorisations'.

- Cliquez sur 'Notifications'.

- Pour arrêter les notifications Chrome, basculez le commutateur sur la position activée à côté de 'Ne pas autoriser les sites à envoyer des notifications'.

- Vous aurez la possibilité de choisir 'Utiliser des notifications plus silencieuses'. Si vous sélectionnez cette option, vous pouvez faire défiler vers le bas et gérer les sites Web qui peuvent encore envoyer des notifications.

Arrêter les notifications Chrome dans Windows 10
Si vous préférez ne plus recevoir de notifications Chrome sur Windows 10, il existe un moyen de les arrêter. Il suffit de faire quelques ajustements aux paramètres de Chrome. Le processus est simple et ne prend pas de temps du tout. Pour savoir comment procéder, suivez les étapes ci-dessous :
- Ouvrez Chrome sur votre PC et appuyez sur l'icône 'Trois points' dans le coin supérieur droit de l'écran.

- À l'aide du menu déroulant, sélectionnez 'Paramètres'.

- Dans le menu du volet de gauche, cliquez sur 'Confidentialité et sécurité'.

- Appuyez sur 'Paramètres du site' et faites défiler jusqu'à 'Autorisations'.

- Appuyez sur 'Notifications'.

- Pour arrêter toutes les notifications, basculez le commutateur à côté de 'Les sites peuvent demander à envoyer des notifications' en position désactivée.

- Si vous faites défiler vers le bas, vous verrez une liste de sites que vous avez précédemment bloqués ou autorisés à envoyer des notifications.

- Vous pouvez les gérer individuellement en modifiant les paramètres de chacun en basculant l'interrupteur en position marche ou arrêt.

Arrêter les notifications Chrome sur un Mac
Certains utilisateurs de Mac n'aiment pas la distraction des notifications Chrome. Bien que censés être utiles, ils peuvent être gênants. Heureusement, il existe une solution et ces notifications peuvent être désactivées en modifiant rapidement vos paramètres Chrome. Voici ce que vous devrez faire pour désactiver les notifications :
- Ouvrez Chrome sur votre Mac et cliquez sur l'icône 'Trois points' dans le coin supérieur droit de l'écran.

- À l'aide du menu déroulant, appuyez sur 'Paramètres'.

- Une nouvelle fenêtre de navigateur s'ouvrira. Dans le menu du volet de gauche, sélectionnez 'Confidentialité et sécurité'.

- Sélectionnez 'Paramètres du site' et faites défiler jusqu'à 'Autorisations'.

- Appuyez sur 'Notifications'. Pour arrêter toutes les notifications Chrome, appuyez sur le bouton à côté de 'Ne pas autoriser les sites à envoyer des notifications'.

- Sous 'Notifications', vous verrez une liste de sites Web avec leurs paramètres de notification actuels.

- À droite de chacun, vous aurez la possibilité d'activer ou de désactiver les notifications pour chacun.

FAQ
J'ai désactivé les notifications Chrome, mais je reçois toujours des fenêtres contextuelles. Est-ce que j'ai fait quelque chose de mal?
la computadora portátil no reconoce el disco duro externo
La désactivation de vos notifications Chrome n'est pas un processus difficile. Tant que vous êtes allé dans les paramètres de Chrome et que vous avez désactivé les notifications, vous ne devriez pas les recevoir. Ce qui se passe probablement, c'est que vous avez téléchargé par inadvertance une extension malveillante, et c'est le coupable. Heureusement, vous pouvez facilement vérifier quelles extensions s'exécutent sur Chrome et vous pouvez tout aussi facilement les désactiver ou les supprimer. Voici comment vérifier :
1. Lancez Chrome et appuyez sur l'icône 'Trois points' dans le coin supérieur droit de l'écran.
2. Sélectionnez 'Plus d'outils' dans le menu déroulant.
3. Cliquez sur 'Extensions'.
4. Ici, vous verrez une liste de toutes vos extensions Chrome.
5. Si vous en voyez un que vous ne reconnaissez pas, vous aurez deux options.
· Sélectionnez 'Supprimer' pour le supprimer définitivement
· Basculez le commutateur 'Désactiver' pour le désactiver
Les notifications Chrome sont-elles utiles ?
Ces notifications contextuelles peuvent être utiles pour certains, bien que de nombreux utilisateurs de Chrome les considèrent comme une distraction majeure. Un bon exemple de leur avantage est si vous avez activé les notifications pour vos comptes de médias sociaux. Sans ouvrir l'application, vous obtenez un message contextuel rapide vous alertant de tous les goûts ou commentaires que vous avez reçus. Vous pouvez alors décider d'y répondre rapidement ou simplement de les ignorer. Ou peut-être avez-vous activé les notifications pour votre blog préféré. Chaque fois qu'il y a un nouveau message, vous recevrez une alerte.
Certaines des notifications que je reçois semblent étranges. Dois-je m'inquiéter?
Oui et non. Les notifications sont inoffensives. Cependant, si vous en recevez un qui ressemble à un clickbait, ne cliquez pas dessus. Votre appareil peut être infecté par des logiciels malveillants qui vous font recevoir des notifications qui vous incitent à les ouvrir. Si vous cliquez sur l'un d'entre eux, il est possible que vous soyez dirigé vers un site Web douteux. Cependant, en ne cliquant pas dessus, votre appareil ne sera pas compromis. Si vous pensez que vous avez peut-être des logiciels malveillants sur votre ordinateur, il est préférable d'exécuter votre application antivirus ou de détection de logiciels malveillants.
Arrêtez les notifications Chrome gênantes
Ce qui était censé être un avantage pour les utilisateurs de Chrome peut devenir une distraction majeure pour certains. Heureusement, quel que soit l'appareil que vous utilisez, ces notifications gênantes peuvent facilement être désactivées. En ajustant rapidement les paramètres de Chrome, vous pouvez les arrêter complètement. S'il y a des notifications que vous aimeriez toujours recevoir, il existe également un moyen de les gérer individuellement. Le processus pour ce faire est simple et ne prend que quelques clics.
Vous vouliez arrêter les notifications Chrome ? L'avez-vous fait avec les méthodes décrites dans cet article ? Faites-nous savoir dans la section commentaires ci-dessous.