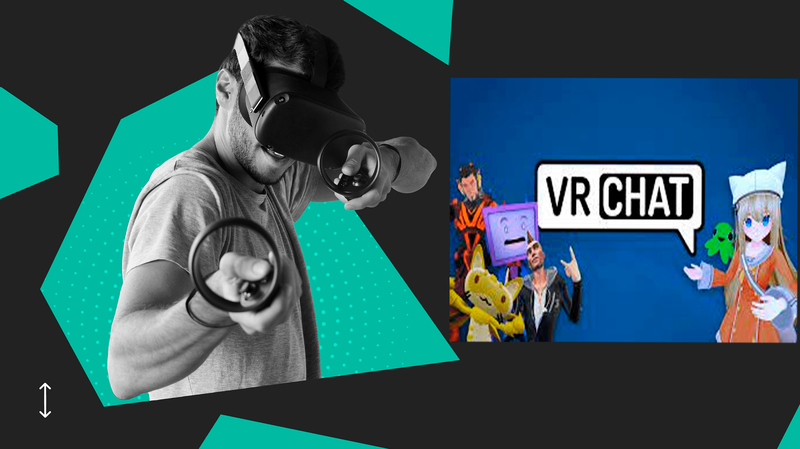Étant donné que Google Play Music n'est plus une option valable pour écouter de la musique à partir de votre bibliothèque, une bonne alternative est Google Home. Parce que l'application et les appareils connectés, en particulier le haut-parleur intelligent Google Home, répondent aux commandes vocales. Avec votre voix, vous pouvez contrôler la lecture de la musique, avec des commandes comme pause, lecture aléatoire, reprise, etc.
Si vous aimez écouter de la musique sur votre appareil mobile, utiliser des applications musicales et écouter de la musique de votre bibliothèque, cet article vous apprendra comment connecter le tout à l'application Google Home.
¿Puedes cambiar ok google a otra cosa?
Comment écouter de la musique sur Google Home à partir de ma bibliothèque
Google Home est conçu pour répondre à vos commandes vocales. Dans ce cas, vous pouvez lui dire de jouer de la musique pour vous. Vous pouvez coupler votre enceinte Google Home à différentes applications telles que YouTube Music, Spotify ou toute autre application, y compris l'application Musique sur votre téléphone. Mais, avant de commencer à connecter votre application musicale préférée à Google Home, vous devez configurer l'appareil. Pour cela, vous aurez besoin d'un haut-parleur Google Home et de l'application Google Home.
Tout d'abord, vous devez vous assurer que votre appareil mobile et votre enceinte Google Home sont connectés au même réseau Wi-Fi et au même compte. Suivez ces étapes pour configurer votre application de musique locale avec un appareil Google Home :
- Installez l'application Google Home.

- Ouvrez l'application.
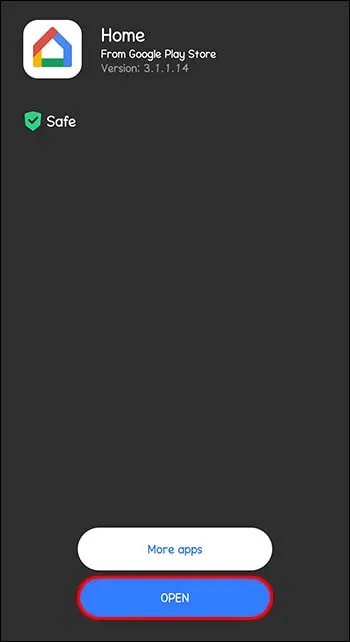
- Cliquez sur votre compte situé en haut à droite de l'écran.
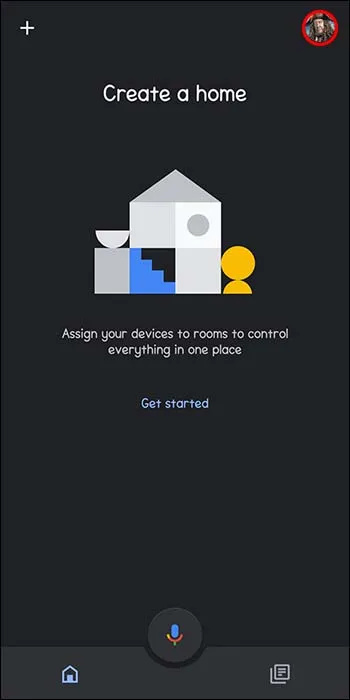
- Assurez-vous que le compte en question est lié à votre enceinte Google Home. Sinon, changez de compte en cliquant sur l'autre compte ou sur l'option 'Ajouter un autre compte'.
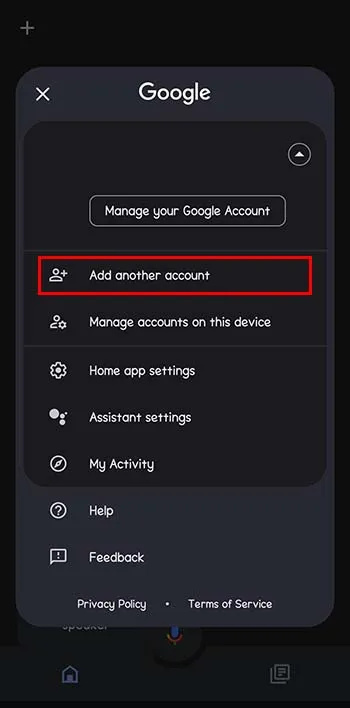
- Dans l'écran d'accueil, cliquez sur 'Ajouter' situé en haut à gauche.
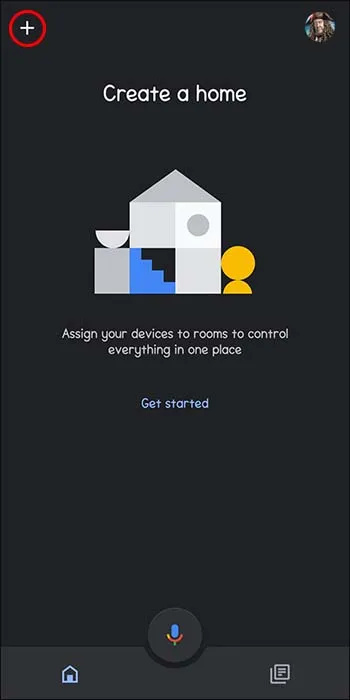
- Trouvez l'option 'Musique'. De là, vous pouvez choisir un service par défaut. Cliquez sur le service de musique que vous souhaitez. Dans ce cas, il s'agit de votre application musicale locale.
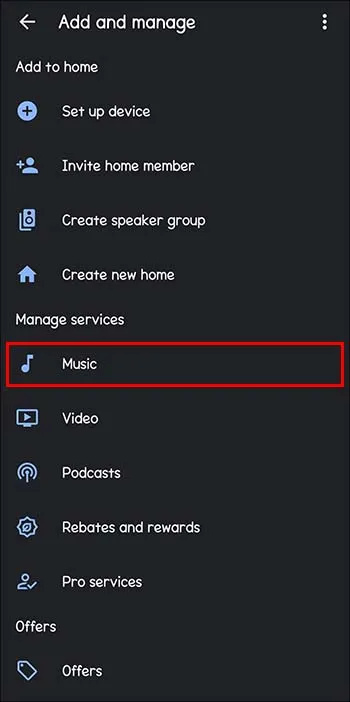
- Lancez Google Assistant en lui donnant une commande vocale telle que 'Hey Google, joue de la musique'.
Il existe de nombreuses commandes vocales que vous pouvez donner à Google Home concernant la lecture de musique. Vous pouvez lui demander de lire votre playlist préférée, votre playlist personnalisée, un album entier, etc. Google Home utilisera le service de musique sélectionné pour effectuer cette tâche.
Certaines autres demandes que vous pouvez essayer demandent une chanson spécifique ('Play [say song name]') ou un artiste ('Play Beyonce' par exemple). Vous pouvez également demander un album entier en nommant simplement l'album. Demander de la musique en fonction du genre, de l'humeur et de l'activité (course, nettoyage, etc.) est également une commande valide. Vos commandes vocales peuvent contrôler la musique en utilisant les mots « lecture aléatoire », « pause », « reprendre », « continuer à jouer », « arrêter », « régler le volume sur [un pourcentage] » ou « suivant » si ce que vous voulez faire est de sauter une chanson.
google doc cómo eliminar una página
Comment jouer de la musique locale sur Google Home avec Bluetooth
Une autre façon de lire de la musique à partir de l'application musicale ou de la bibliothèque de votre appareil mobile est via Bluetooth. Si vous souhaitez lire le fichier audio local à partir de votre appareil mobile, voici comment le configurer.
Tout d'abord, vous devez activer le couplage Bluetooth avec votre appareil Google Home.
- Assurez-vous d'avoir une version mise à jour de l'application Google Home sur votre appareil mobile.
- Ouvrez l'application Google Home.
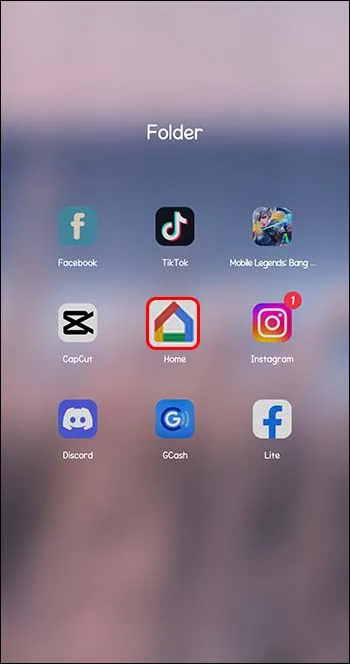
- Sélectionnez l'appareil Google Home souhaité dans une liste d'appareils disponibles.
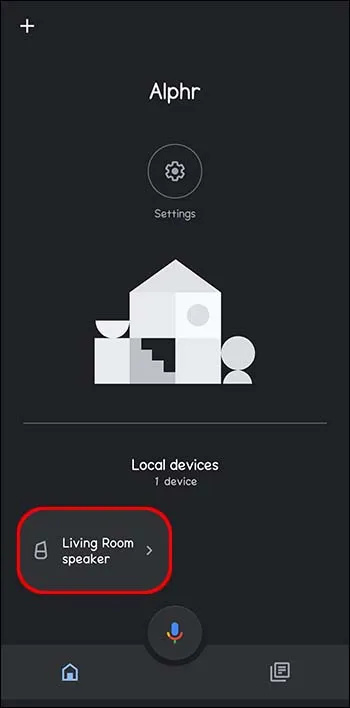
- Ouvrez 'Paramètres'.
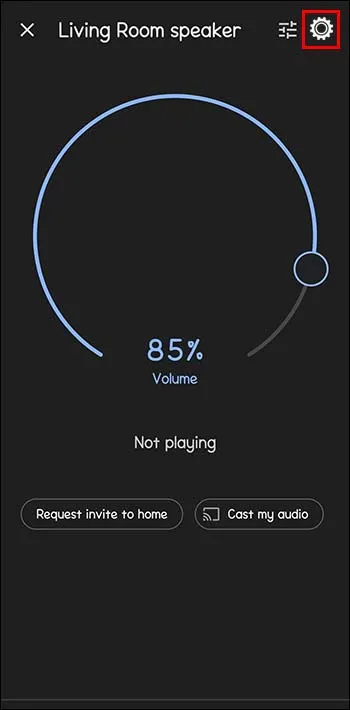
- Cliquez sur 'Périphériques Bluetooth couplés'. Google Home, en tant qu'appareil Bluetooth couplé, s'affichera sur l'écran suivant.
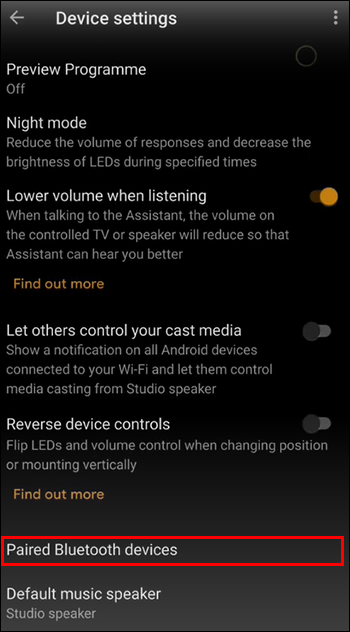
- L'option 'Demande d'appairage Bluetooth' apparaîtra alors. Cliquez sur « Jumeler ».
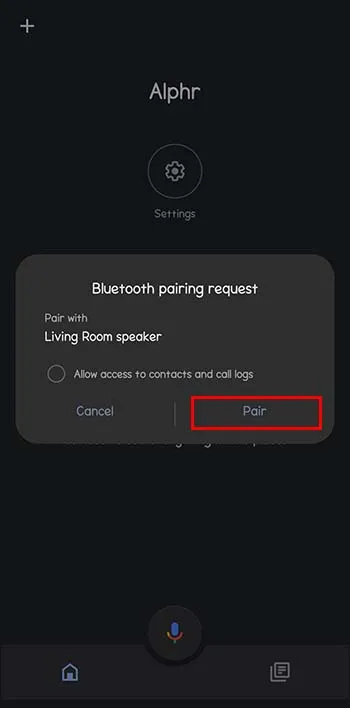
La prochaine étape de ce processus consiste à coupler votre appareil Android ou iOS avec Google Home. Si vous utilisez Android, voici comment procéder :
- Allez dans 'Paramètres' sur votre téléphone Android.
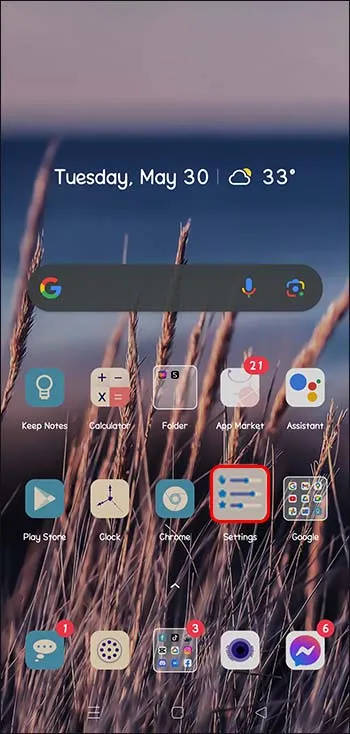
- Cliquez sur 'Bluetooth'.
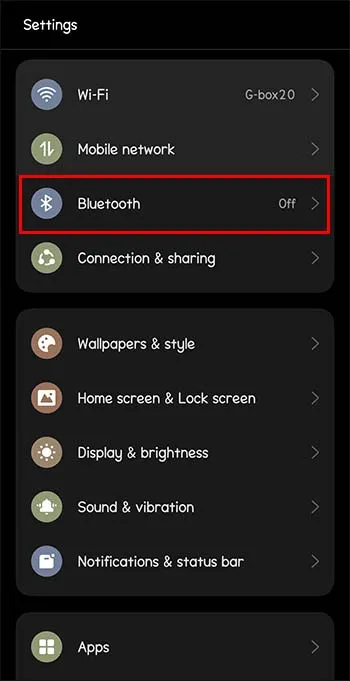
- Allume ça.
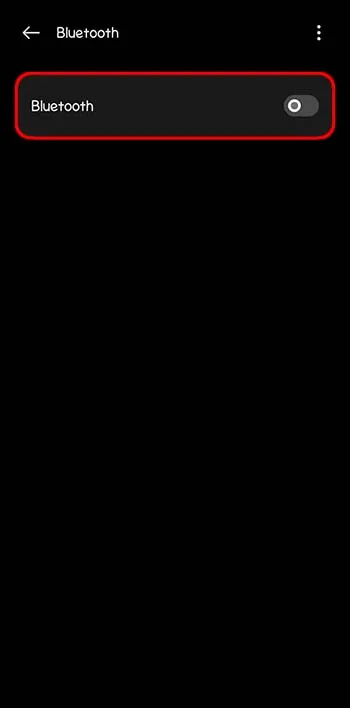
- Sur la liste des appareils, Google Home apparaîtra si vous avez correctement effectué le couplage Bluetooth précédent.
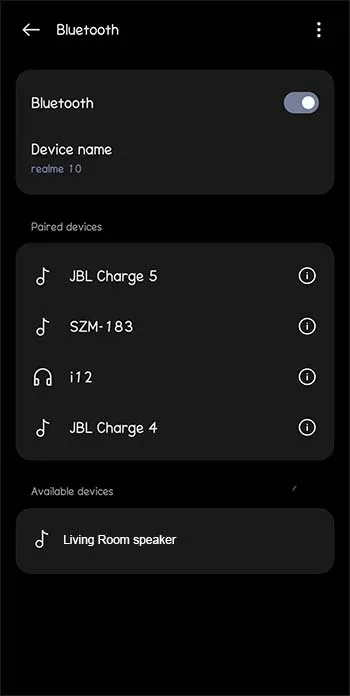
- Appuyez sur le nom de l'appareil Google Home pour le coupler.
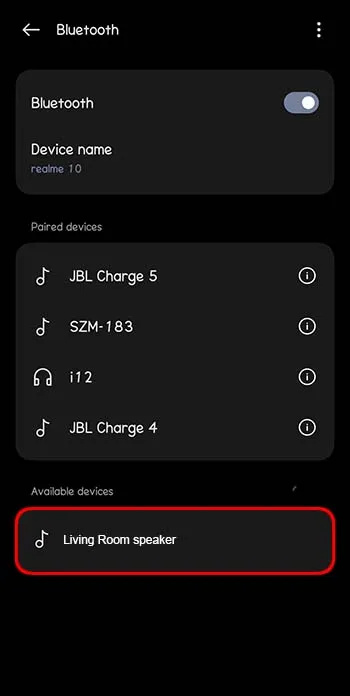
Pour les utilisateurs d'iOS, le couplage peut être effectué facilement. Voici ce que vous faites en tant que propriétaire d'iPhone :
- Ouvrez les paramètres de l'iPhone.
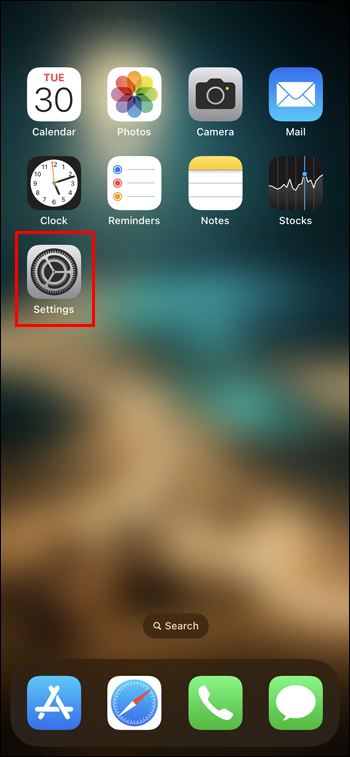
- Allez dans 'Bluetooth'.
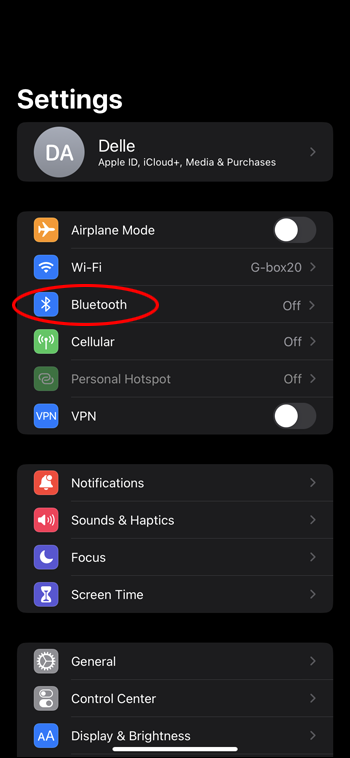
- Allume ça. Tous les appareils iOS connectés seront affichés.
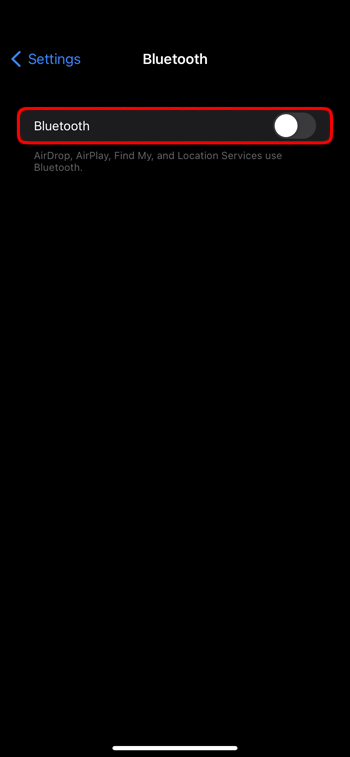
- Sous 'Autre appareil', voyez si l'appareil Google Home est localisé.
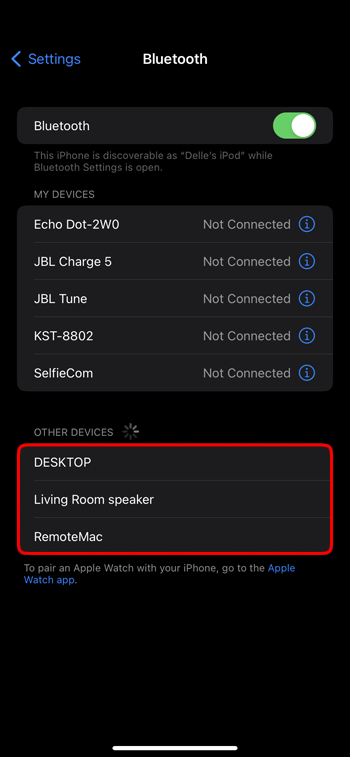
- Sélectionnez Google Homes. S'il est couplé avec succès, iOS ajoutera cet appareil à 'Mes appareils'.
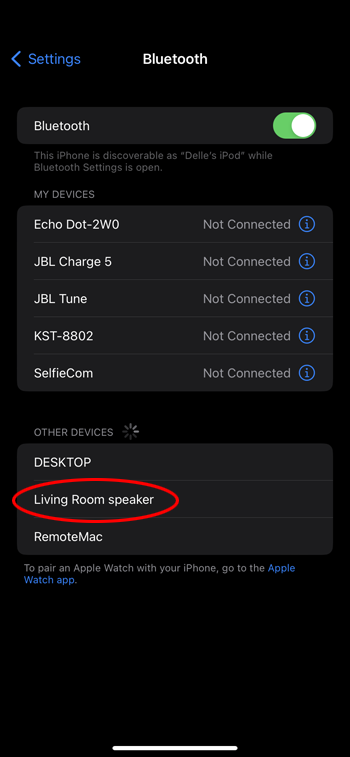
Diffuser YouTube Music sur Google Home
Un bon moyen d'écouter de la musique locale à partir de vos listes de lecture préférées consiste à télécharger ces fichiers de liste de lecture sur YouTube Music. Votre musique téléchargée peut ensuite être écoutée sur Google Home sans aucune publicité, et l'abonnement est gratuit.
cómo subir rápidamente tu puntuación en Snapchat
Avant de pouvoir définir YouTube Music comme lecteur de musique par défaut sur Google Home, vous devez télécharger les fichiers musicaux de votre bibliothèque locale sur YouTube Music. Cette action ne peut pas être effectuée avec votre Android ou iPhone, mais en utilisant Mac ou PC. Voici comment procéder sur PC :
- Aller à musique.youtube.com .
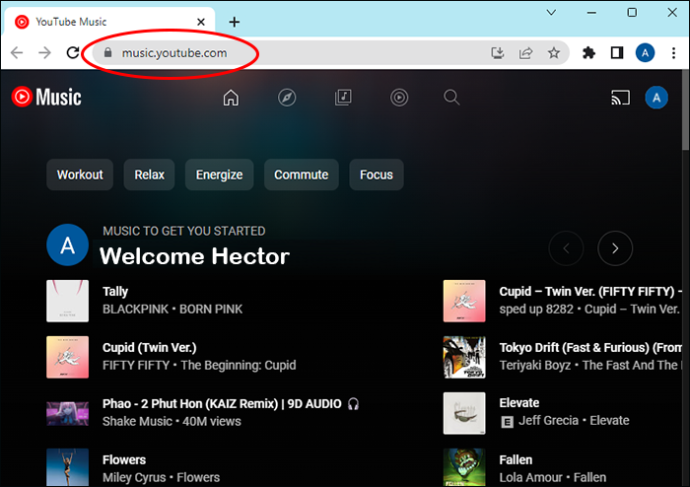
- Ouvrez l'explorateur de fichiers pour trouver la musique que vous souhaitez télécharger.
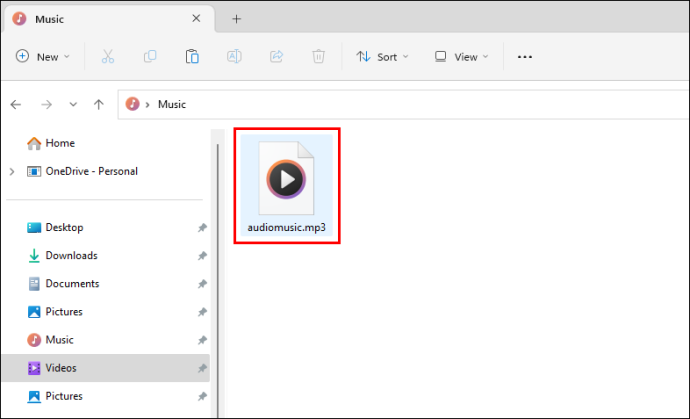
- Cliquez sur la photo de profil située dans le coin supérieur droit du site Web.
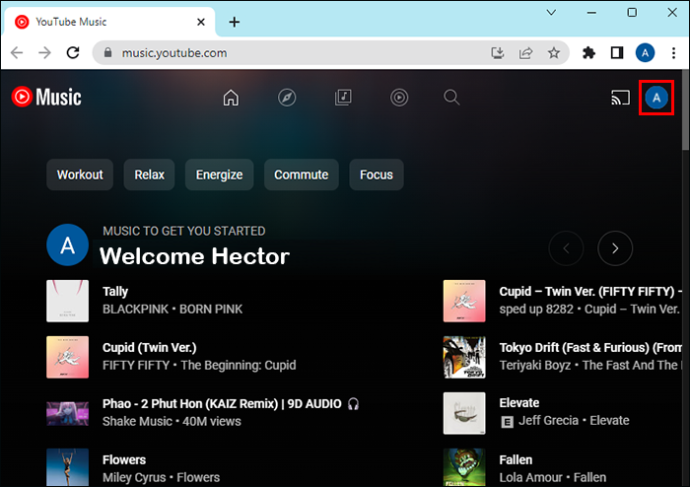
- Allez dans 'Télécharger de la musique'.
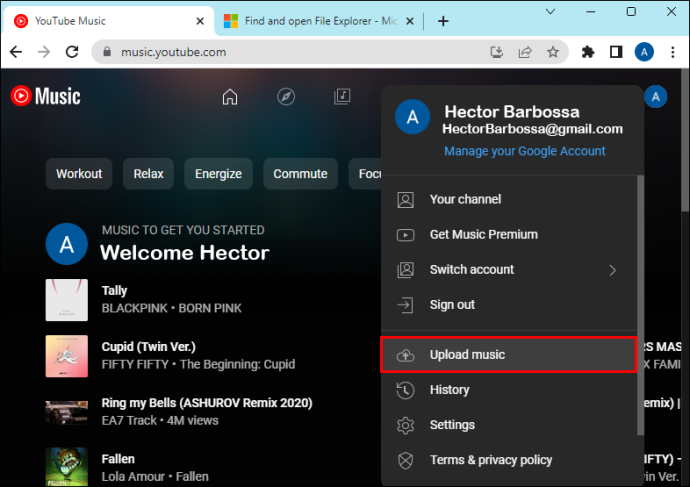
- Faites glisser et déposez le fichier musical sélectionné sur la surface du site Web YouTube Music. Lorsque vous faites glisser le fichier, un écran bleu avec 'Déposer les fichiers à télécharger sur YouTube Music' apparaîtra.
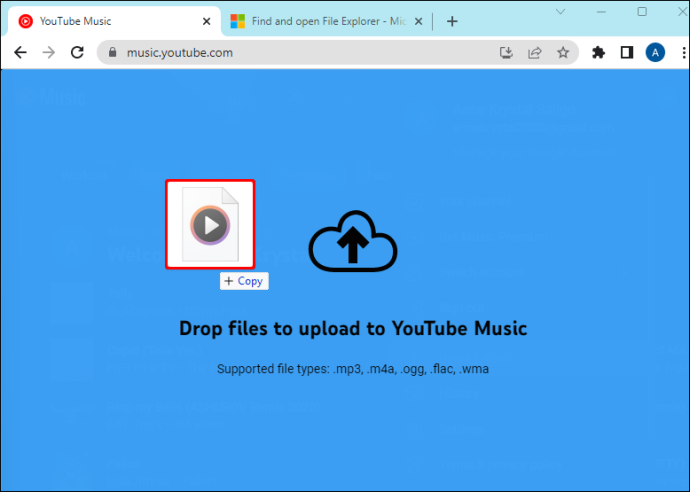
- Si c'est la première fois que vous mettez en ligne de la musique sur YT Music, une fenêtre contextuelle s'affiche. Cliquez sur 'Accepter'.
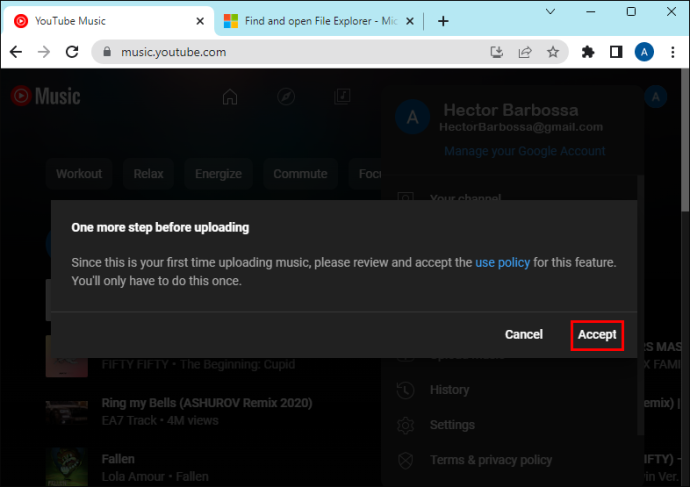
- Une fois les fichiers téléchargés, le message 'Les téléchargements sont en cours de traitement' apparaîtra dans le coin inférieur gauche.
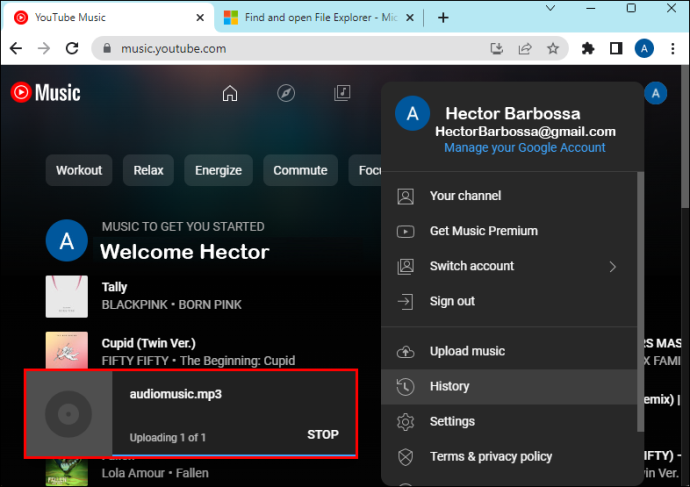
- Cliquez sur 'Aller à la bibliothèque' pour voir tous vos fichiers téléchargés.
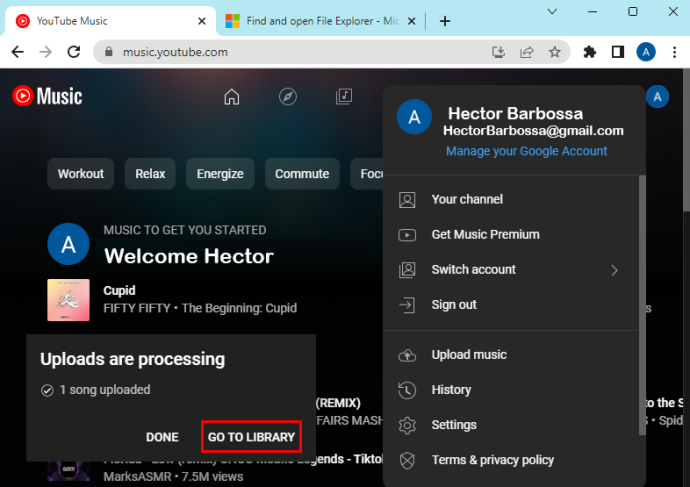
Une fois ce processus terminé, vous pouvez demander à Google Home de commencer à lire votre musique locale téléchargée sur YouTube Music.
Profitez d'un son musical de qualité sur Google Home
Les générations passées écoutaient de la musique via des lecteurs multimédias, tels que Winamp et sur de petits haut-parleurs de PC. Mais avec la technologie de pointe, écouter des listes de lecture privées sur différentes applications est devenu une option beaucoup plus simple. Un haut-parleur Google Home donne à la musique une bien meilleure qualité sonore que les anciens lecteurs multimédias, ce qui fait de ce haut-parleur un bon choix pour écouter de la musique via YouTube Music, Google Chrome ou simplement à partir de l'application musicale de votre téléphone.
Comment écoutez-vous la musique locale sur Google Home ? Avez-vous essayé l'une des méthodes mentionnées dans l'article? Faites-nous savoir dans la section commentaires ci-dessous.