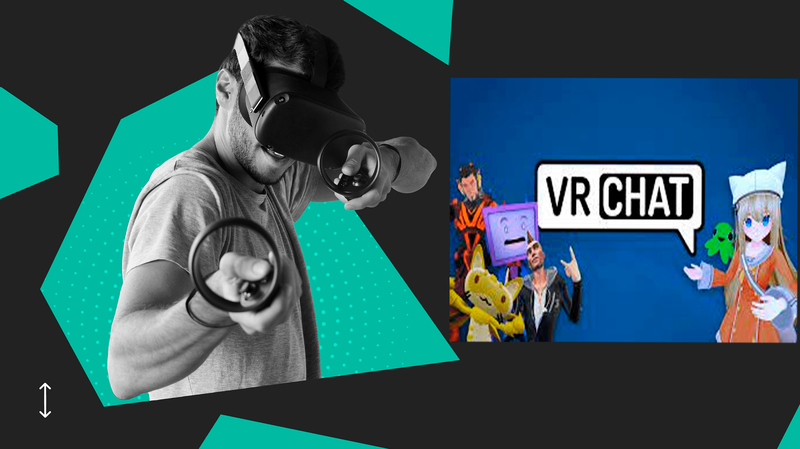Si vous êtes comme la plupart des gens, votre ordinateur est probablement configuré pour se mettre en veille après une période d'inactivité. Cependant, la souris ou le clavier peuvent parfois réveiller accidentellement l'ordinateur, ce qui l'oblige à consommer inutilement de l'énergie et peut perturber votre travail.

Heureusement, il existe un moyen simple d'empêcher que cela se produise.
Cet article vous montrera comment empêcher la souris de réveiller votre PC Windows en utilisant plusieurs méthodes.
Empêcher une souris de réveiller Windows
La capacité de votre ordinateur à sortir du mode veille peut être utile ou irritante, selon la situation.
Quand c'est utile, c'est parce que vous pouvez accéder immédiatement à quelque chose dont vous avez besoin sans avoir à attendre que votre ordinateur démarre. Par exemple, si vous recevez un e-mail ou un message alors que votre ordinateur est en veille, vous pouvez simplement toucher votre souris ou appuyer sur une touche du clavier. Votre ordinateur s'allumera pour que vous puissiez le lire sans délai.
Cependant, ce comportement peut également être irritant, par exemple, lorsque vous essayez de garder votre moniteur éteint. Même si vous effleurez la souris accidentellement, l'ordinateur se réveillera lorsque le moniteur s'allumera.
Heureusement, Windows vous propose des moyens d'empêcher la souris de réveiller votre ordinateur.
Voyons comment chacun fonctionne en fonction de la version de Windows installée sur votre machine.
Désactiver le réveil de la souris Windows 10
Si vous utilisez Windows 10, il existe deux façons différentes d'empêcher la souris de réveiller votre ordinateur.
Désactiver le réveil de la souris via les propriétés de la souris Windows 10
La fenêtre Propriétés de la souris est un panneau de contrôle qui vous permet de modifier le fonctionnement de votre souris.
Pour empêcher votre souris de réveiller votre ordinateur en mode veille :
¿Cuánto tiempo puede durar un video en Instagram?
- Cliquez sur le logo Windows dans le coin inférieur gauche et tapez 'Souris' dans la barre de recherche.

- Sélectionnez le bouton 'Ouvrir' pour ouvrir les paramètres de la souris.

- Allez dans 'Options de souris supplémentaires' sous 'Paramètres associés'. Cela devrait ouvrir la fenêtre des propriétés de la souris.

- Passez à l'onglet 'Matériel' situé dans le coin supérieur droit de la fenêtre des propriétés de la souris.

- Sélectionnez la souris que vous souhaitez contrôler dans la liste, puis cliquez sur 'Propriétés'.

- Cliquez sur 'Modifier les paramètres' et ouvrez l'onglet 'Gestion de l'alimentation'.

- Décochez la case à côté de 'autoriser cet appareil à réveiller l'ordinateur'.

Et c'est tout! Votre souris sera désormais insensible au toucher lorsque votre ordinateur est en mode veille. Cependant, cela n'affectera pas ses autres propriétés, notamment la vitesse de la molette, la vitesse du pointeur, la précision et la configuration des boutons.
Désactiver le réveil de la souris via le gestionnaire de périphériques Windows 10
Si vous avez un ordinateur Windows, vous avez peut-être remarqué que la souris réveille l'écran (et votre machine par extension) même lorsqu'elle est heurtée accidentellement. Cela peut être ennuyeux, surtout si vous êtes en train de travailler sur quelque chose loin de votre machine et que vous ne voulez pas être interrompu. Heureusement, il existe un moyen d'empêcher la souris de le faire via le Gestionnaire de périphériques. Voici comment:
- Ouvrez le Gestionnaire de périphériques via le menu Démarrer ou en appuyant sur 'Windows + R' puis en tapant 'devmgmt.msc'.

- Double-cliquez sur 'Souris et autres périphériques de pointage'.

- Faites un clic droit sur votre souris et sélectionnez 'Propriétés'.

- Allez dans l'onglet 'Gestion de l'alimentation' et décochez la case à côté de 'Autoriser cet appareil à réveiller l'ordinateur'.

- Cliquez sur 'OK' pour enregistrer vos modifications.

Désormais, votre souris ne devrait plus réveiller votre ordinateur Windows. Si vous avez besoin d'annuler ces modifications, suivez les étapes ci-dessus et cochez la case à côté de 'Autoriser cet appareil à réveiller l'ordinateur'.
Désactiver le réveil de la souris Windows 11
Certains utilisateurs d'ordinateurs trouvent utile de désactiver la fonction de réveil de la souris sur leurs machines Windows 11. Cela peut être fait via le Gestionnaire de périphériques ou la fenêtre Propriétés de la souris.
Désactiver le réveil de la souris via le gestionnaire de périphériques Windows 11
Si vous utilisez un ordinateur Windows 11, vous souhaiterez peut-être désactiver la fonction de 'réveil de la souris' pour éviter de quitter le mode veille prématurément ou même économiser de l'énergie. Vous pouvez le désactiver via le Gestionnaire de périphériques.
Les étapes sont les suivantes:
- Ouvrez le Gestionnaire de périphériques. Vous pouvez le faire en tapant 'devmgmt.msc' dans la boîte de dialogue Exécuter et en appuyant sur Entrée.

- Cliquez sur 'Souris et autres périphériques de pointage' dans le Gestionnaire de périphériques.

- Trouvez votre souris dans la liste des appareils et faites un clic droit dessus.

- Sélectionnez 'Propriétés' dans le menu qui apparaît.

- Allez dans l'onglet 'Gestion de l'alimentation'.

- Décochez la case à côté de 'Autoriser cet appareil à réveiller l'ordinateur'.

- Cliquez sur 'OK' pour enregistrer les modifications.

Vous devriez maintenant constater que votre souris ne réveillera plus votre ordinateur lorsque vous la déplacerez.
Désactiver le réveil de la souris via les propriétés de la souris Windows 11
Sur un PC Windows 11, vous pouvez désactiver la fonction de réveil de la souris via la fenêtre Propriétés de la souris. Voici comment:
- Ouvrez le menu Démarrer et tapez 'souris' dans le champ de recherche.

- Cliquez sur le lien 'Souris' qui apparaît dans les résultats de la recherche.

- Allez dans l'onglet 'Matériel'.

- Sélectionnez votre souris dans la liste des appareils et cliquez sur le bouton 'Propriétés'.

- Cliquez sur 'Gestion de l'alimentation'.

- Décochez la case à côté de 'Autoriser cet appareil à réveiller l'ordinateur'.

- Cliquez sur le bouton 'OK'.

Vous devriez maintenant constater que votre souris ne peut plus sortir votre ordinateur du mode veille.
Comment empêcher le pavé tactile de réveiller Windows via le gestionnaire de périphériques
En ce qui concerne les périphériques de pointage, il existe deux camps principaux : les utilisateurs de souris et les utilisateurs de pavé tactile.
Les utilisateurs de souris apprécient la précision offerte par une souris, en particulier lorsqu'il s'agit de tâches telles que la conception graphique ou les jeux. Ils le trouvent également plus confortable à utiliser pendant de longues périodes. Les utilisateurs de pavé tactile, quant à eux, apprécient sa compacité et sa portabilité. Ils le trouvent également plus facile à utiliser avec les ordinateurs portables, car ils ne nécessitent pas de surface supplémentaire.
Mais l'essentiel est que les deux appareils fonctionnent de la même manière et, par défaut, sont conçus pour vous aider à désactiver le mode veille et à reprendre votre travail rapidement au lieu de redémarrer votre ordinateur après un arrêt.
Si vous ne voulez pas que votre pavé tactile réveille Windows lorsque vous le frôlez accidentellement avec votre paume, vous pouvez résoudre ce problème en modifiant ses paramètres dans le Gestionnaire de périphériques.
Pour faire ça:
- Ouvrez le Gestionnaire de périphériques en appuyant sur 'Windows + X' et en cliquant sur 'Gestionnaire de périphériques'.

- Trouvez le pavé tactile dans la liste des appareils et double-cliquez dessus pour ouvrir sa fenêtre 'Propriétés'.

- Allez dans l'onglet 'Gestion de l'alimentation' et décochez la case à côté de 'Autoriser cet appareil à réveiller l'ordinateur'.

Empêcher les réveils accidentels sur votre PC Windows
Si vous en avez assez que votre ordinateur sorte du mode veille chaque fois que vous brossez accidentellement la souris, utilisez les astuces ci-dessus pour désactiver cette fonction spécifique de la souris sans modifier ses autres propriétés.
Cependant, gardez à l'esprit que le clavier, le pavé tactile et le bouton d'alimentation peuvent également interrompre le mode veille, vous devriez donc probablement les désactiver également.
Avez-vous essayé de désactiver la fonction de réveil de la souris en utilisant l'une des méthodes décrites dans cet article ? Comment c'était?
Faites le nous savoir dans les commentaires.