Chaque fois que vous utilisez Microsoft Word pour écrire quelque chose, certains contenus sont plus beaux en utilisant l'orientation 'Paysage', et il n'est pas difficile de configurer l'ensemble du document pour suivre ce format. Cependant, que se passe-t-il si vous n'avez besoin que d'une seule page en mode paysage plutôt que du tout ?

Par exemple, vous pourriez avoir un document avec plusieurs pages de texte standard et une page avec un tableau rempli de plusieurs colonnes. Le tableau pourrait bénéficier de l'orientation paysage. En revanche, le reste du texte nécessite l'orientation par défaut. Bien sûr, un tableau n'est qu'un exemple, et cela peut s'appliquer à n'importe quel contenu sur la page.
Quel que soit votre cas particulier, la bonne nouvelle est que vous pouvez changer l'orientation des pages individuelles dans un document Word. Le processus nécessite que vous utilisiez une fonction de mise en forme appelée 'Sauts de section'. Il existe deux façons de procéder, et cet article fournit un guide facile à suivre pour les deux options.
Méthode 1 : Insertion manuelle de sauts de section dans MS Word
Pour expliquer cette méthode, supposons que vous ayez un document de quatre pages et que vous souhaitiez que la deuxième page ait l'orientation paysage.
¿Facebook tiene un tema oscuro?
- Commencez par cliquer au début de la page deux - le curseur clignotant doit se trouver dans le coin supérieur gauche de cette page (autant que les marges le permettent).
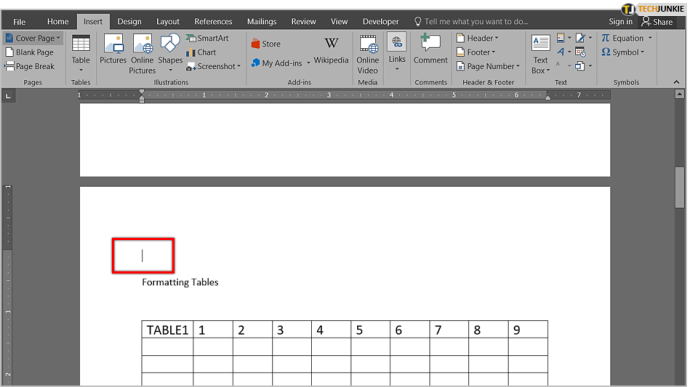
- Maintenant, cliquez sur l'onglet 'Mise en page' dans le menu du ruban dans la partie supérieure gauche de votre écran. Ensuite, cliquez sur l'icône 'Pauses' - cela ressemble à deux pages avec un peu d'espace entre elles.
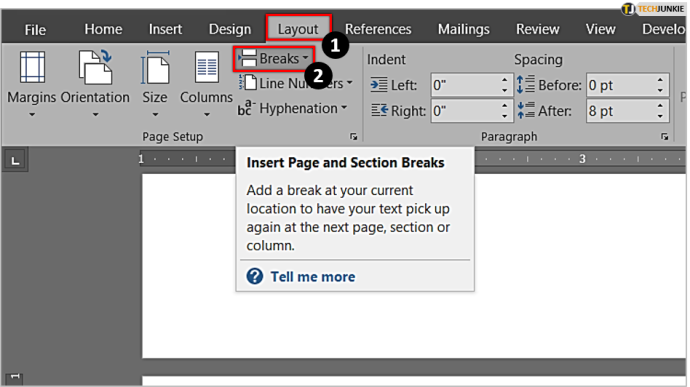
- Dans le nouveau sous-menu qui apparaît. sélectionnez 'Page suivante'. Vous avez maintenant créé le premier saut de section dans votre document.
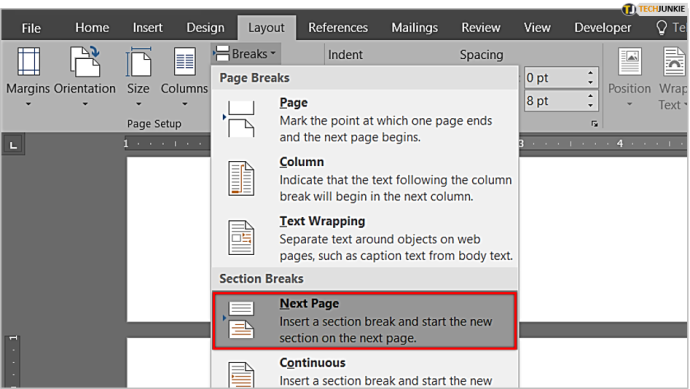
- L'étape suivante se déroule également dans l'onglet 'Mise en page'. Cependant, vous devez maintenant cliquer sur l'icône 'Orientation' et sélectionner 'Paysage'.
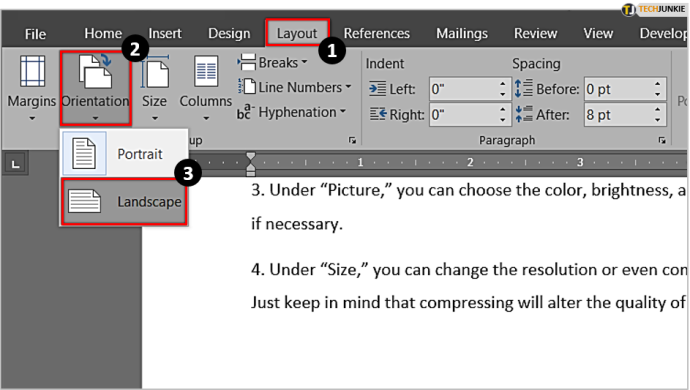
- Vous verrez maintenant un changement significatif dans votre document - tout après le saut de section que vous avez fait (c'est-à-dire les pages deux, trois et quatre) présente l'orientation paysage. Le résultat est un pas dans la bonne direction, mais ce n'est pas ce que vous voulez. Seule la deuxième page doit apparaître en mode paysage.
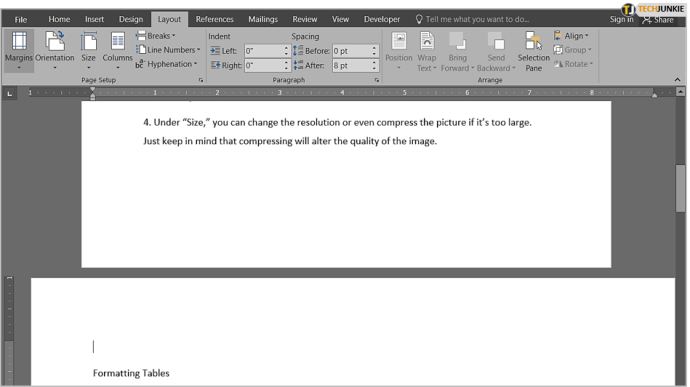
- Nous devons donc créer un autre saut de section. Cliquez au début de la troisième page et suivez la même procédure pour insérer un autre saut de section. Ensuite, allez à nouveau dans le menu 'Orientation', mais cette fois, revenez à 'Portrait' - c'est la dernière étape à franchir.
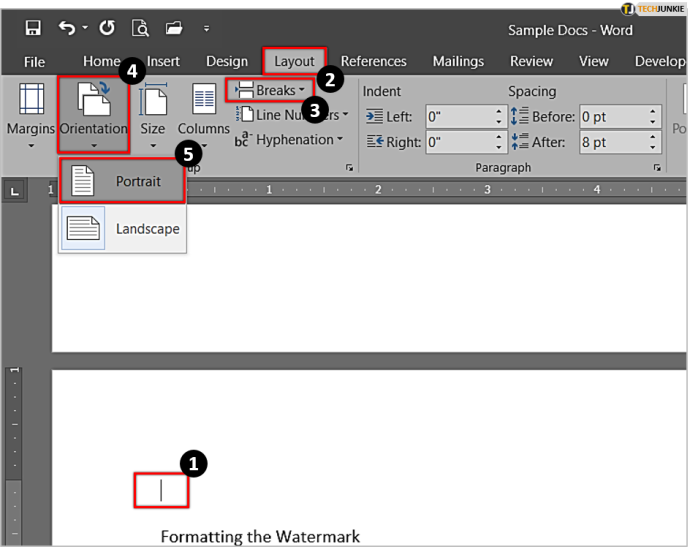
- Vous verrez maintenant que la deuxième page de votre document a l'orientation paysage, tandis que tout le reste est en mode portrait. Ce que nous avons fait ici, c'est d'isoler la page deux en utilisant des sauts de section. De cette façon, l'orientation paysage ne s'applique qu'à cette page et non à l'ensemble du document.
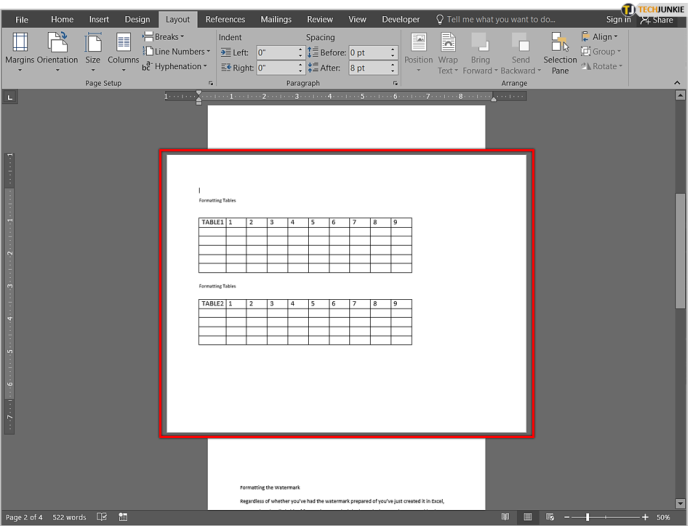
- Si vous souhaitez mieux voir où se trouvent vos sauts de section, vous devez activer l'option permettant d'afficher les marques de formatage. Pour ce faire, rendez-vous dans le « Maison ' et trouvez le ' piliron ” dans le “ Paragraphe ” – cela ressemble un peu à un P inversé/q minuscule.
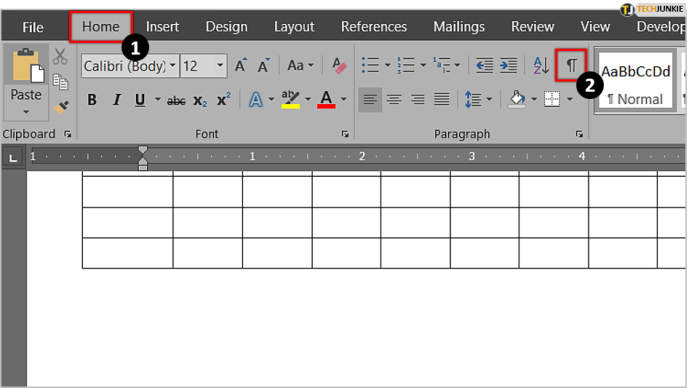
- Cliquez dessus et Word affichera toutes les marques de formatage, y compris les sauts de section. Vous verrez maintenant exactement où chaque section commence et se termine.
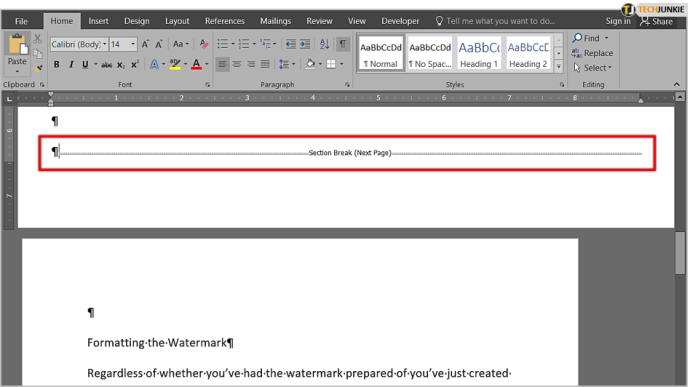
Méthode 2 : sans insertion manuelle de sauts de section
La deuxième méthode peut être un peu plus simple car vous n'avez pas besoin d'insérer vous-même les sauts de section - vous pouvez laisser Word le faire.
- Commencez par sélectionner/mettre en surbrillance la partie du texte que vous souhaitez afficher en orientation paysage.
- Alors que le texte apparaît en surbrillance, allez à la ' Disposition ' et regardez le ' Mise en page ”—c'est la même chose qu'avec la méthode précédente. Cependant, vous devez maintenant cliquer sur le 'Icône du lanceur' (boîte de dialogue en expansion) dans le coin inférieur droit de l'onglet « Groupe de configuration de la page », qui ouvre le menu complet « Configuration de la page ».
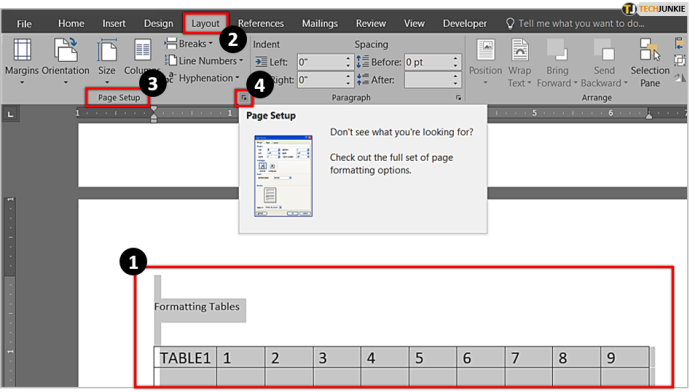
- Regardez sous 'Orientation' et sélectionnez 'Paysage'. Maintenant, regardez au bas de cette boîte, et vous verrez un sous-menu intitulé ' Postuler à .” Cliquez sur la petite flèche et choisissez ' Texte sélectionné .” Ensuite, appuyez simplement sur OK.
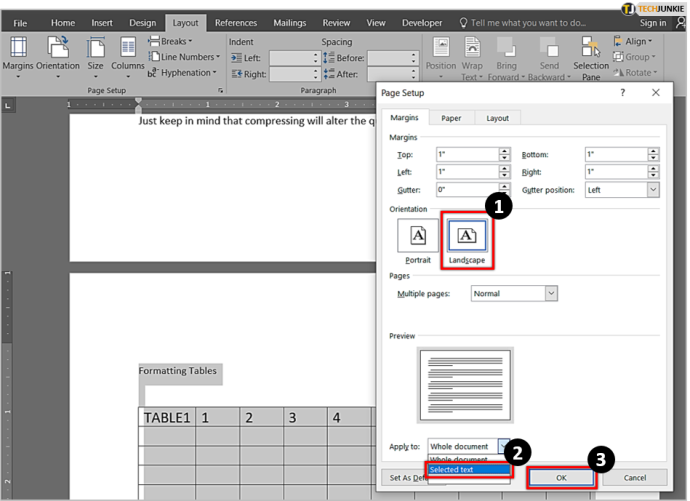
- Vous verrez maintenant que Word a placé la section que vous avez mise en surbrillance sur une page distincte et lui a appliqué l'orientation paysage uniquement.
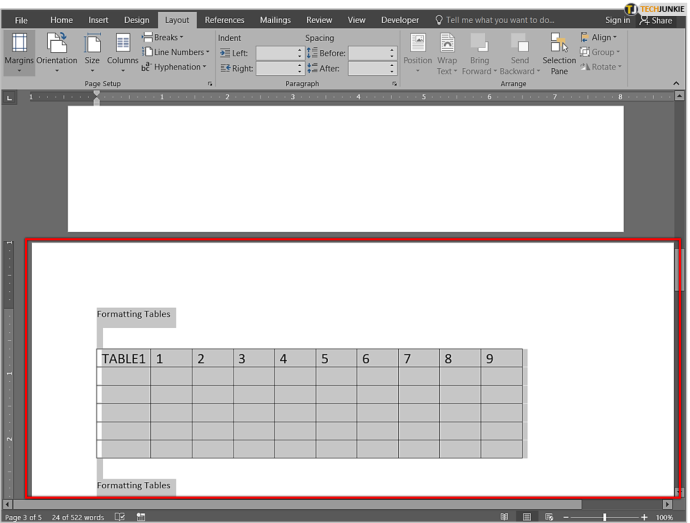
Mélanger les deux orientations de page dans MS Word est facile
La combinaison des orientations portrait et paysage est un excellent moyen d'adapter différents types de contenu dans le même document Word sans serrer les graphiques ou les grandes images ou les couper sur le côté droit. Comme vous pouvez le voir, vous devrez parcourir quelques menus pour accomplir la tâche, mais le processus est facile à faire.
En fin de compte, cette fonctionnalité ne sera probablement pas quelque chose que vous utiliserez trop souvent dans Microsoft Office/Word, mais cela peut être une astuce très intéressante lorsque la situation l'exige.
FAQ : Aménagement paysager d'une seule page dans MS Word
Comment créer une seule page paysagée sur un Mac ?
La plupart des utilisateurs de macOS trouvent souvent les didacticiels Microsoft Word difficiles à suivre car l'interface entre un ordinateur Apple et un PC est très différente. Heureusement, toutes les étapes ci-dessus s'appliquent également aux ordinateurs Mac.
Que signifie paysage ?
En termes de documents, l'option paysage signifie que vos pages sont tournées latéralement, ce qui les fait apparaître plus larges que plus hautes, tandis que portrait signifie que la page apparaît plus longue que large. L'option paysage est la solution idéale pour insérer des graphiques dans un document Word ou lorsque vous devez inclure de grandes images.









