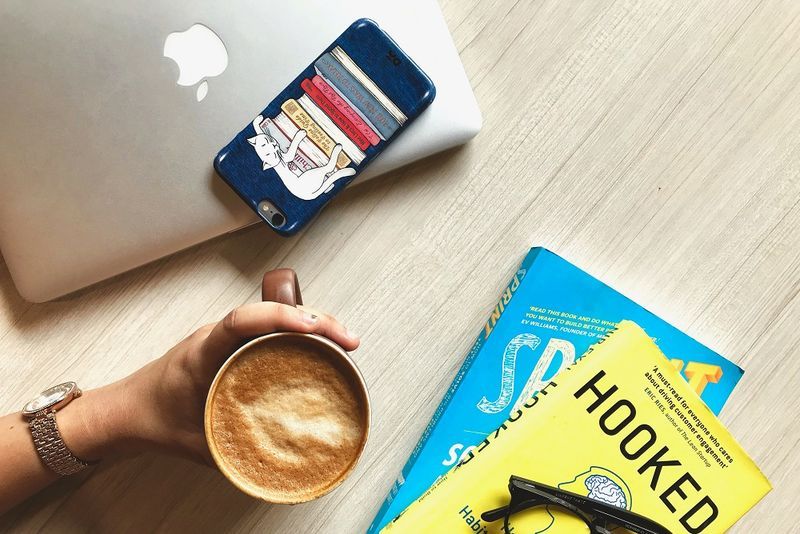Les Airpods d'Apple ont été un énorme succès lors de leur lancement et ils sont toujours très populaires aujourd'hui. La meilleure chose à leur sujet est la technologie d'intégration avancée utilisée pour connecter les Airpod à presque tous les appareils iOS.

La chose qui rend ce processus si facile est le W1 (Airpods d'origine) ou la puce H1 (deuxième génération d'Airpods). Ces puces permettent un couplage Bluetooth avancé et une connexion fluide. Lisez la suite pour obtenir des conseils détaillés sur la vérification de la connectivité des Airpods sur la plupart des appareils Apple.
cómo resaltar texto en discordia
De plus, vous apprendrez à résoudre divers problèmes lorsque les Airpods ne se connectent pas à votre appareil iOS ou macOS.
Vérifiez si les Airpods sont connectés à votre appareil iOS
La plupart des gens utilisent des Airpods sur leur iPod, iPad ou iPhone, alors commençons par cela, les appareils iOS. Tout d'abord, assurez-vous que votre appareil iOS fonctionne sur la mise à jour du système iOS 10 pour les Airpods d'origine, ou iOS 12.2 pour 2.ndgen Airpods. Bien sûr, avoir une mise à jour du système plus récente que celles mentionnées est encore mieux.
Suivez ces étapes pour connecter vos Airpods à votre appareil iOS:
- Activez Bluetooth sur votre appareil. Vous pouvez vérifier si Bluetooth est activé à l'aide du centre de contrôle (faites glisser votre doigt vers le haut depuis le bas de votre écran, sauf pour l'iPhone X et les appareils plus récents pour lesquels vous devez faire glisser votre doigt vers le bas depuis le haut de votre écran).
- Placez vos Airpods dans leur étui et confirmez qu'ils sont tous les deux en charge.
- Confirmez les AIrpods comme préférence de votre appareil audio sur votre appareil.
- Fermez le couvercle du boîtier pendant environ vingt secondes. Ensuite, ouvrez-le et vous devriez voir un voyant blanc clignoter, indiquant que les Airpods sont prêts à être connectés.
- Si vos Airpod ne se connectent pas, utilisez le bouton de configuration situé à l'arrière de leur boîtier. Maintenez simplement ce bouton enfoncé jusqu'à ce que vous remarquiez la lumière clignotante blanche mentionnée précédemment.
- Vous pouvez maintenant ouvrir le boîtier des Airpods (avec les Airpods toujours à l'intérieur) et le placer à côté de votre appareil.
- Vous devriez maintenant voir les instructions pour la connexion Airpods sur votre appareil. Suivez-les et la connexion devrait bientôt être établie.
- Testez si vos Airpods fonctionnent correctement, cela signifie qu'ils sont connectés.
Si vos Airpod ne se sont toujours pas connectés à votre appareil iOS, continuez à lire car il existe également un correctif pour cela.

Vérifiez si les Airpods sont connectés à votre Mac
Comme avec les appareils iOS, votre macOS doit également être mis à jour pour que les Airpods se connectent correctement. Les Airpods d'origine nécessitent un macOS Sierra ou plus récent, tandis que les 2ndLes Airpods de génération nécessitent un macOS 10.14.4 ou plus récent.
Vous devrez également vérifier votre connexion Bluetooth. Sur votre Mac, ouvrez le menu Apple, puis cliquez sur Préférences système, puis sur Bluetooth. Vos Airpods devraient apparaître sur la liste des appareils. S'ils se connectent à votre Mac, vous devrez les supprimer de cette liste.
¿Puedo cambiar mi foto de perfil en Facebook sin que se publique?
Cliquez sur Airpods, puis sur la marque X à côté des Airpods. Après cela, vous devrez ajouter les Airpod à la liste des appareils. Suivez ces étapes:
- Remettez vos Airpods dans leur étui de chargement.
- Placez l'étui de chargement à côté de votre Mac, en vous assurant que le couvercle de l'étui est ouvert.
- Accédez à nouveau à la liste des appareils (icône Apple> Paramètres système> Bluetooth). Choisissez vos Airpods et sélectionnez Se connecter.
- Testez vos Airpods. S'ils ne fonctionnent pas, vous devrez les réinitialiser.
Comment réinitialiser vos Airpods
Peu importe que vous utilisiez un appareil iOS ou macOS, les Airpods se réinitialisent (1stou 2ndgen) résoudra vos problèmes de connectivité pour tous les appareils. Ces instructions de réinitialisation proviennent directement du site d'assistance officiel d'Apple. Suivez ces étapes pour réinitialiser vos Airpods:
- Accédez aux paramètres à l'aide de votre appareil iOS. Ensuite, choisissez Bluetooth et sélectionnez l'icône d'information (i) à côté de vos Airpods. Sélectionnez Oublier cet appareil et confirmez.
- Remettez les Airpods dans le boîtier et fermez le couvercle. Laissez-les là pendant une trentaine de secondes avant d'ouvrir à nouveau le couvercle.
- Maintenez le bouton de configuration à l'arrière du boîtier des Airpods. Vous devriez d'abord voir une lumière orange clignoter plusieurs fois, suivie d'une lumière clignotante blanche constante.
- Placez vos Airpods à proximité de votre appareil et suivez les étapes sur votre écran jusqu'à ce que vos Airpods se reconnectent.
Noter: Vous pouvez également utiliser cette méthode si un seul de vos Airpods fonctionne. Peu importe si votre Airpod gauche ou droit a des difficultés à se connecter, réinitialisez vos Airpods et les deux doivent se connecter correctement à votre appareil.
Cette méthode peut également vous aider à résoudre les problèmes de connectivité sur d'autres appareils. De plus, les Airpods doivent se connecter de manière transparente à votre Apple Watch et à votre appareil Android.

Connection établie
Vous êtes prêt. Vous savez maintenant comment résoudre tous les problèmes de connectivité avec les Airpods (gen 1 ou 2). N'oubliez pas de mettre à jour votre système, car de nombreux problèmes surviennent lorsque les gens retardent la mise à jour de leurs appareils.
Avez-vous toujours des problèmes avec la connectivité des Airpods ou nos conseils vous ont-ils aidé à résoudre votre problème? Faites-nous savoir dans la section commentaires ci-dessous.