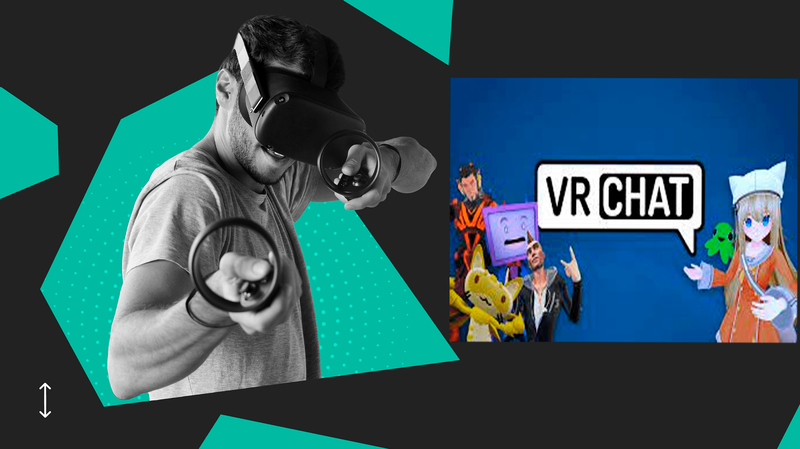Les disques durs externes sont des gardiens cruciaux de données précieuses, surtout si vous voyagez fréquemment, avez besoin d'un stockage flexible pour le travail ou aimez garder des choses importantes loin des entrailles de votre PC. Mais il y a des moments où ces coffres au trésor numériques ont besoin d'être rafraîchis pour une utilisation optimale avec Windows.

Voici un guide complet pour vous aider à formater un disque dur externe (disque dur) pour Windows.
los subtítulos cerrados de samsung smart tv no se apagan
Formater un disque dur externe pour Windows
Le formatage aide le lecteur à fonctionner de manière transparente avec Windows et fournit une table rase, effaçant les anciennes données et paramètres. Un tout nouveau disque dur sera expédié non formaté et nécessitera un formatage.
Le formatage d'un disque qui a déjà été formaté peut aider à corriger des bogues ou à le rendre compatible avec votre système. Cependant, rappelez-vous que ce processus efface toutes les données existantes, alors assurez-vous d'avoir sauvegardé tous vos fichiers importants avant de commencer cette aventure.
Voyons comment formater votre disque dur externe pour Windows. Suivez ces instructions :
- Connectez le disque dur externe et accédez à 'Ce PC' ('Mon ordinateur' sous Windows 7 et versions antérieures) et recherchez votre disque dur externe.

- Faites un clic droit sur le lecteur et sélectionnez 'Formater'.

- Choisissez un format et cochez la case 'Formatage rapide'. Vous pouvez également effectuer un formatage complet si vous souhaitez rendre les anciennes données irrécupérables, mais cela peut prendre très longtemps.

- Cliquez sur 'Démarrer' et laissez Windows opérer sa magie.

Dans la fenêtre de formatage, vous aurez plusieurs options de système de fichiers, telles que :
- NTFS – Il s'agit du système par défaut pour les systèmes Windows NT, idéal pour les lecteurs utilisés uniquement avec Windows.
- exFAT – En tant que touche-à-tout, ce format est compatible avec Windows (XP SP3 et versions ultérieures), Linux et Mac (10.6.5 ou versions ultérieures), ce qui le rend idéal si vous devez utiliser le lecteur de manière interchangeable entre les systèmes .
- FAT32 - Un format ancien mais hautement compatible que presque tous les appareils des deux dernières décennies pourraient reconnaître.
Une fois le formatage terminé, une fenêtre contextuelle indiquant 'Formatage terminé' apparaîtra, signifiant que votre disque dur est prêt à l'action. Avec cela, vous avez réussi à formater votre disque dur externe pour Windows.
Partitionnement du disque pour une utilisation avec différents systèmes
Mais que se passe-t-il si vous devez utiliser le lecteur avec plusieurs systèmes d'exploitation, tels que Windows et Mac ? Aucun problème; Vous pouvez facilement diviser le disque en deux partitions ou plus, chacune avec son propre format. C'est comme avoir plusieurs disques dans un seul appareil physique. Voici comment procéder :
- Dans la zone de recherche, tapez '
diskmgmt.msc' et appuyez sur 'Entrée'.
- Faites un clic droit sur le disque dur externe.

- Sélectionnez 'Réduire le volume'.

- Entrez la quantité d'espace que vous souhaitez réduire de la partition. Le reste deviendra non alloué.

- Faites un clic droit sur l'espace non alloué et cliquez sur 'Nouveau volume simple' pour créer un nouveau volume.

- Spécifiez la taille de la nouvelle partition et attribuez-lui une lettre de lecteur. Sélectionnez un système de fichiers (NTFS pour Windows, exFAT pour Windows et Mac, etc.) et cochez « Formatage rapide ».

- Cliquez sur 'Suivant' puis sur 'Terminer'. Si une fenêtre contextuelle apparaît demandant de formater le disque.

- Cliquez sur 'Formater le disque'.

C'est une excellente idée de partitionner votre disque dur externe lorsque vous devez faire différentes choses avec. De cette façon, les modifications que vous apportez dans une section n'affecteront pas les autres. Vous aurez la possibilité de l'utiliser avec tous les systèmes d'exploitation sans vous soucier de gâcher quelque chose.
Formater un nouveau disque sous Windows
Pour un tout nouveau disque, vous devez l'initialiser avant de pouvoir le formater. Voici les étapes :
- Appuyez et maintenez la touche 'Windows + R' pour ouvrir la gestion des disques.

- Dans la zone d'exécution, tapez '
diskmgmt.msc', puis cliquez sur 'OK'.
- Faites un clic droit sur le disque, puis sélectionnez 'Initialiser le disque'. Sélectionnez le style de partition, MBR pour les disques de moins de 2 To et GPT pour les disques de plus de 2 To.

- Cliquez avec le bouton droit sur la case 'Non alloué' et sélectionnez 'Nouveau volume simple'.

- Suivez les invites (Assistant de bienvenue, Spécifiez la taille du volume, Attribuez une lettre de lecteur ou un chemin).
- Choisissez un système de fichiers (NTFS pour Windows uniquement, exFAT pour multi-OS).

- Définissez un nom pour votre lecteur dans le champ Volume Label.

- Cliquez sur 'Suivant', puis sur 'Terminer'.

Reformatage d'un disque existant sous Windows
Vous avez peut-être un disque existant que vous souhaitez formater pour un nouveau départ. Le processus est similaire au formatage d'un nouveau, avec une légère différence. Voici comment:
- Branchez le lecteur et ouvrez l'Explorateur Windows.

- Cliquez avec le bouton droit sur le lecteur, choisissez 'Formater', puis sélectionnez le système de fichiers.

- Renommez votre lecteur dans le champ Volume Label. Cochez 'Formatage rapide' et cliquez sur 'Démarrer'.

Cela effacera toutes les données sur le disque, mais le formatage rapide le rendra récupérable pendant un certain temps avec un logiciel de récupération au cas où vous auriez besoin de restituer des données.
cuando sale el iphone 6
Un aperçu des systèmes de fichiers
Les systèmes de fichiers sont essentiellement des moyens par lesquels le système d'exploitation de votre ordinateur organise et gère les données sur le disque. Chaque format de fichier a des avantages et des inconvénients différents, avec une compatibilité variable, alors réfléchissez-y et choisissez judicieusement.
NTFS (système de fichiers de nouvelle technologie)
La «langue maternelle» de Windows (principalement Windows 2000 et versions ultérieures), NTFS est un système de fichiers hautes performances qui prend en charge la sécurité au niveau des fichiers, les transactions, le cryptage, la compression et bien plus encore. Il est parfait pour les lecteurs exclusifs à Windows (bien que les systèmes d'exploitation comme Linux puissent toujours lire ce format mais ne puissent pas l'installer).
exFAT (table d'allocation de fichiers étendue)
C'est le linguiste des systèmes de fichiers - il parle couramment Mac et Windows. Grâce à sa large compatibilité, il est idéal si vous prévoyez de devoir transférer des fichiers entre les systèmes Mac et Windows. Cependant, il y a une mise en garde - exFAT ne prend pas en charge l'historique des fichiers de Windows ou Time Machine de macOS.
FAT32 (tableau d'allocation de fichiers 32)
C'est le vénérable aîné des systèmes de fichiers. Il est pris en charge par Windows, Linux, Mac et même BSD. Il est idéal pour les petits disques et fichiers et compatible avec presque tous les appareils (tels que les consoles de jeux, les téléviseurs intelligents, les ordinateurs plus anciens, etc.). Mais FAT32 a une limitation importante - il ne peut pas gérer des fichiers individuels de plus de 4 Go.
HFS+ (Hierarchical File System Plus) et APFS (Apple File System)
Ces deux sont les idées originales d'Apple. HFS + est destiné aux disques durs rotatifs traditionnels (HDD), tandis que APFS est le système le plus récent et le plus efficace pour les disques à semi-conducteurs (SSD). Ils sont tous deux principalement destinés aux systèmes macOS.
ext4 (quatrième système de fichiers étendu)
Il s'agit actuellement du système de fichiers par défaut pour de nombreuses distributions Linux. Il est robuste, fiable et efficace et prend en charge des tailles de fichiers jusqu'à 16 téraoctets et des volumes jusqu'à 1 exaoctet. Le système ext4 intègre également de nombreuses améliorations par rapport à ses prédécesseurs, telles que la prise en charge de l'allocation différée, de la préallocation persistante et de la somme de contrôle du journal.
Btrfs (système de fichiers B-tree)
Souvent prononcé comme 'Butter FS', Btrfs est un système de fichiers moderne de copie sur écriture (CoW) pour Linux qui implémente des fonctionnalités avancées tout en se concentrant sur la tolérance aux pannes, la réparation et la facilité d'administration. Btrfs se distingue par sa prise en charge des instantanés, la mise en commun des données et la possibilité de sauvegarder et de restaurer les données de manière incrémentielle.
la tecla de Windows no abre el menú de inicio
Effacement sécurisé d'un disque
Avant de transmettre un disque à quelqu'un d'autre, vous voudrez peut-être tout effacer en toute sécurité. Cela nécessite des étapes au-delà du simple formatage pour empêcher la récupération des données. Vous pouvez utiliser l'utilitaire Microsoft Diskpart Erase. Cependant, soyez prudent avec ce processus et déconnectez les autres lecteurs afin de ne pas les effacer accidentellement à la place.
- Recherchez le numéro de disque dans la gestion des disques (tapez '
diskmgmt.msc' dans la zone Exécuter).
- Notez le numéro de disque du lecteur que vous souhaitez effacer.
- Ouvrez l'invite de commande en utilisant '
cmd' dans la zone Exécuter.
- Tapez '
diskpart' puis appuyez sur 'Entrée'.
- Entrez la commande '
list disk' et appuyez sur 'Entrée'.
- Tapez select 'disk X' (remplacez X par le numéro de disque attribué à votre lecteur).

- Utilisez la commande 'nettoyer' et appuyez sur 'Entrée' et fermez l'invite de commande après avoir reçu le message de réussite.
Le destinataire peut maintenant l'initialiser, le partitionner et le formater à sa guise.
Le bon format
Qu'il s'agisse de formater un nouveau disque, de reformater un disque existant ou de partitionner un disque pour plusieurs systèmes d'exploitation, suivre ces étapes vous permet de parcourir le voyage de formatage sans tracas.
Quel est votre format préféré pour vos disques durs externes ? Parlez-nous de vos expériences de formatage dans la section des commentaires ci-dessous.