DocuSign est sans doute le premier fournisseur mondial de services cloud pour les signatures électroniques et les accords. Mais s'il peut rationaliser les flux de travail, les transactions et les échanges de documents, DocuSign n'est pas parfait.

L'un des principaux problèmes que les utilisateurs peuvent rencontrer consiste à corriger des erreurs dans une signature. Le processus lui-même est assez simple. Cependant, il existe de nombreux cas où cela peut ne pas fonctionner en raison de divers facteurs.
Cet article passera en revue les processus d'adoption et de modification de la signature dans les enveloppes, le profil du compte et les raisons pour lesquelles DocuSign ne vous laissera pas modifier votre signature.
Modifier la signature du compte dans DocuSign
L'un des moyens les plus rapides de modifier la signature dans DocuSign consiste à adopter une approche à l'échelle du compte. Voici comment vous pouvez gérer votre profil pour modifier, supprimer ou ajouter des signatures :
- Connectez-vous à votre compte DocuSign.

- Cliquez sur l'icône de l'utilisateur.

- Sélectionnez 'Gérer le profil'.

- Cliquez sur 'Signatures'.

- Sélectionnez « Modifier », « Supprimer » ou « Ajouter un nouveau » pour modifier les signatures de votre compte.
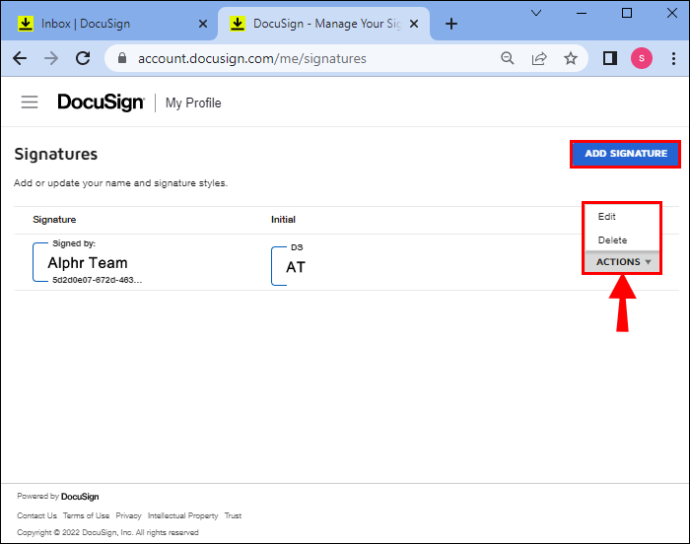
N'oubliez pas que vous pouvez ajuster le style et le dessin d'une signature avant de la télécharger sur votre compte.
Adopter une nouvelle signature dans DocuSign
Vous pouvez toujours adopter une nouvelle signature si vous souhaitez modifier la signature lors de la signature d'un document. Bien que ce soit un processus long, il est assez simple pour la plupart des utilisateurs.
Voici les étapes que vous devez suivre :
- Utilisez DocuSign pour accéder au document souhaité.

- Cochez la case « Enregistrements électroniques et divulgation des signatures ».
- Appuyez sur 'Continuer' pour ouvrir le document.
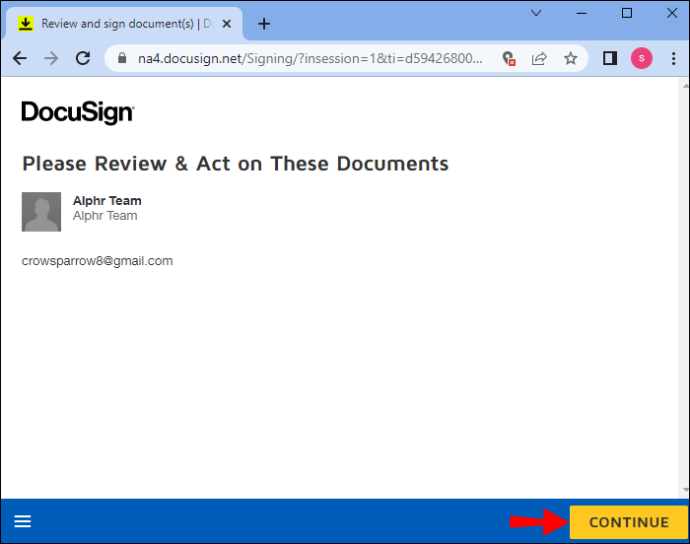
- Appuyez sur 'Démarrer' pour passer au premier champ de signature.
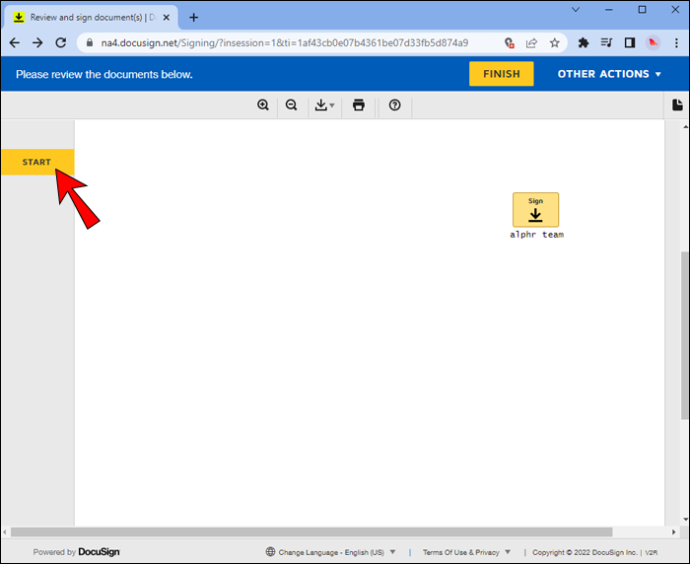
- Cliquez sur le champ « Obligatoire – Signez ici » pour ouvrir la case « Adoptez votre signature ».
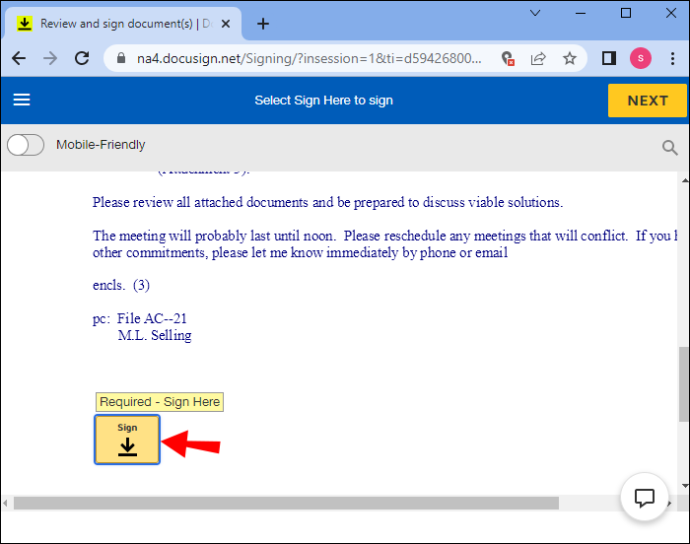
- Apportez vos modifications.
- Cliquez sur le bouton « Adopter et signer ».
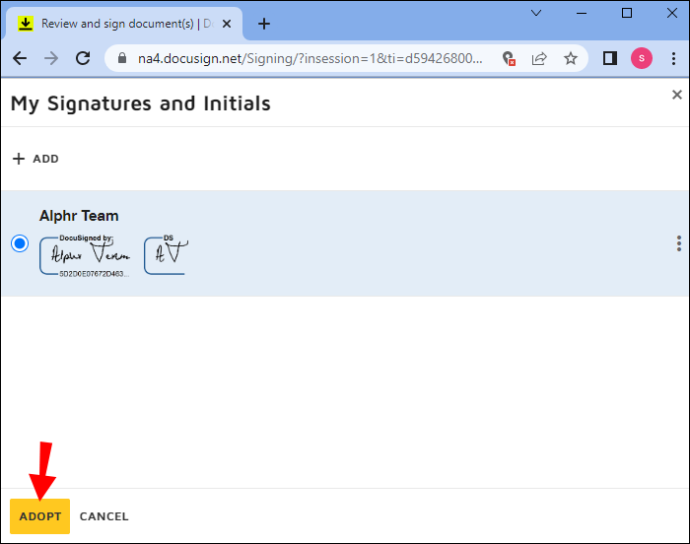
- Appuyez sur 'Terminer'.
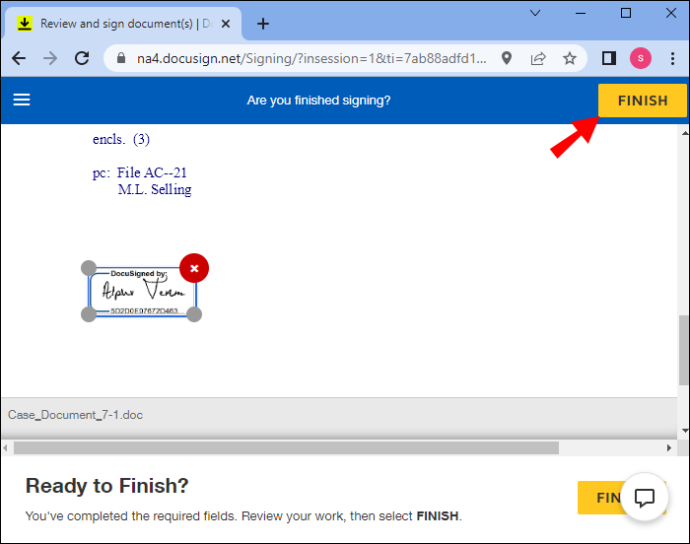
Vous disposez de quatre options pour modifier et adopter une signature.
Tout d'abord, vous pouvez modifier le style pour ajuster l'apparence des initiales et de la signature dans son ensemble. Deuxièmement, vous pouvez choisir de dessiner une nouvelle signature à utiliser dans votre document.
Le 'Utiliser Signature Pad' est une autre option solide.
Vous pouvez capturer une signature en temps réel à partir d'une tablette de signature. Mais tout le monde n'a pas un bloc-notes ou des compétences en dessin.
Si c'est vous, il y a une alternative. L'option 'Télécharger' vous permet de télécharger un fichier image de signature. N'oubliez pas de confirmer votre nom complet et vos initiales dans leurs champs respectifs avant d'adopter une nouvelle signature et de signer le fichier.
Comment modifier des enveloppes dans DocuSign
La signature du document n'est peut-être pas le seul élément qui nécessite une correction ou deux. La bonne nouvelle est que vous pouvez corriger les enveloppes dans DocuSign. Cependant, vous ne pouvez pas le faire si l'enveloppe a déjà été remplie.
Si vous trouvez une enveloppe avec des erreurs avec un statut 'en attente des autres', voici ce que vous devez faire pour apporter des corrections.
- Connectez-vous à votre compte DocuSign.
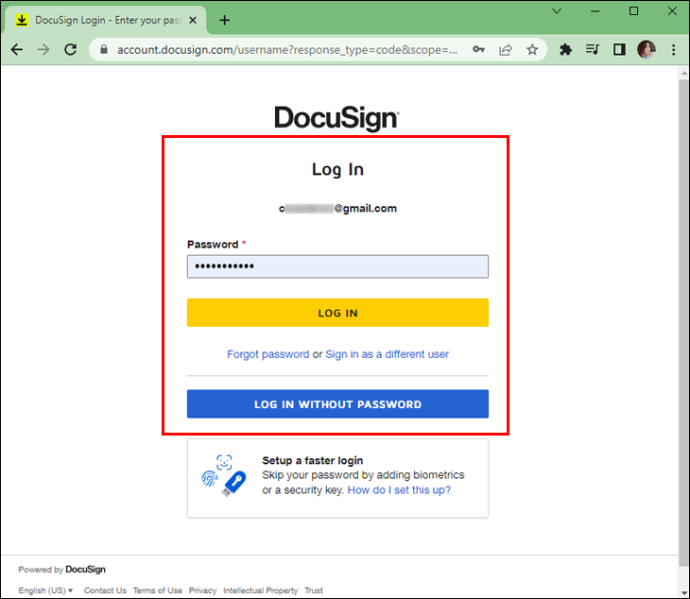
- Accédez à l'onglet 'Enveloppes'.
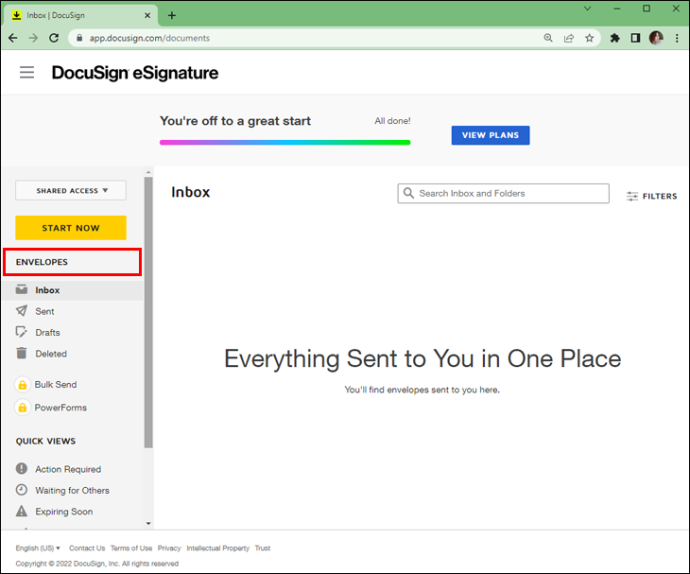
- Cliquez sur une enveloppe marquée comme 'en attente des autres' et appuyez sur 'Corriger'.
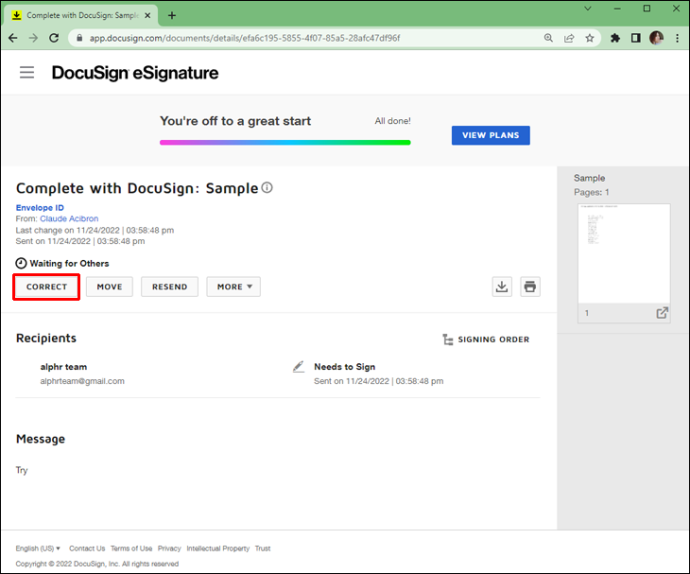
- Modifiez l'enveloppe pour corriger les erreurs et cliquez sur le bouton 'Envoyer' pour confirmer les corrections.
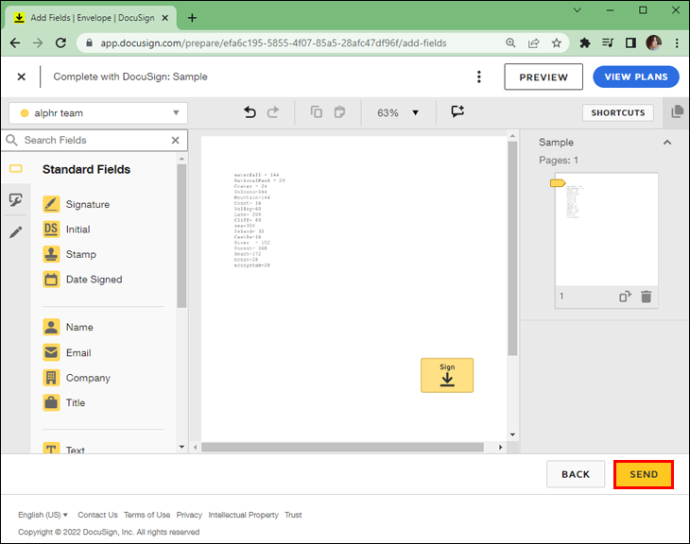
Lors de la modification d'une enveloppe, vous pouvez corriger plusieurs champs, tels que :
- Les documents téléchargés
- Les informations du destinataire
- Le nom de l'enveloppe
- Le message électronique pour les destinataires
- Le champ de signature
Vous pouvez également ajouter d'autres destinataires à l'enveloppe en cliquant sur le bouton 'Ajouter un destinataire'.
Raisons pour lesquelles vous ne pouvez pas modifier la signature dans DocuSign
Ce n'est pas parce que vous pouvez modifier la signature dans DocuSign que vous pouvez toujours le faire. Certains scénarios empêchent les utilisateurs de modifier la signature.
Noms de destinataires verrouillés
Les expéditeurs ont la possibilité de verrouiller les noms des destinataires dans DocuSign. Quand ils font cela, vous ne pouvez pas changer la signature à volonté. Il est préférable de vérifier auprès de l'administrateur du compte pour savoir si c'est le problème.
Parfois, il n'est pas possible d'obtenir des noms de destinataires verrouillés pour modifier votre signature, en particulier lorsqu'il y a plusieurs destinataires. Dans ce cas, il est préférable d'annuler une enveloppe, de modifier la signature et de créer une nouvelle enveloppe.
Utilisation de l'application mobile
Si vous utilisez DocuSign pour Android et iOS, vous constaterez que les applications mobiles ont des fonctionnalités limitées. Malgré la compatibilité de DocuSign avec les iPad, les iPhone, les téléphones Android et les appareils Windows, vous ne pouvez pas modifier la signature à la volée.
Seule la version de bureau de DocuSign permet aux utilisateurs d'ajouter une nouvelle signature. Passez à la version de bureau et voyez si le problème persiste. Sinon, utilisez le processus standard pour modifier ou adopter une nouvelle signature. Les modifications seront synchronisées sur tous vos appareils et vous pourrez utiliser la nouvelle signature depuis votre application mobile DocuSign.
Vous êtes le seul signataire
Parfois, vous souhaiterez peut-être ajouter une signature enregistrée dans DocuSign. Malheureusement, cela ne fonctionnera pas par défaut si vous êtes le seul signataire.
Pour contourner ce problème, vous devez d'abord vous envoyer une nouvelle enveloppe et vous désigner comme l'unique destinataire. Ceci s'applique à votre signature par défaut. Cependant, vous aurez le choix de sélectionner une autre signature DocuSign enregistrée.
Compte inactif
Les utilisateurs sans compte DocuSign actif ne peuvent pas modifier la signature sélectionnée. Assurez-vous que votre compte est actif avant de modifier la signature. Si votre compte est actif, vous rencontrez peut-être un problème différent.
D'autres problèmes de modification de signature peuvent inclure les éléments suivants :
- Le fichier contient des signatures universelles comme celles de la documentation Sign Part 11 Module Enabled.
- Votre document a déjà été signé et renvoyé.
- Vous avez utilisé la signature en personne.
Le nom complet a déjà une signature
DocuSign n'autorise qu'une seule signature pour chaque nom complet. Pour changer la signature adoptée pour un nom complet avec une signature préexistante, vous devez supprimer l'ancienne signature et en créer une nouvelle à partir de zéro.
Si tel est le cas, le processus est assez simple. Voici les étapes à suivre :
- Connectez-vous à votre compte DocuSign.

- Cliquez sur l'icône de l'utilisateur.

- Sélectionnez 'Gérer le profil'.

- Cliquez sur 'Signatures'.

- Allez dans 'Supprimer' et supprimez une signature de votre compte.
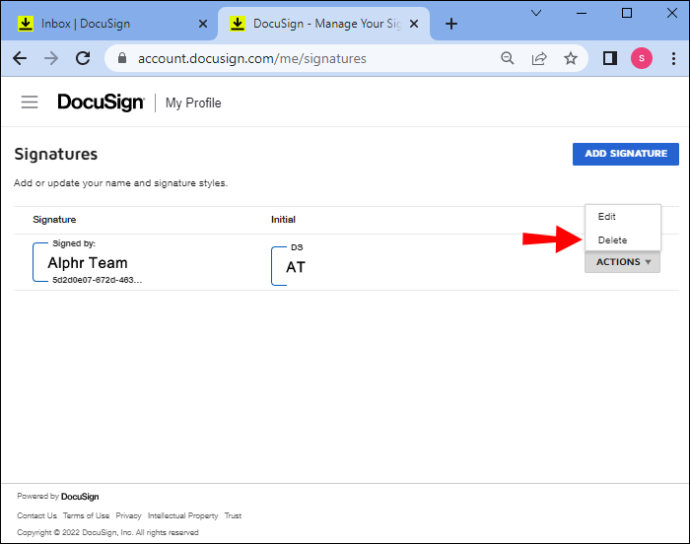
- Appuyez sur le bouton 'Ajouter un nouveau' pour créer une nouvelle signature pour un certain nom complet.
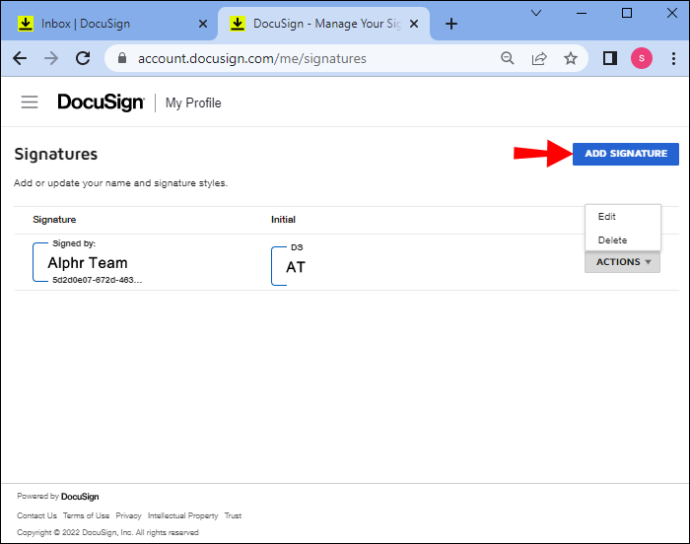
Pourquoi les utilisateurs doivent modifier une signature dans DocuSign
De nombreux scénarios peuvent nécessiter un changement de signature, que ce soit à la volée ou à l'échelle du compte. Certains des plus courants incluent les suivants :
- Les noms mal orthographiés doivent être changés.
- L'utilisateur a changé de nom depuis la dernière fois qu'il a signé.
- La signature doit être redimensionnée pour s'adapter au document.
- Les destinataires partagent une adresse e-mail mais ont des signatures différentes.
Bien sûr, les utilisateurs peuvent également souhaiter modifier leurs signatures DocuSign en raison de préférences personnelles et de raisons stylistiques.
FAQ supplémentaires
Puis-je modifier un document DocuSign après l'avoir envoyé ?
Les enveloppes DocuSign marquées de la balise 'Terminé' ne sont plus modifiables. La seule façon de corriger les erreurs avant que le destinataire ne signe l'enveloppe est d'annuler l'ancienne enveloppe et d'en créer une nouvelle.
Puis-je retirer une signature sur DocuSign ?
Après avoir signé un document via DocuSign, l'enveloppe est envoyée au destinataire suivant sur la liste pour qu'il signe. Par conséquent, vous ne pouvez pas retirer personnellement la signature.
Cependant, l'expéditeur d'origine peut vous aider à réviser votre signature pour la modifier ou la supprimer complètement de l'enveloppe. Le destinataire disposant des privilèges de modification d'enveloppe peut également vous aider à retirer une signature.
Comment puis-je annuler un document DocuSign rempli et signé ?
Vous ne pouvez pas corriger ou annuler (annuler) un document ou une enveloppe « terminé » dans DocuSign. Les seuls documents que vous pouvez modifier, pour changer une signature, par exemple, sont ceux marqués comme 'Créé', 'Envoyé' ou 'Livré'. Même alors, vous devez avoir les privilèges pour le faire.
Comment activer les modifications de destinataire dans DocuSign
cómo borrar todos los comentarios en youtube
En tant qu'expéditeur, vous pouvez rendre un document ou une enveloppe DocuSign modifiable par les destinataires. Avant d'envoyer l'enveloppe, rendez-vous dans le menu 'Options avancées'. De là, allez dans 'Modifier' et cochez la case à côté de 'Autoriser' pour permettre aux destinataires de modifier l'enveloppe.
Cela aide les autres utilisateurs à modifier leurs signatures ou à apporter des corrections aux fichiers, aux messages électroniques, aux informations de contact, etc.
Rendez votre signature unique et immédiatement reconnaissable
Comme vous pouvez le voir, DocuSign offre suffisamment de flexibilité en matière de signatures. Vous pouvez dessiner, capturer et modifier les styles à peu près à volonté. L'application vous permet de supprimer, de modifier et d'ajouter facilement de nouvelles signatures à votre compte et de modifier le champ de signature dans les enveloppes.
Le seul problème est de s'assurer que vous respectez les critères de changement de signature définis par les politiques de DocuSign et les administrateurs de compte. Tant que vous remplissez les conditions, la modification d'une signature devrait prendre plus de quelques minutes.
Que pensez-vous du système de gestion des signatures de DocuSign ? Faites-nous savoir dans la section commentaires ci-dessous.









