S'il y a un e-mail important que vous devez envoyer plus tard mais que vous voulez vous assurer de ne pas l'oublier, vous serez heureux de savoir que Microsoft Outlook dispose d'une option de planification. Cela peut vous donner la tranquillité d'esprit de savoir que votre destinataire recevra l'e-mail, et vous n'avez pas à vous soucier de vous souvenir de l'envoyer.

Vous pouvez tout configurer en quelques clics et l'e-mail sera envoyé lorsque vous le sélectionnerez. Cet article traite de la planification d'un e-mail dans Outlook à l'aide de différentes plates-formes.
Comment planifier un e-mail dans Outlook sur la version Web
Si vous utilisez Outlook sur le Web dans un navigateur, vous pouvez facilement composer votre e-mail et planifier sa livraison à l'heure de votre choix. Voici comment procéder :
- Ouvrez votre navigateur, cliquez sur le ' Site Web d'Outlook ', et connectez-vous.
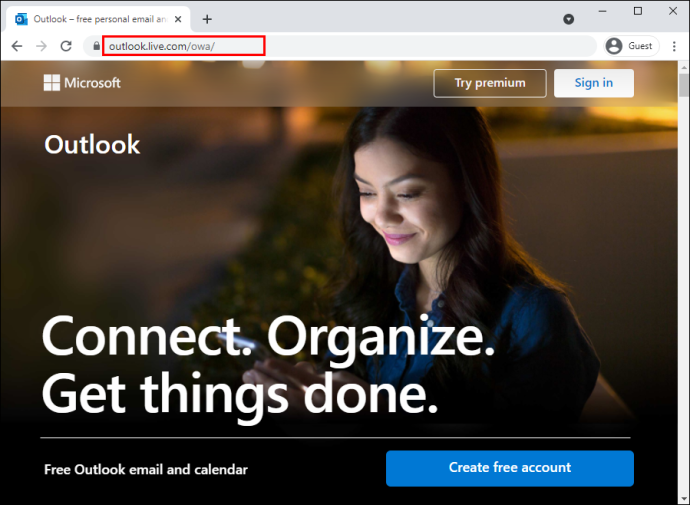
- Rédigez votre e-mail comme d'habitude.
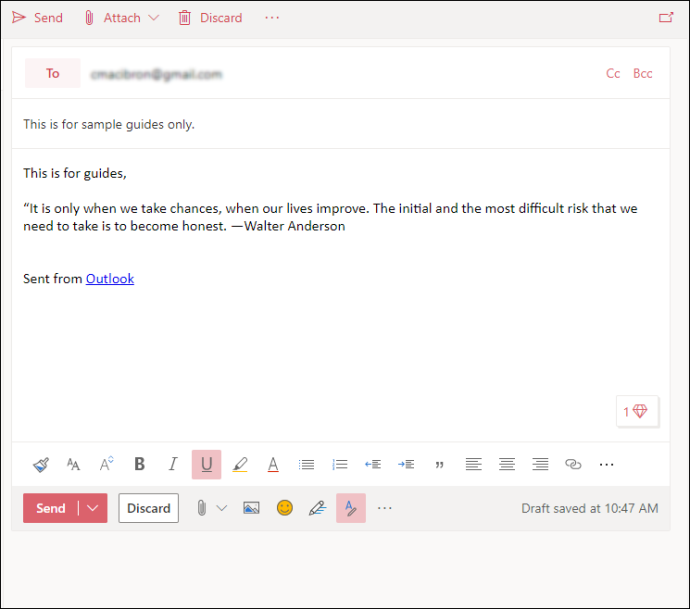
- Appuyez sur le 'flèche déroulante' à côté du bouton 'Envoyer'.
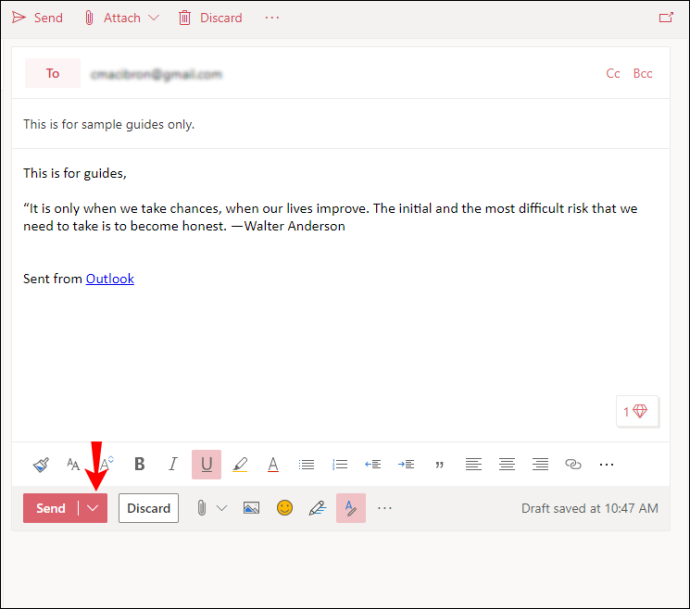
- Choisir 'Envoyer plus tard.'
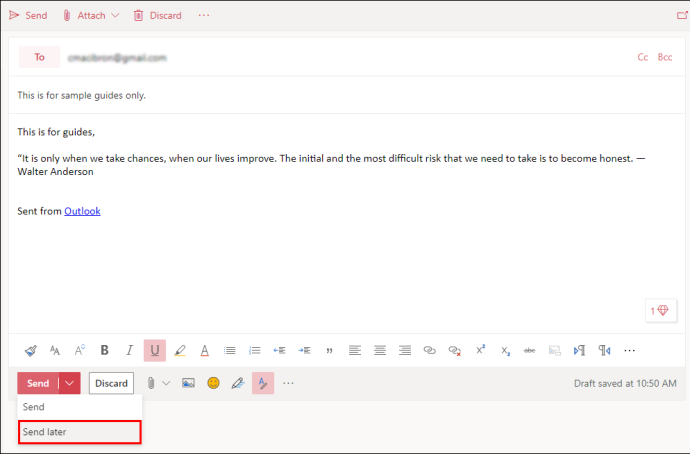
- Met le 'date' et 'temps' quand vous souhaitez envoyer l'e-mail.
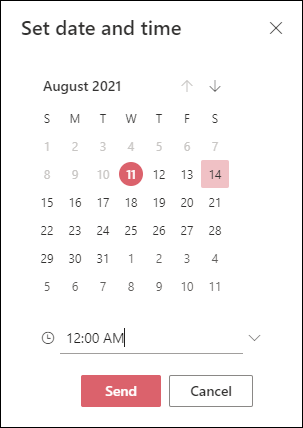
- Cliquer sur 'Envoyer.'
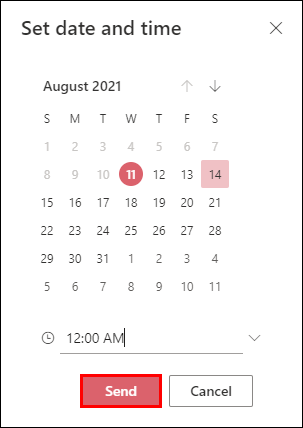
Votre e-mail apparaîtra dans le dossier 'Brouillons'. Si vous changez d'avis et souhaitez envoyer l'e-mail immédiatement, revenez au dossier 'Brouillons', sélectionnez 'Annuler l'envoi', puis envoyez-le comme d'habitude.
Comment programmer un e-mail dans Outlook sur un PC Windows
Si vous utilisez un PC Windows, la planification d'un e-mail dans Outlook est simple et peut être effectuée en quelques clics. Suivez simplement ces étapes :
- Ouvrez le 'Perspectives' application.
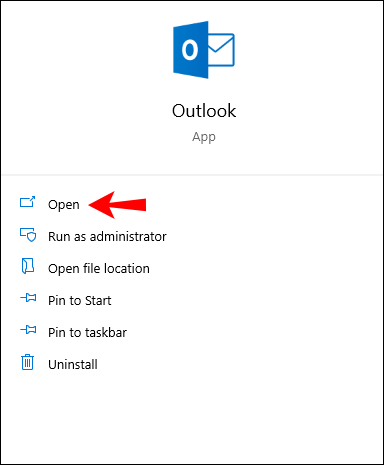
- Rédigez votre e-mail comme d'habitude.
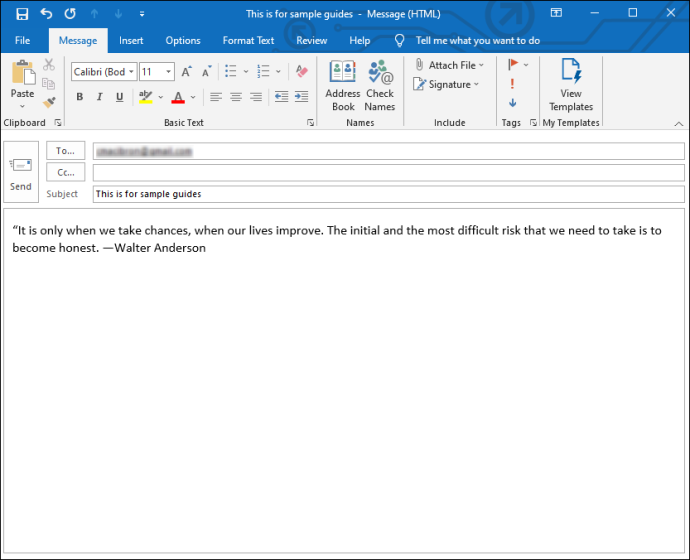
- Ouvrez le 'Options' languette.
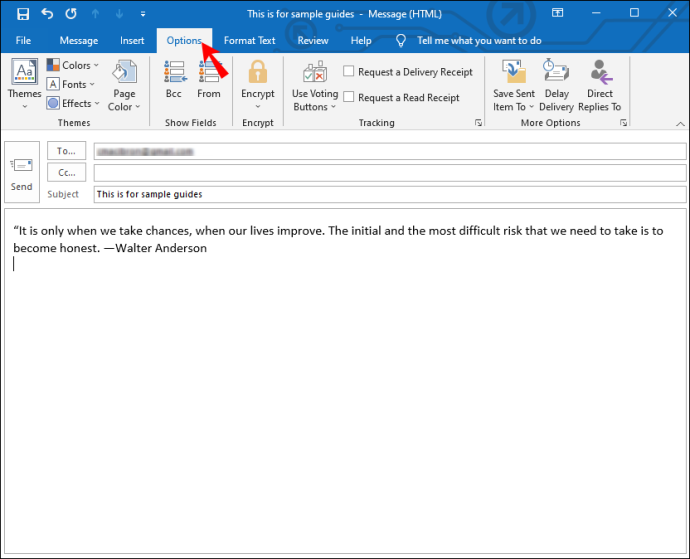
- Cliquer sur 'Retard de livraison.'
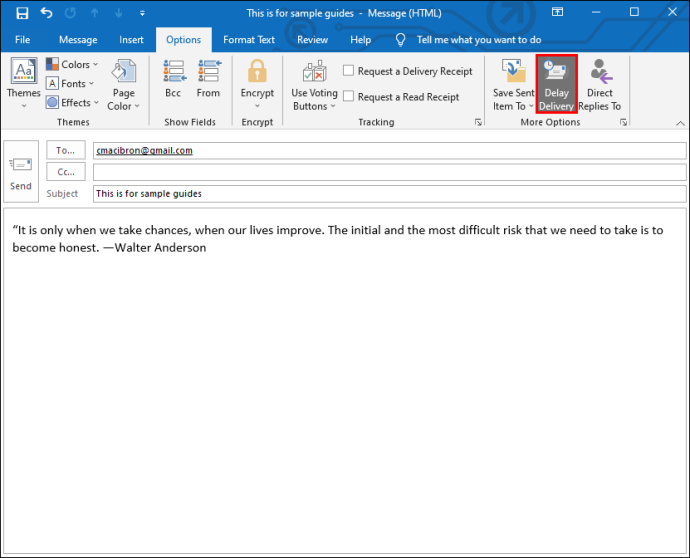
- Ajouter une coche à 'ne pas livrer avant.'
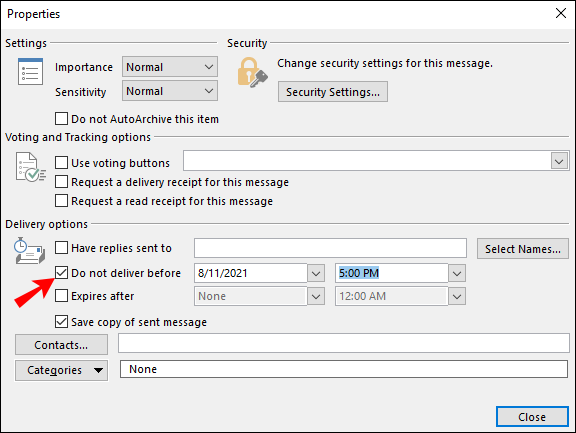
- Spécifie le 'date' et 'temps' quand vous voulez que l'e-mail soit envoyé, puis cliquez sur 'Fermer.'
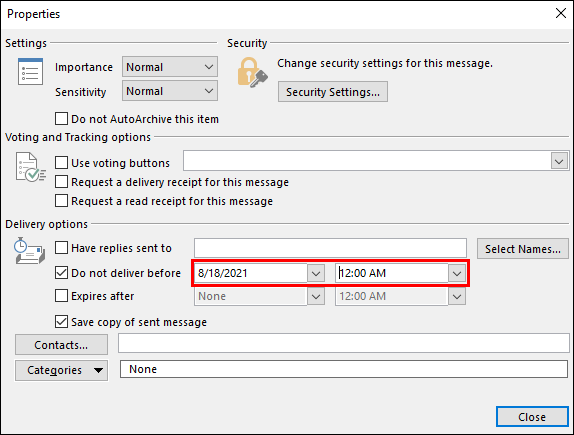
- Cliquer sur 'Envoyer.'
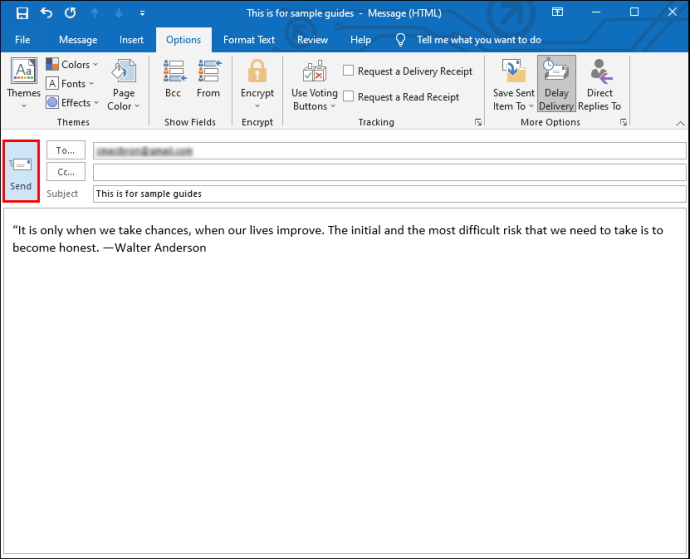
L'e-mail sera envoyé à l'heure que vous avez spécifiée et restera dans la 'Boîte d'envoi' d'Outlook, et non dans les 'Brouillons', jusque-là.
Comment programmer un e-mail dans l'application Outlook pour iPhone/iOS
Malheureusement, la planification d'un e-mail dans Outlook à l'aide de l'application iPhone est actuellement impossible. Mais d'autres applications tierces telles que Spark ou Gmail proposent cette option. Si vous êtes souvent en déplacement et que vous souhaitez programmer des e-mails à l'aide de votre iPhone, vous devriez envisager d'installer l'une de ces applications.
símbolos de roblox junto a los nombres 2019
Planifier des e-mails à l'aide de l'application iOS Spark
Si vous optez pour Spark pour programmer un e-mail, voici les étapes à suivre :
- Télécharger le ' Application iOS Spark ' depuis l'App Store.
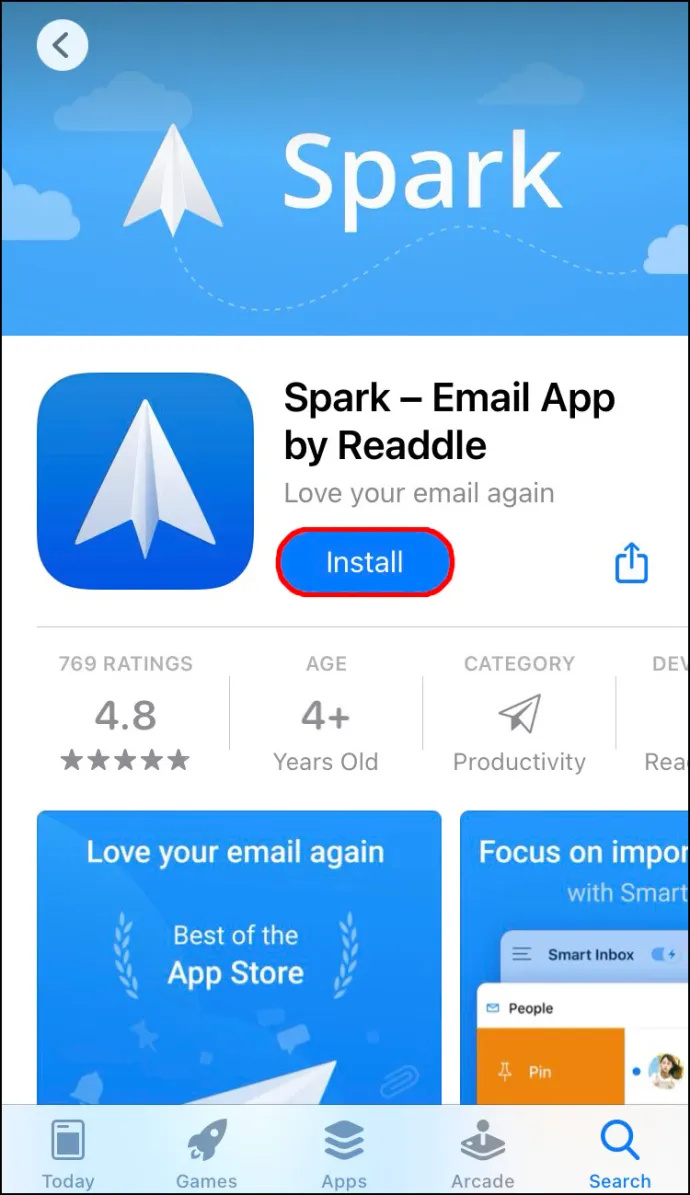
- Entrez votre 'Identifiant Outlook' et 'mot de passe.'
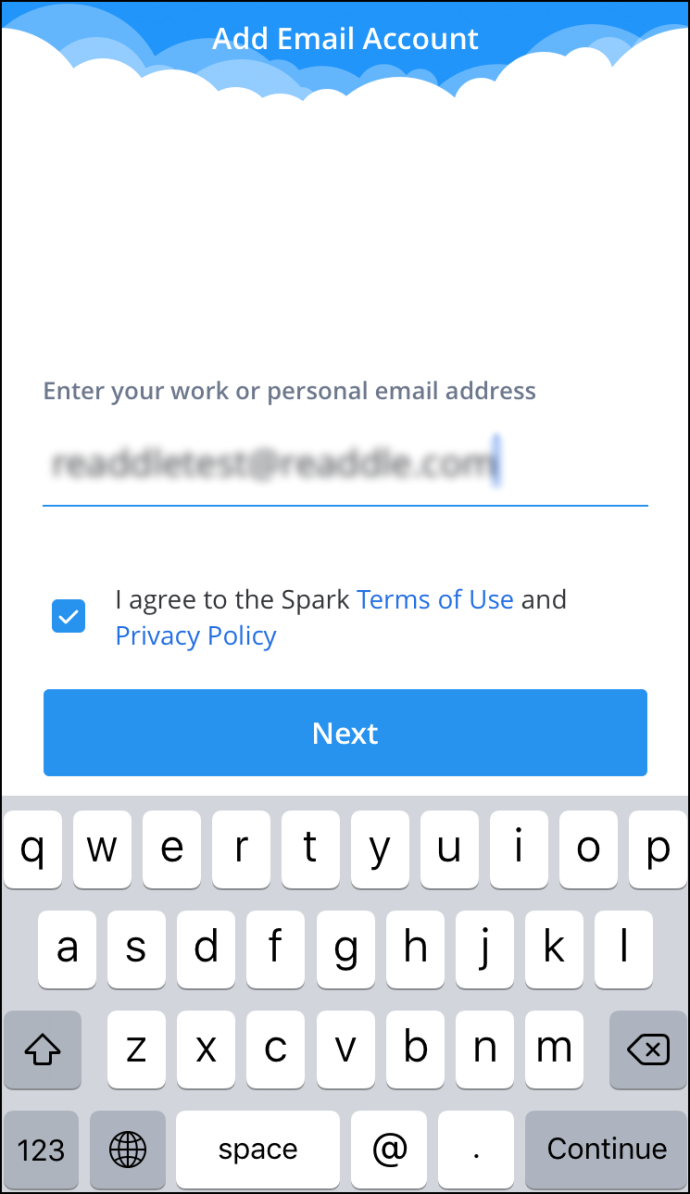
- Configurez votre compte en suivant les instructions et composez un nouvel e-mail.
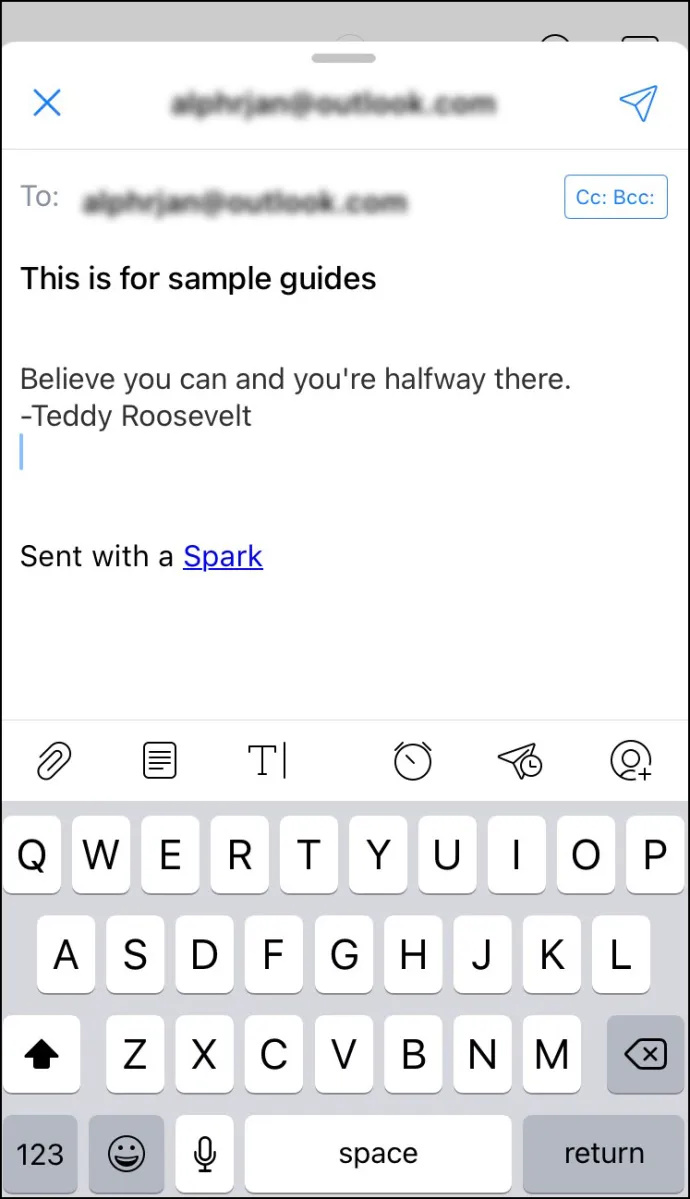
- Appuyez sur le 'avion avec une horloge' icône juste au-dessus de votre clavier.
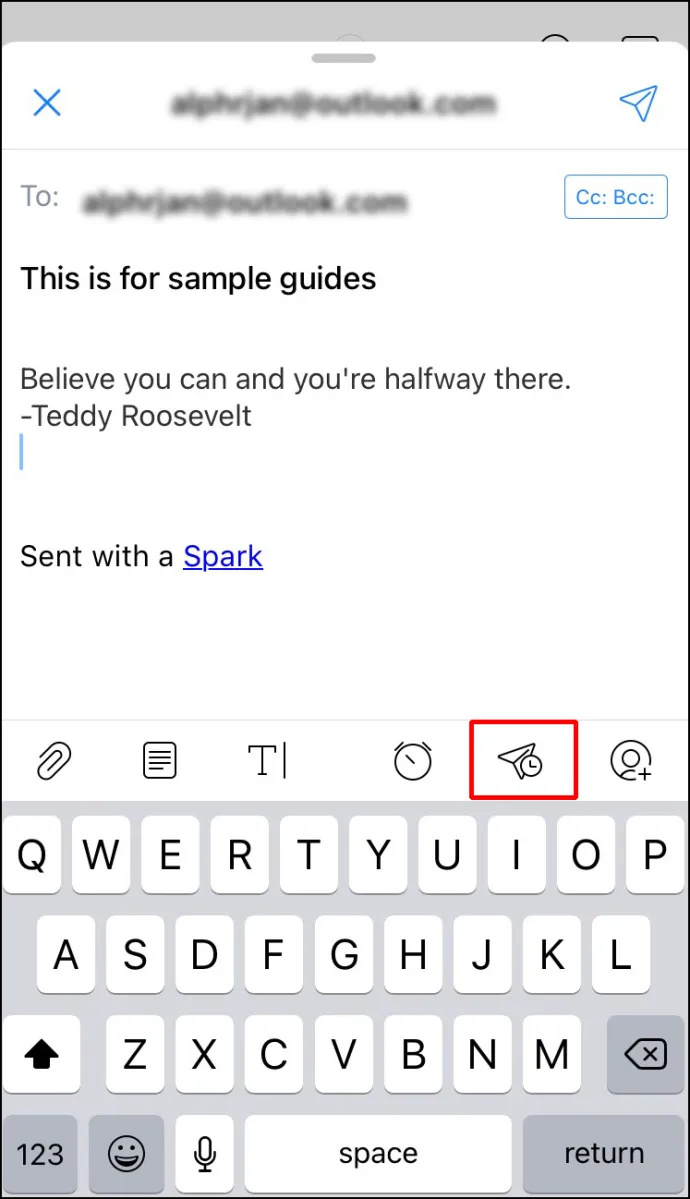
- Vous pouvez choisir entre quelques options par défaut : 'Plus tard aujourd'hui,' 'Ce soir,' 'Demain,' ou 'Demain veille.'
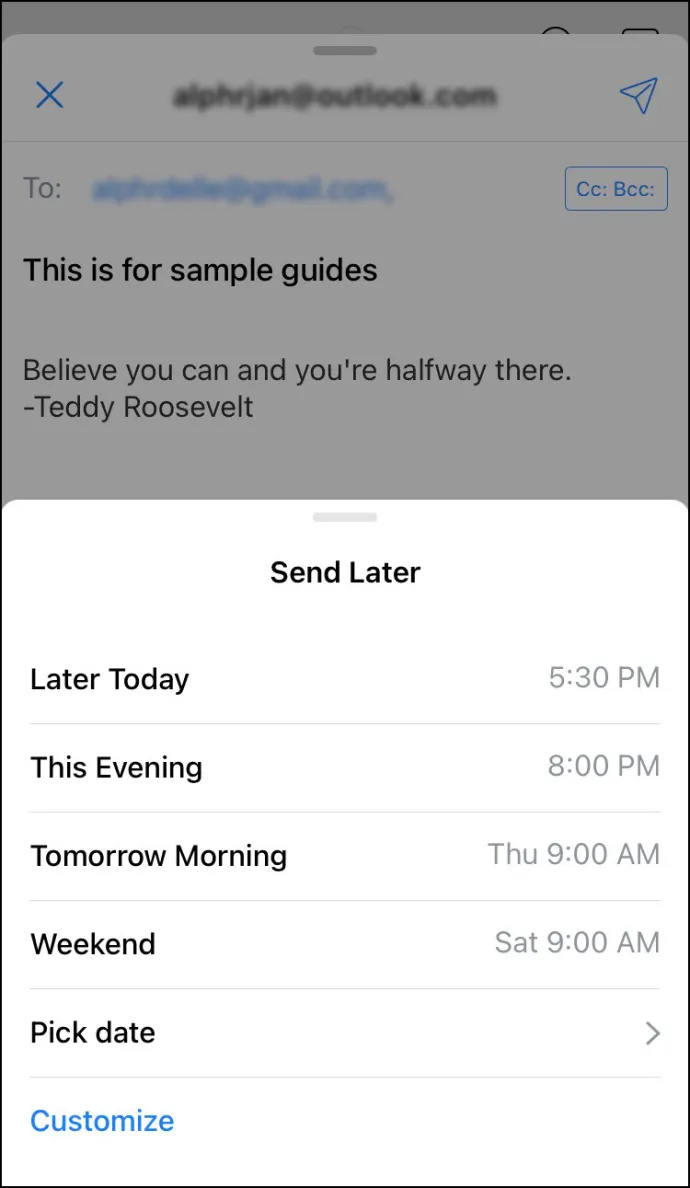
- Si vous souhaitez personnaliser la date et l'heure, appuyez sur 'Choisir la date.'
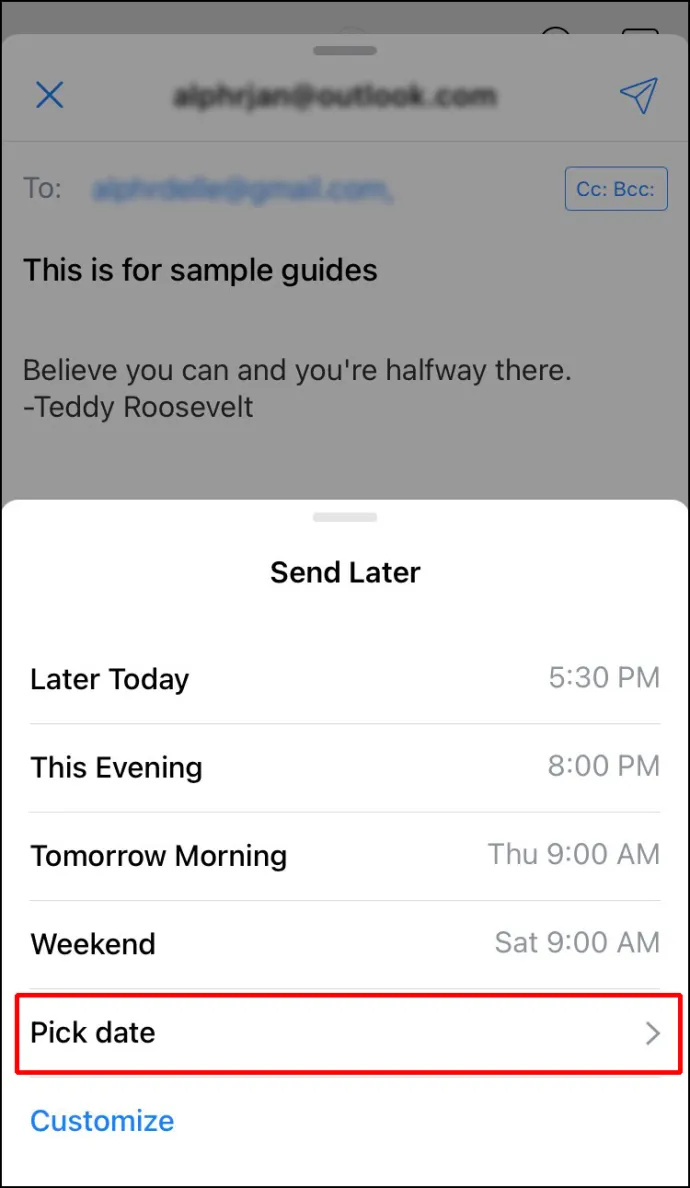
- Une fois que vous avez terminé, appuyez sur ' Ensemble.'
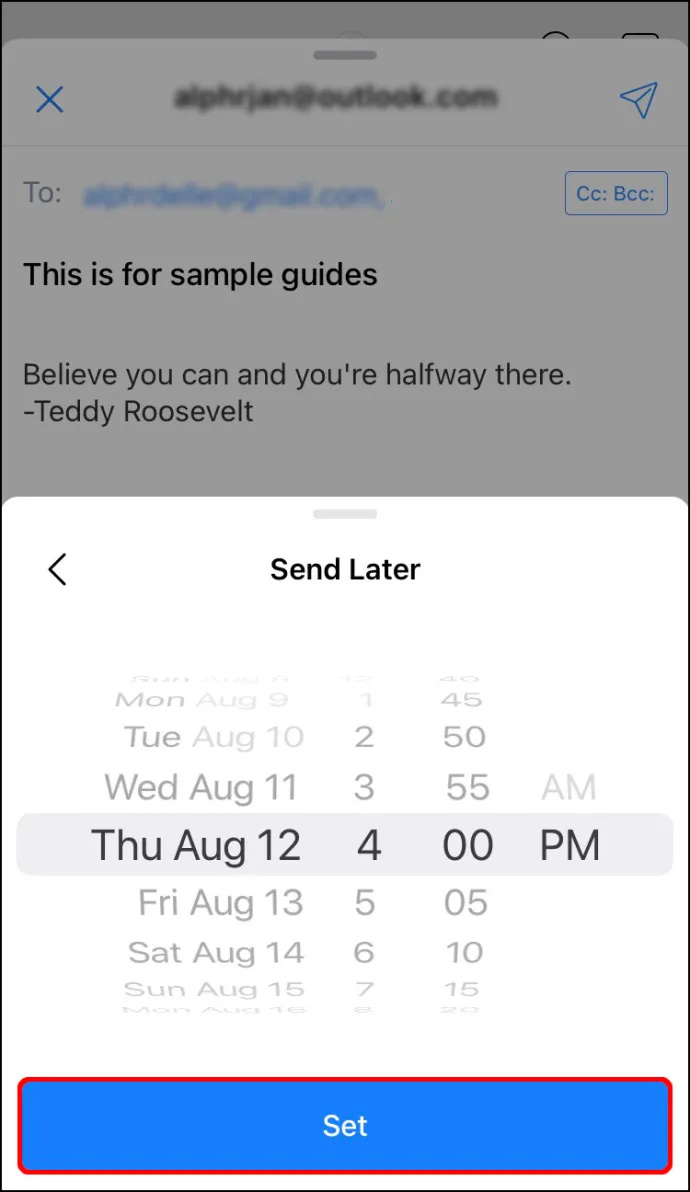
Planifier des e-mails à l'aide de l'application iOS Gmail
Si vous souhaitez utiliser Gmail, suivez les étapes ci-dessous :
- Télécharger le ' Application iOS Gmail ' depuis l'App Store.
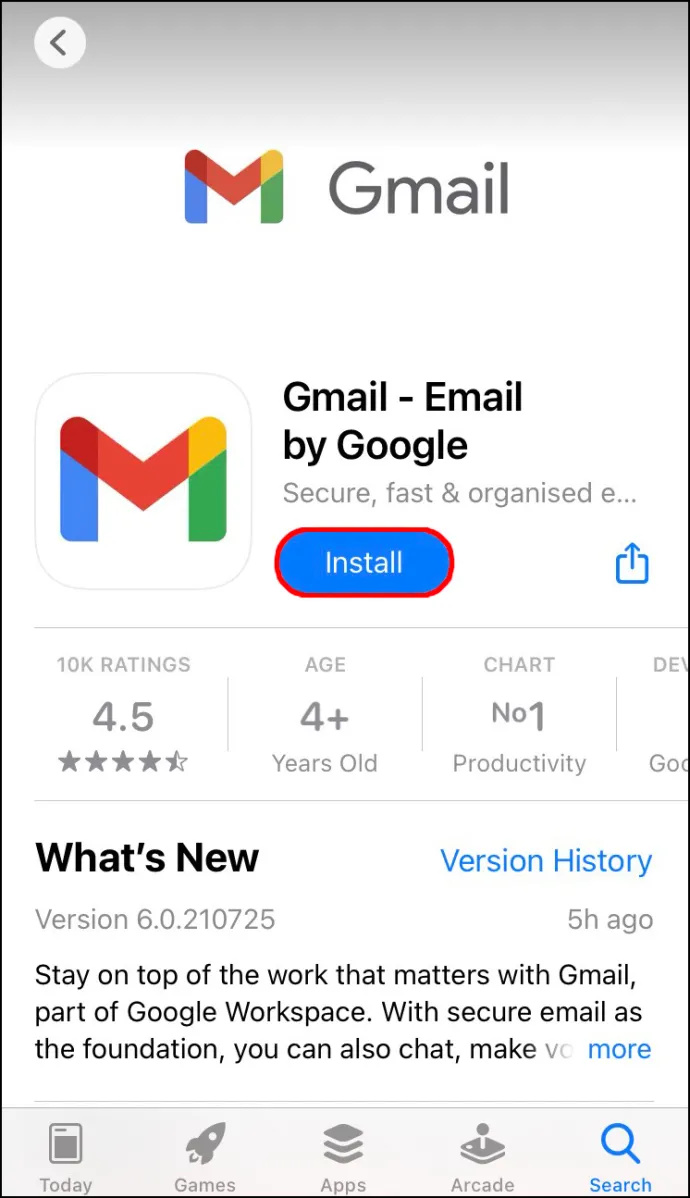
- Connectez-vous en utilisant votre 'e-mail' et 'mot de passe.'
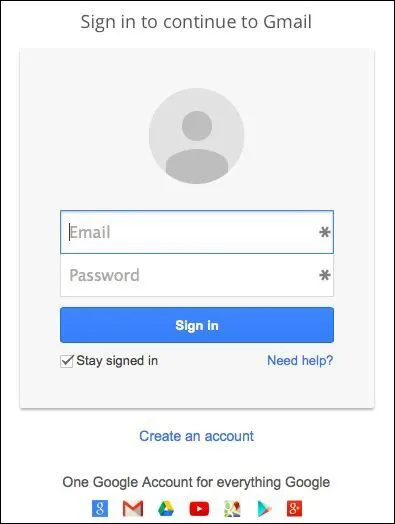
- Rédigez un nouvel e-mail comme d'habitude.
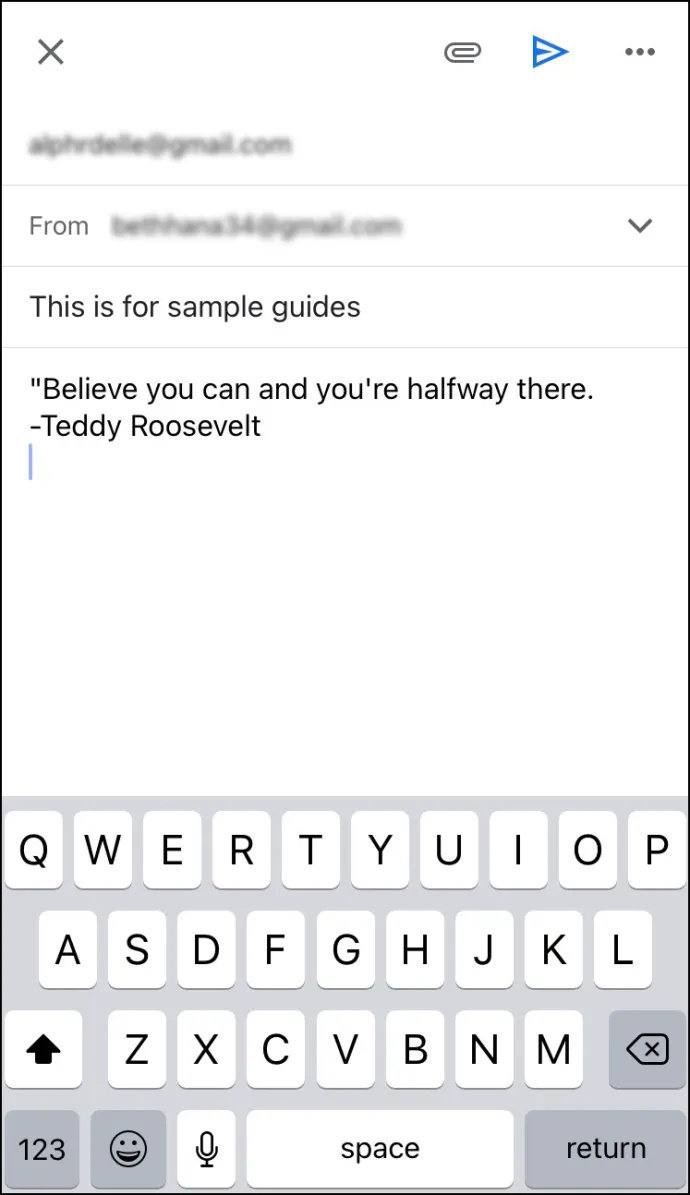
- Appuyez sur le 'ellipse horizontale' (trois points horizontaux) dans le coin supérieur droit.
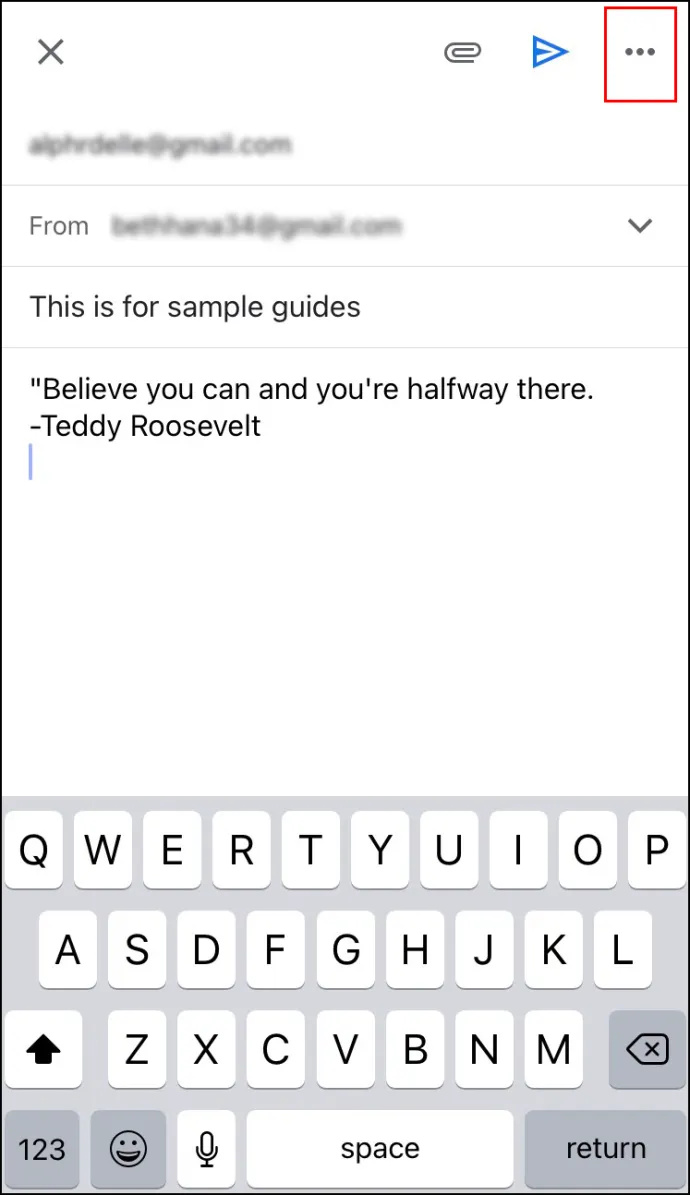
- Robinet 'Planifier l'envoi.'
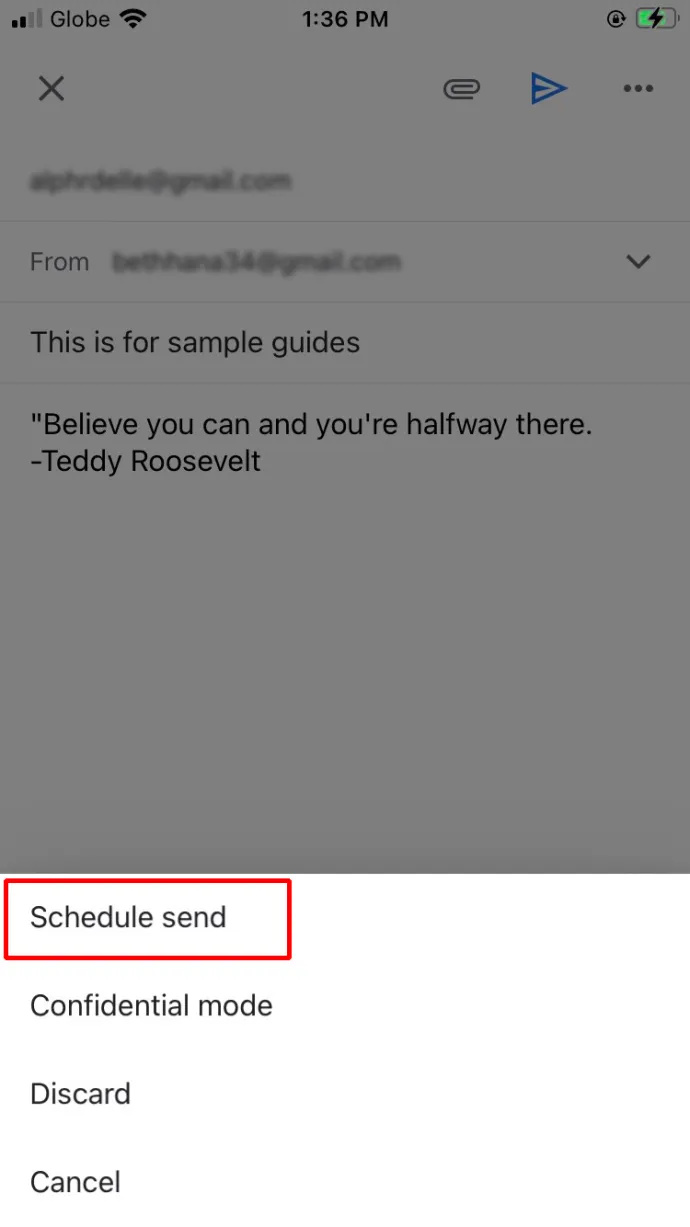
- Vous pouvez choisir entre trois options par défaut : 'Demain matin,' 'Demain après-midi,' ou 'le prochain disponible lundi matin.' Si vous souhaitez définir une date et une heure différentes, appuyez sur 'Choisissez la date et l'heure.'
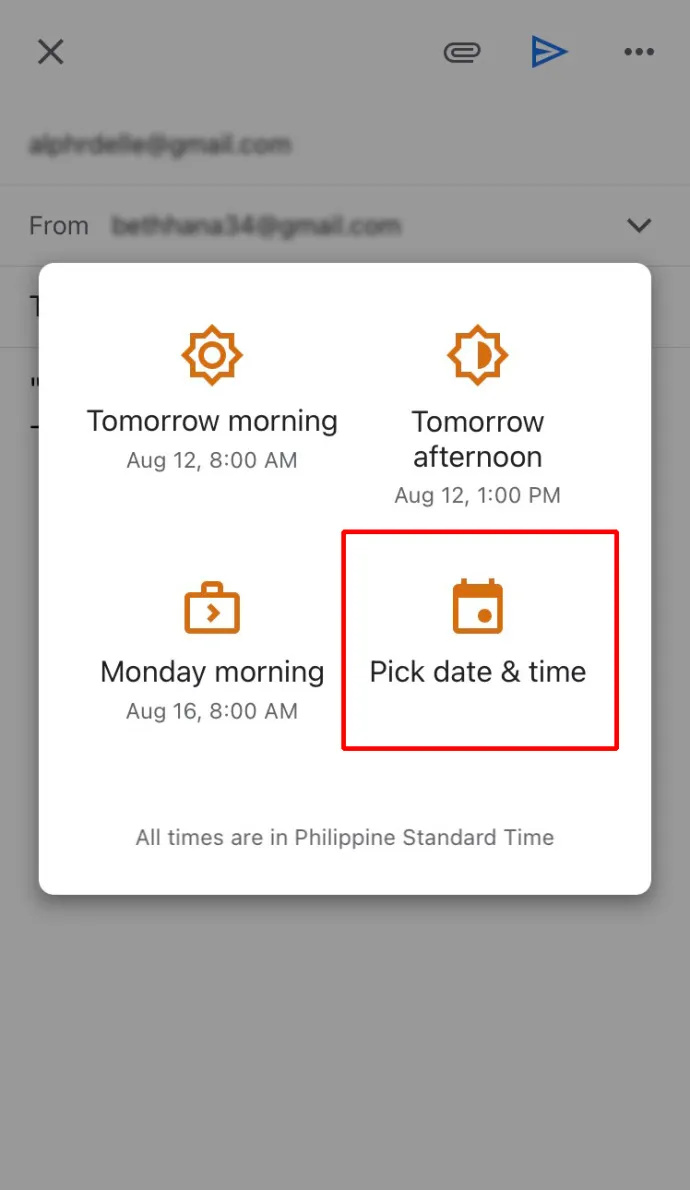
- Une fois que vous avez terminé, appuyez sur 'Sauvegarder.'
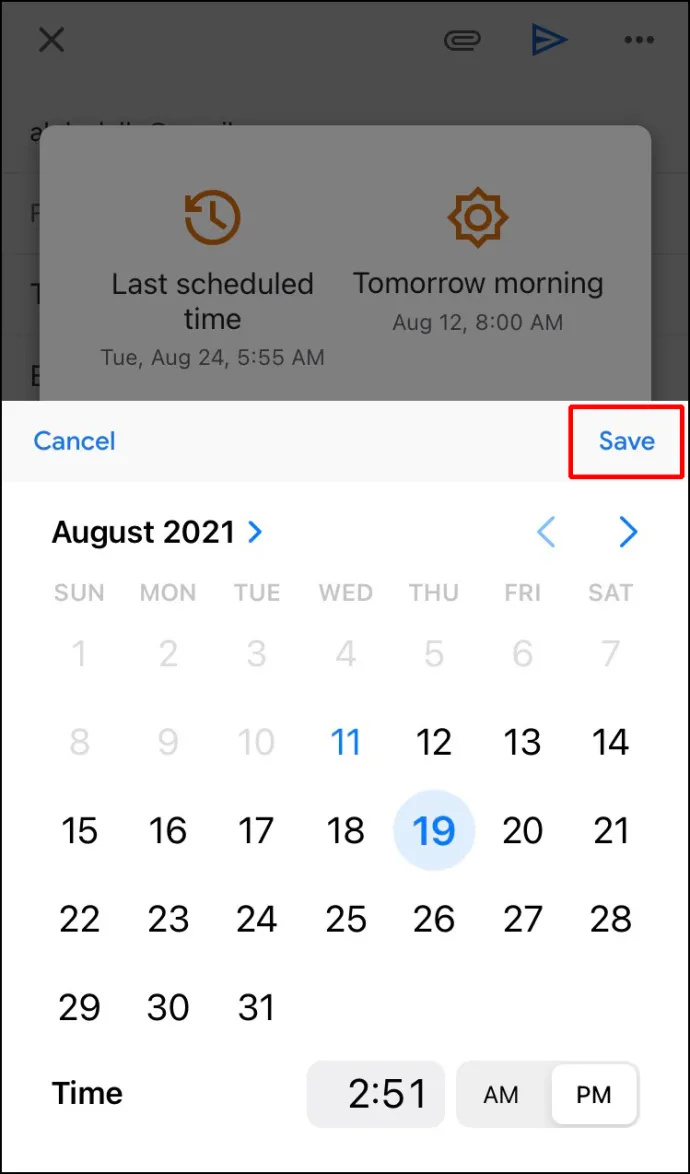
Comment programmer un e-mail dans Outlook sur l'application Android
Si vous utilisez l'application Android Outlook, vous ne pourrez pas planifier votre e-mail car cette option n'est pas disponible. Vous pouvez utiliser d'autres applications tierces, telles que Spark ou Gmail, tout comme iOS/iPhone. Les deux vous permettent de personnaliser le moment où votre e-mail sera livré.
Planifier des e-mails à l'aide de l'application Android Spark
Si vous souhaitez utiliser Spark sur Android, suivez les étapes ci-dessous :
- Télécharger le ' Application Android Spark ' depuis le Play Store.
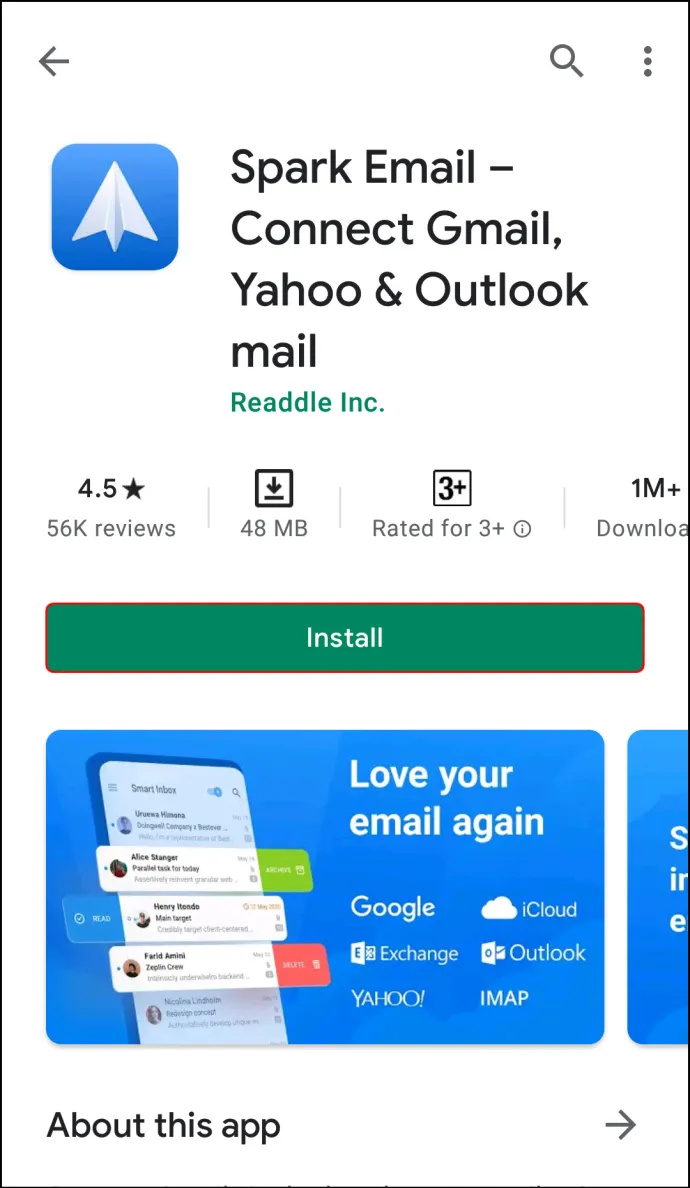
- Inscrivez-vous en utilisant votre 'Identifiant Outlook' et 'mot de passe' et suivez les instructions pour configurer votre compte.
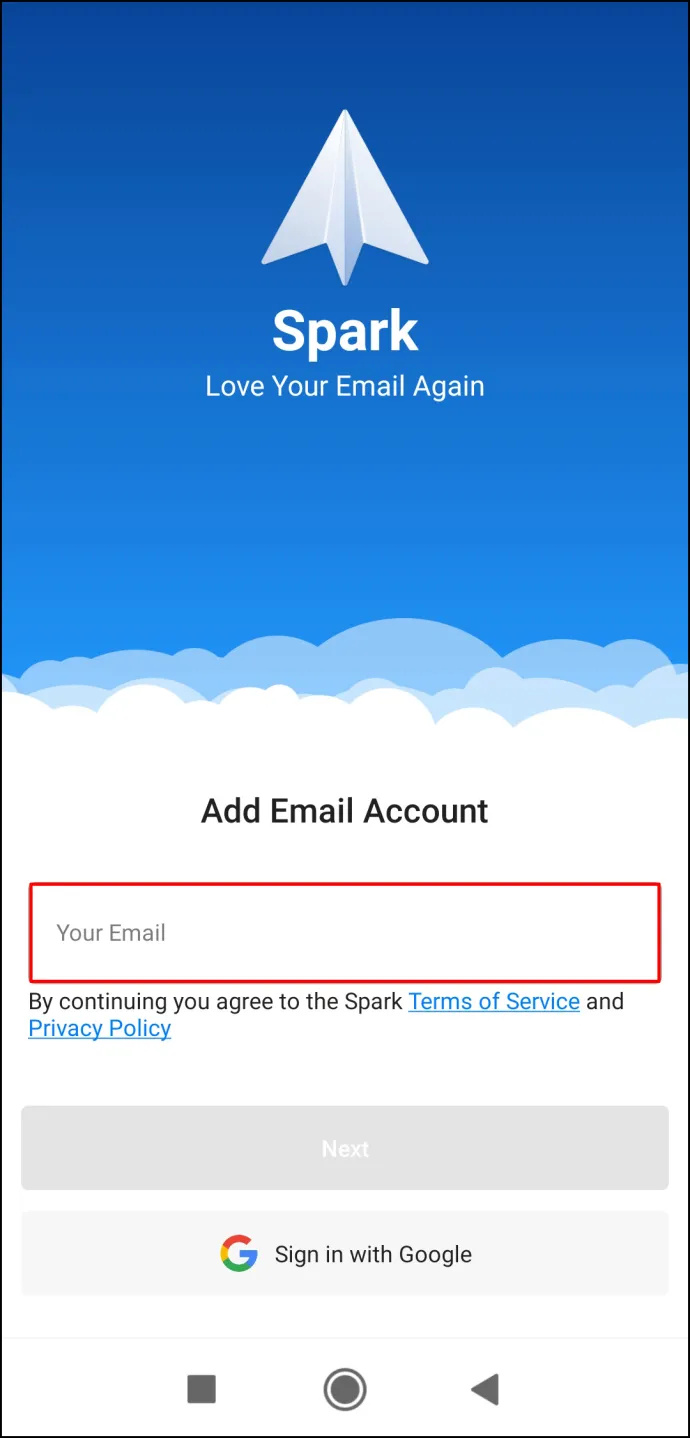
- Composez un nouvel e-mail.
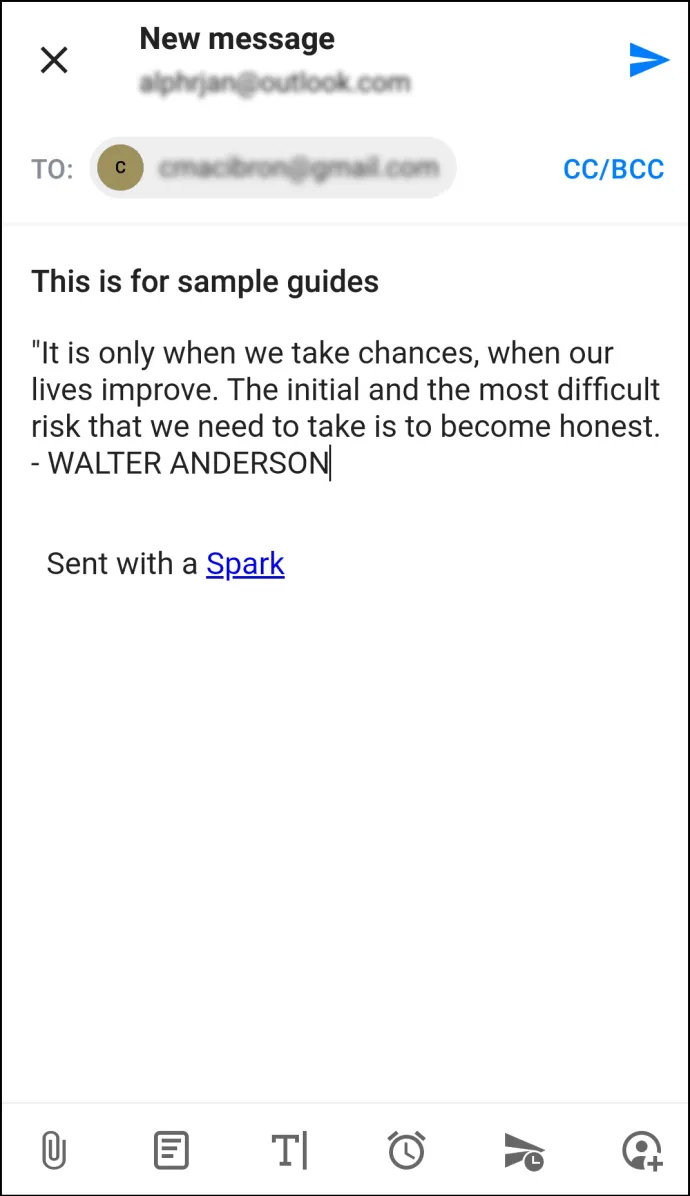
- Dans l'option du bas, appuyez sur le 'icône d'avion avec une horloge.'
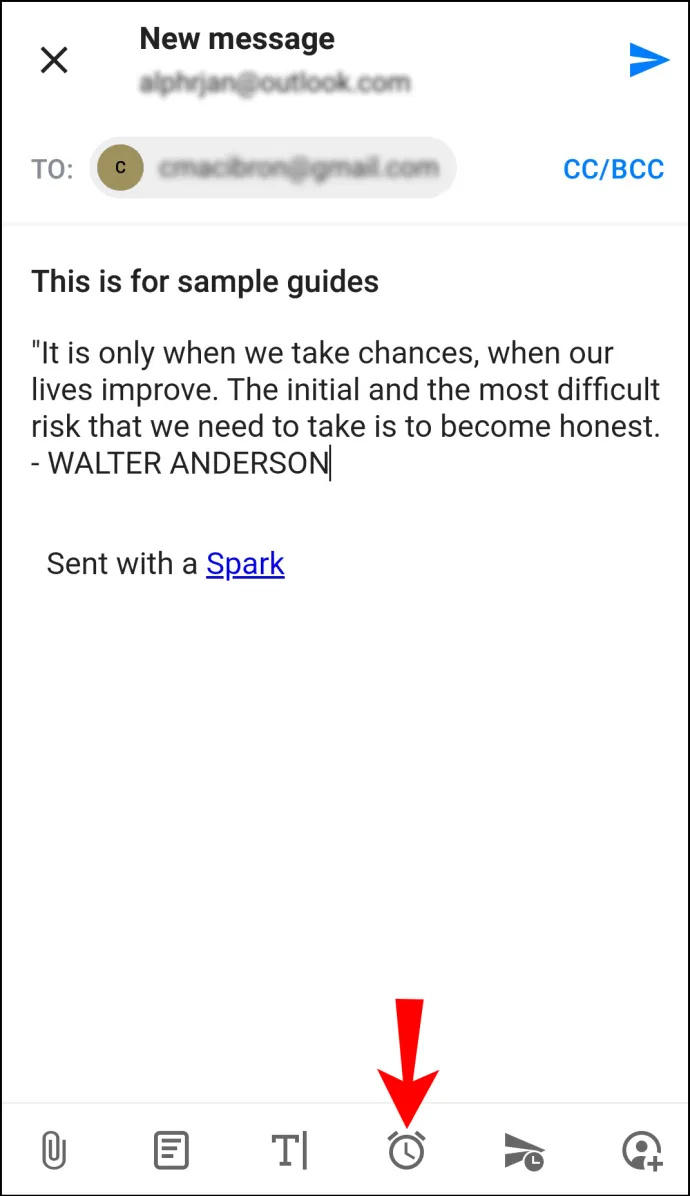
- Choisissez parmi plusieurs options par défaut pour planifier votre e-mail : ' Plus tard aujourd'hui ', ' Ce soir ', ' Demain ', ou ' Demain soir .”
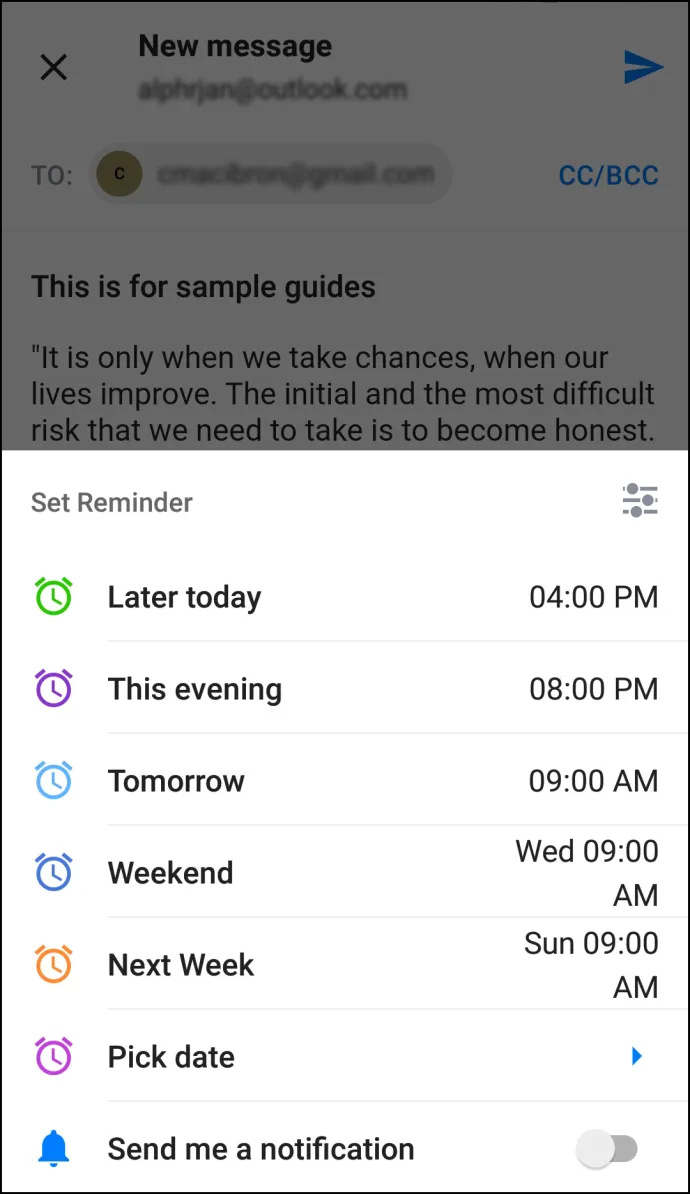
- Vous pouvez personnaliser la date et l'heure en appuyant sur 'Choisir la date.'
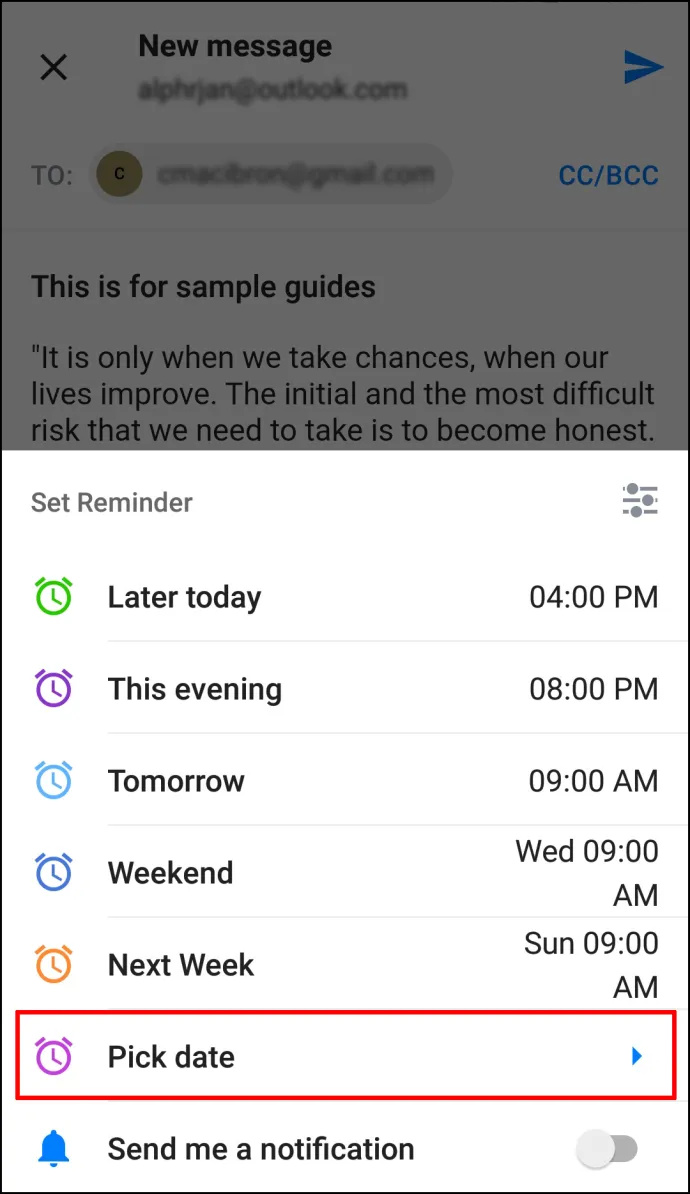
- Lorsque vous avez terminé, appuyez sur 'D'ACCORD.'
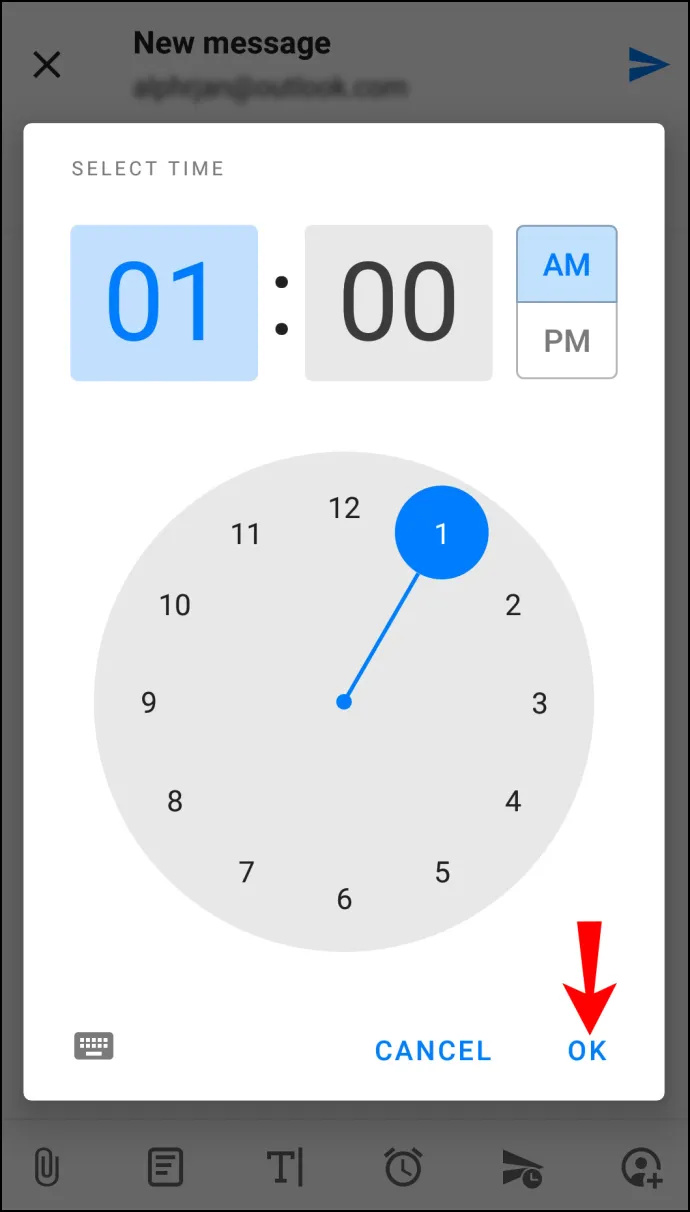
Planifier des e-mails à l'aide de l'application Android Spark
Si vous choisissez d'utiliser Gmail, suivez ces étapes pour programmer un e-mail :
- Ouvrez le 'Application Android Gmail' sur votre téléphone.
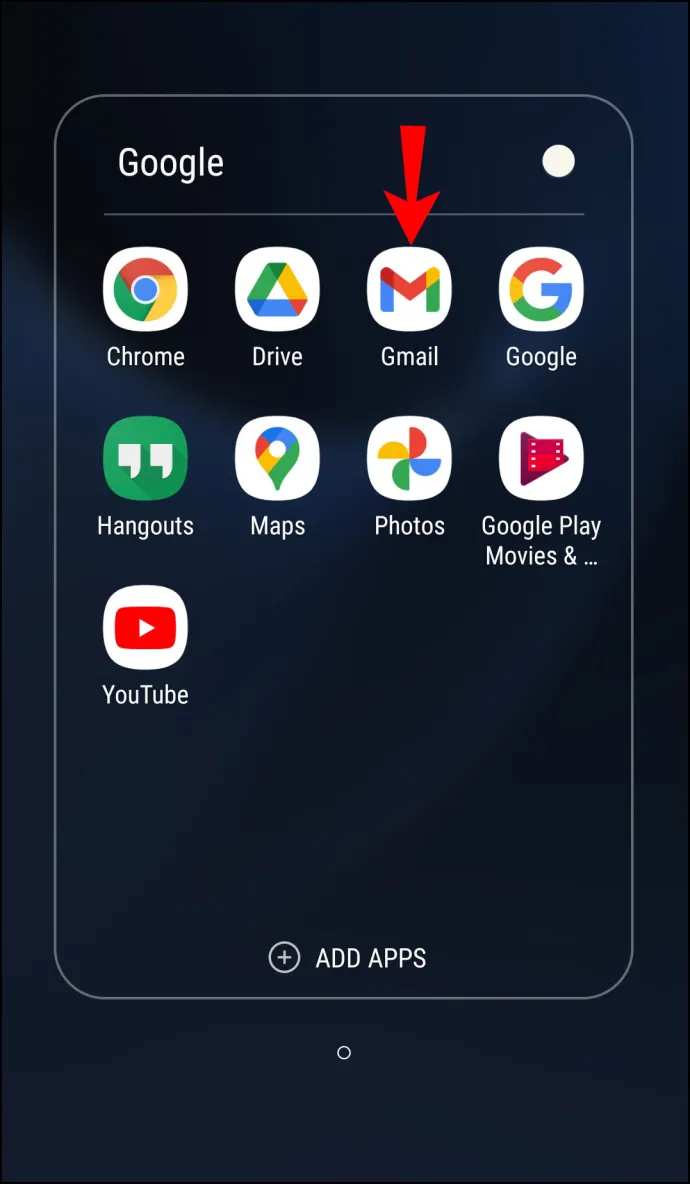
- Composez un nouvel e-mail.
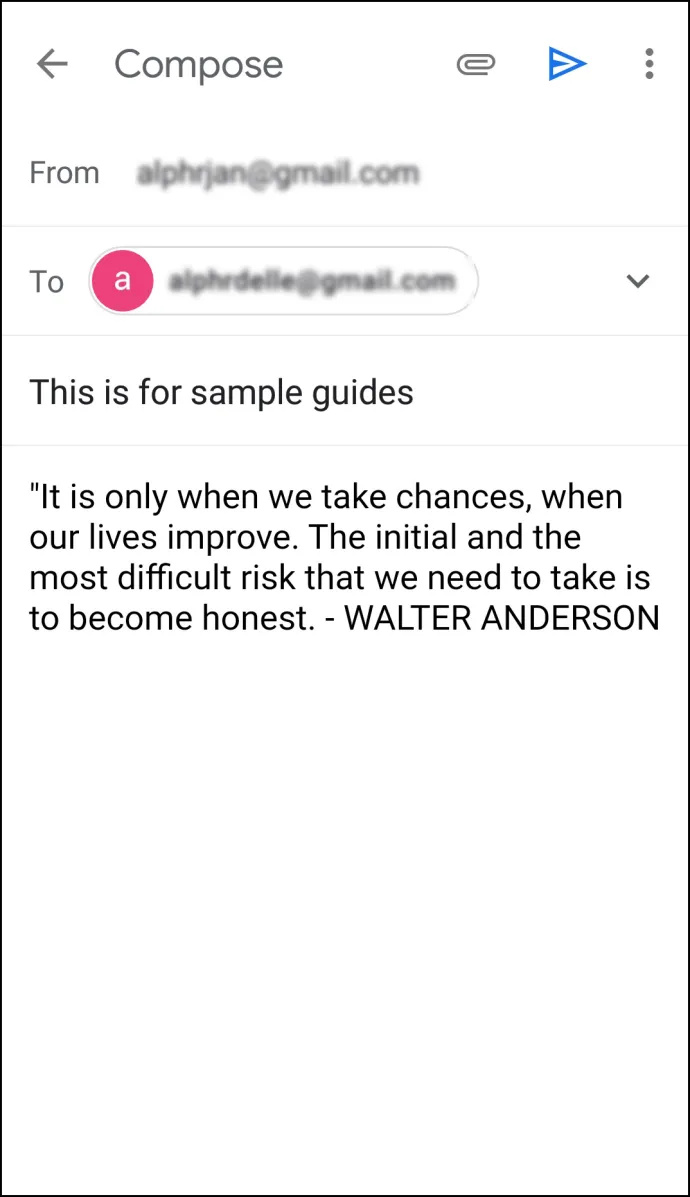
- Appuyez sur le 'ellipse verticale' (trois points verticaux) dans le coin supérieur droit.
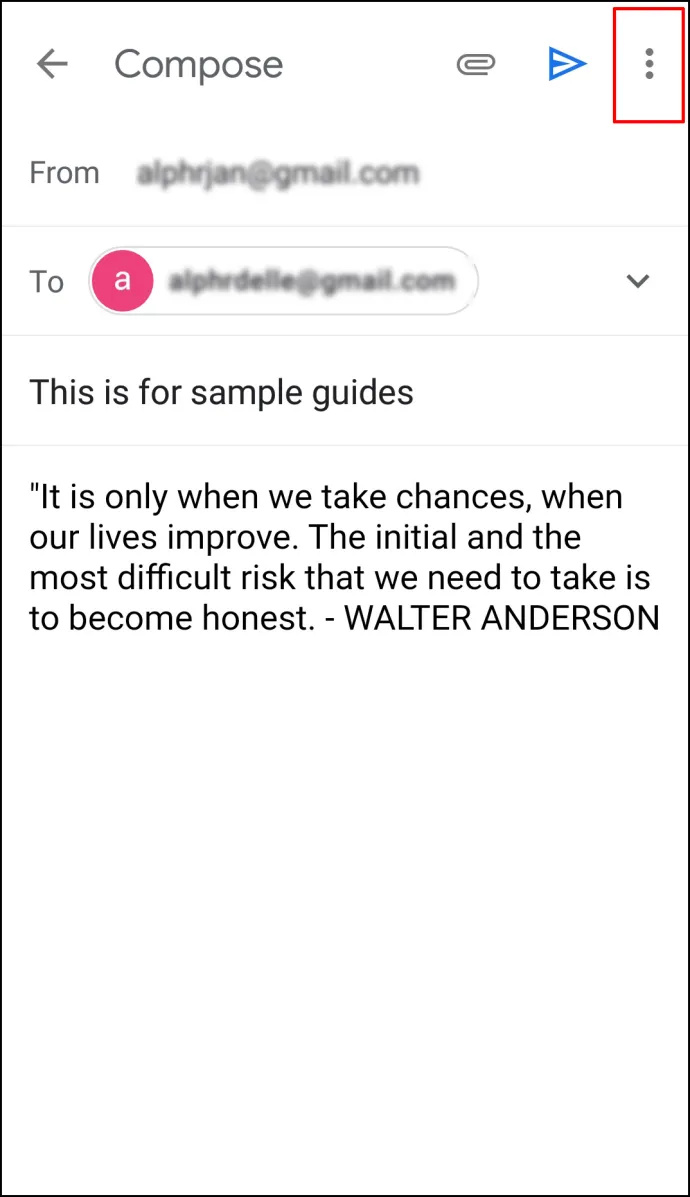
- Robinet 'Planifier l'envoi.'
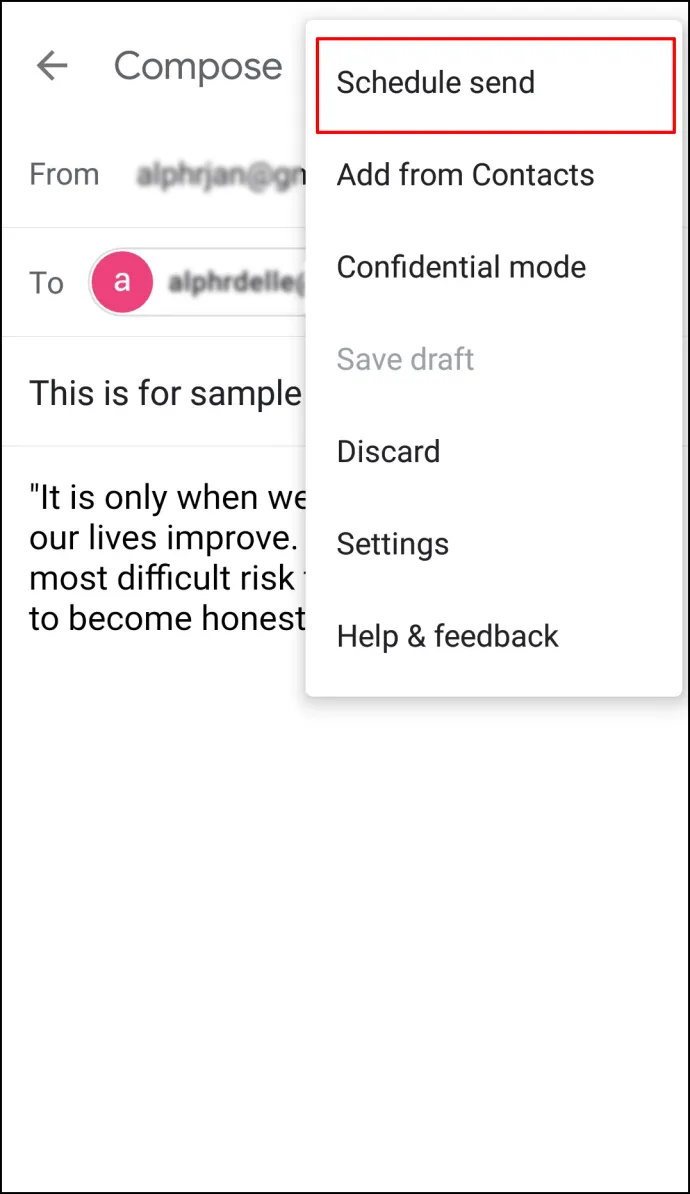
- Choisissez parmi trois options par défaut : 'Demain matin,' 'Demain après-midi,' ou 'Lundi matin'.
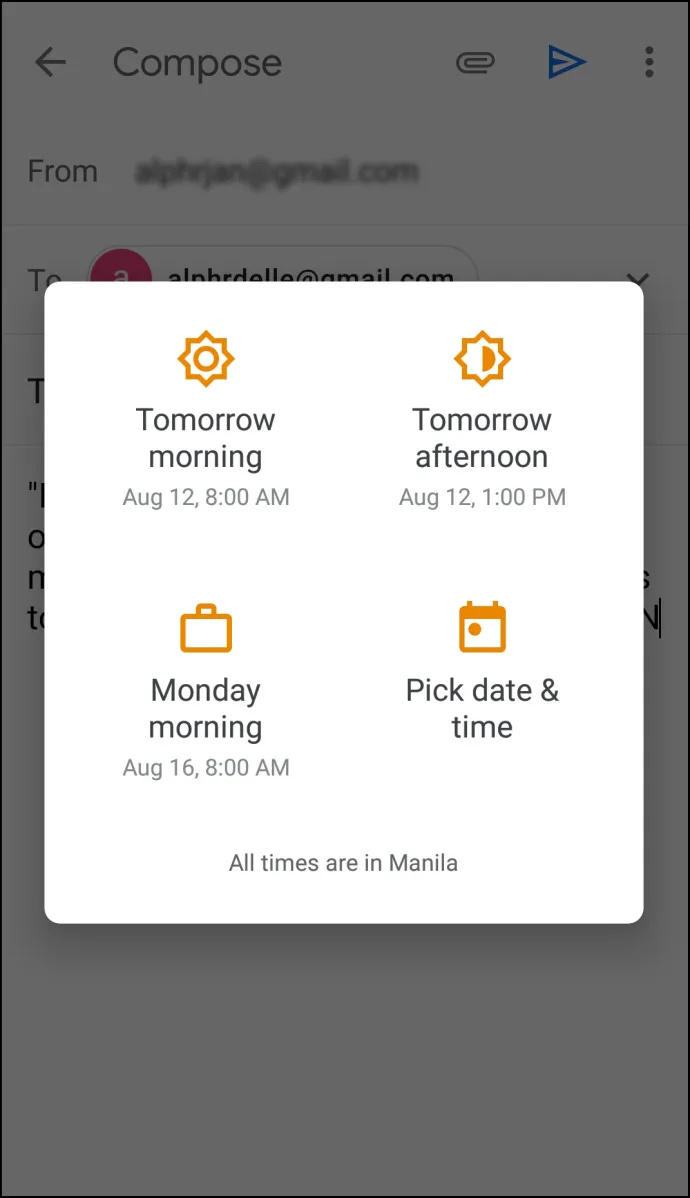
- Si vous souhaitez définir une date et une heure différentes, appuyez sur 'Choisissez la date et l'heure.'
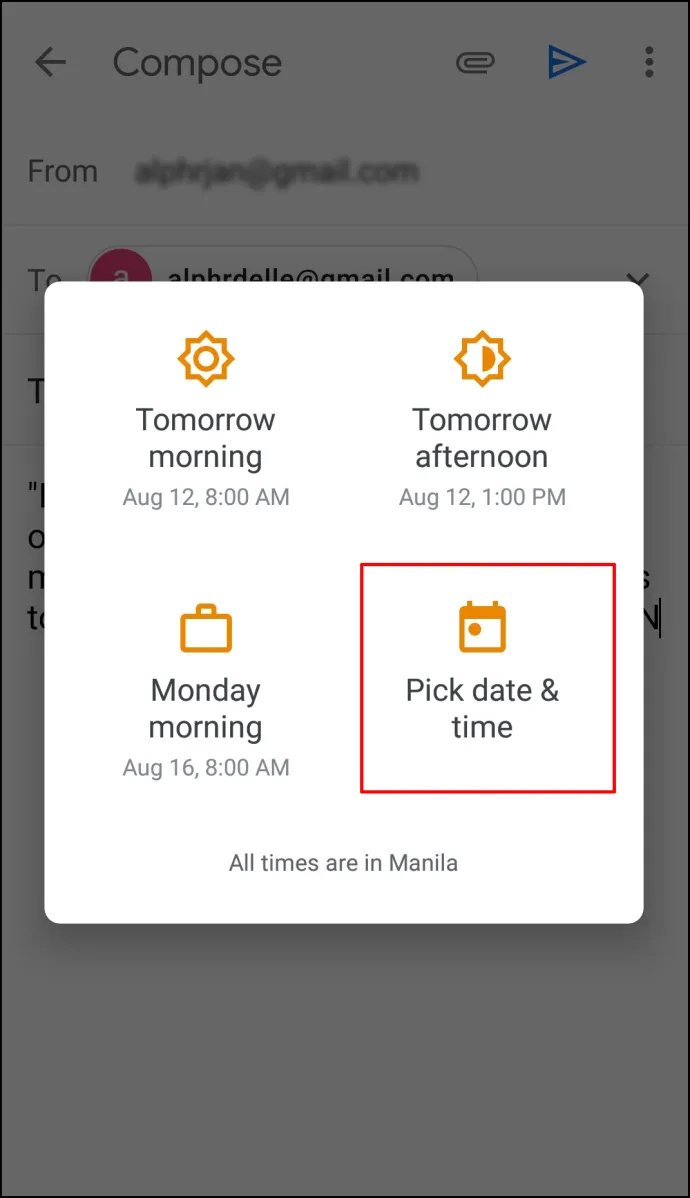
- Une fois que vous avez terminé, appuyez sur 'Planifier l'envoi.'
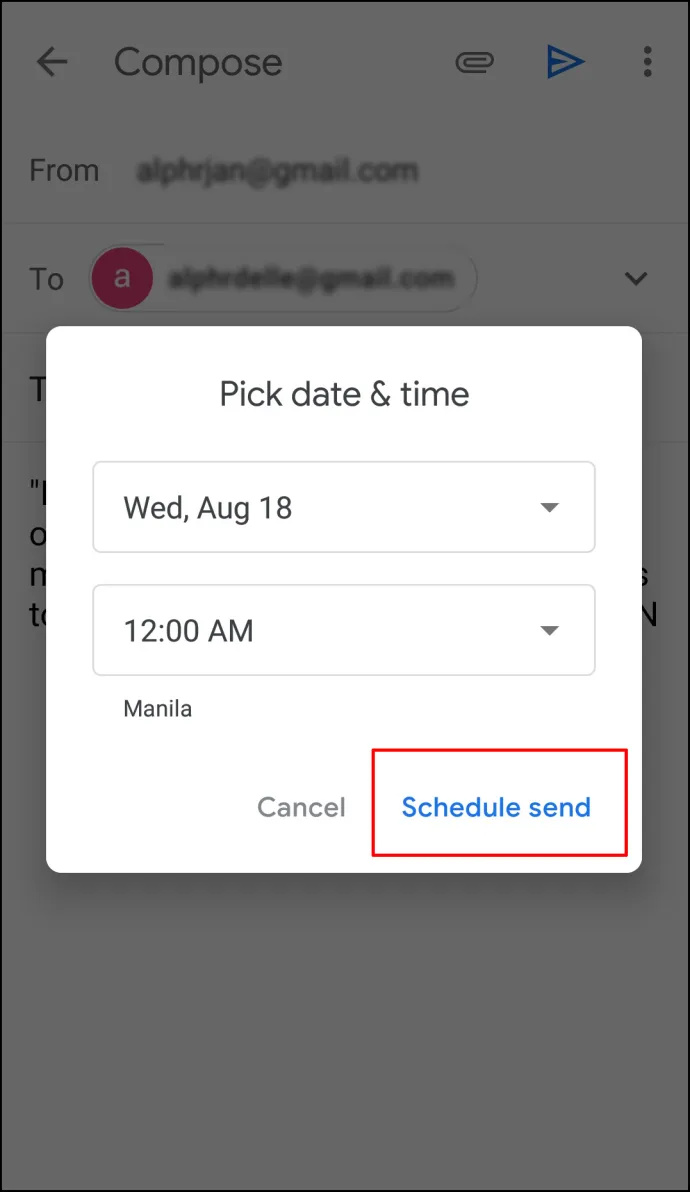
Comment programmer un e-mail dans Outlook sur l'application Mac
Vous pouvez utiliser Outlook sur votre appareil Mac et programmer des e-mails. Cependant, cette option ne sera pas disponible si vous utilisez des comptes Gmail, iCloud ou Yahoo. Suivez les étapes ci-dessous pour programmer un e-mail Outlook sur un Mac :
- Ouvrez le 'Application Outlook' et écrivez votre e-mail.
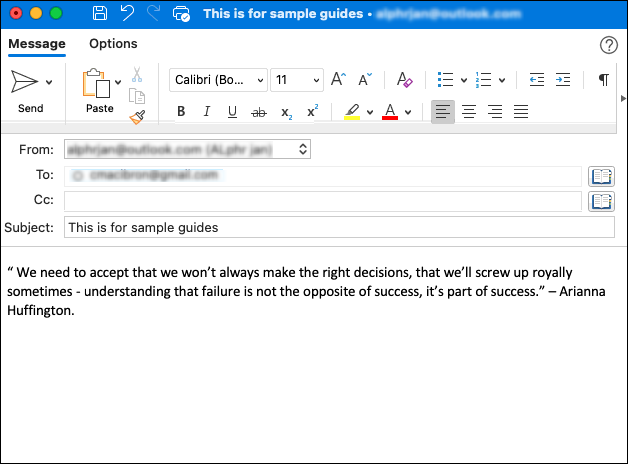
- Clique le 'pointe de flèche déroulante' à côté de l'icône 'Envoyer' dans le coin supérieur gauche.
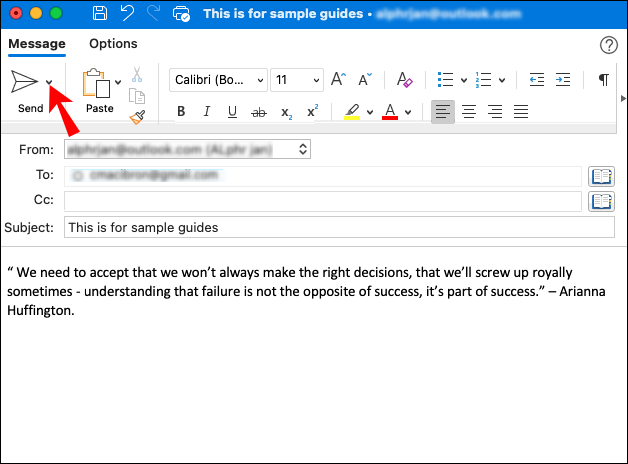
- Choisir 'Envoyer plus tard.'
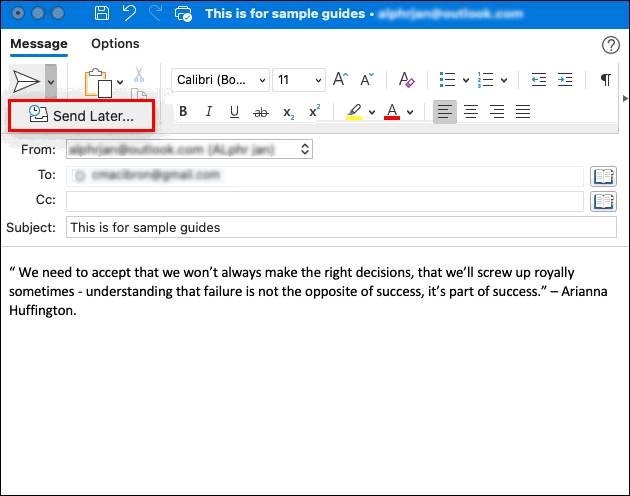
- Entrer le 'temps' et 'date' quand vous souhaitez envoyer l'e-mail.
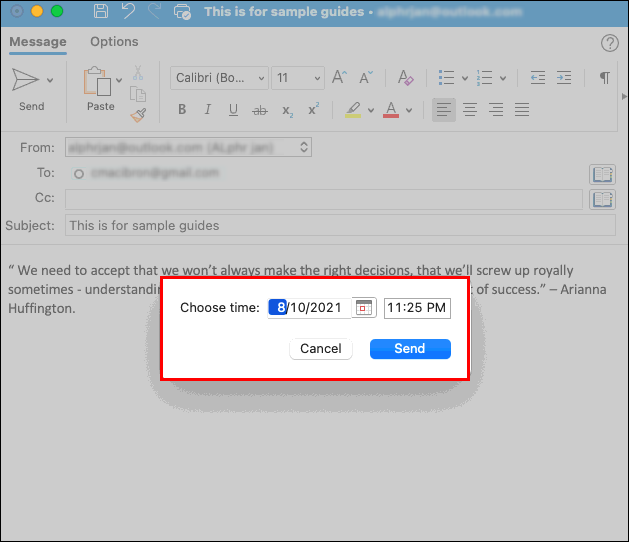
- Sélectionner 'Envoyer.'
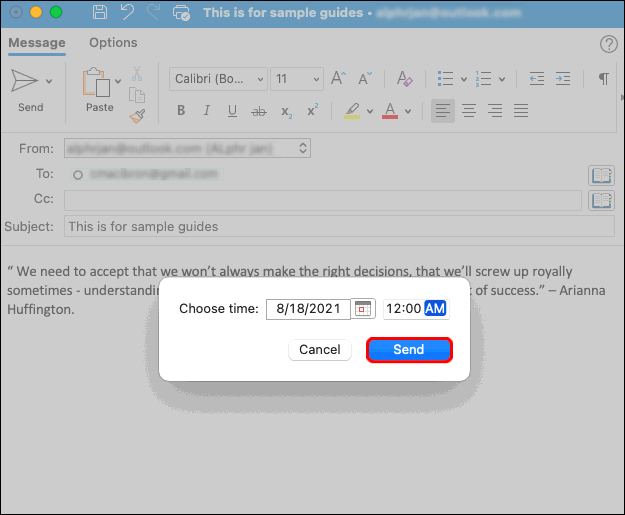
Votre e-mail sera enregistré dans le dossier Brouillons jusqu'à l'heure prévue, puis il sera envoyé même si Outlook n'est pas ouvert sur votre appareil Mac à l'heure spécifiée. Cependant, vous devez être connecté à Internet.
Si vous changez d'avis et souhaitez annuler l'e-mail, accédez à votre dossier 'Brouillons' et sélectionnez 'Annuler l'envoi'. L'e-mail restera ouvert afin que vous puissiez le supprimer ou le reprogrammer.
Composez vos e-mails maintenant et envoyez-les plus tard
Étant donné qu'Outlook vous permet d'écrire vos e-mails et de planifier leur envoi à tout moment, il vous permet également de revenir aux e-mails si vous réalisez que vous devez ajouter quelque chose ou pour vous donner la tranquillité d'esprit et terminer votre journée plus tôt. Le seul inconvénient est que vous ne pouvez pas utiliser cette fonctionnalité sans l'application Windows ou macOS Outlook. Vous devrez utiliser une application de messagerie différente comme Spark pour la planification mobile.
FAQ sur la planification des e-mails Outlook
Comment puis-je ajouter un délai à tous les e-mails dans Outlook ?
Si vous faites souvent des erreurs lors de l'envoi d'e-mails ou oubliez d'envoyer des pièces jointes, vous devriez envisager de les retarder. Cela vous donne suffisamment de temps pour réviser et ajouter ce que vous avez oublié. Outlook vous permet de créer une règle et de retarder vos e-mails jusqu'à deux heures.
La création d'une règle est simple et vous pouvez le faire en quelques clics :
1. Ouvrir 'Perspectives' et appuyez sur ' Déposer .”
2. Sélectionnez 'Gérer les règles et les alertes.' 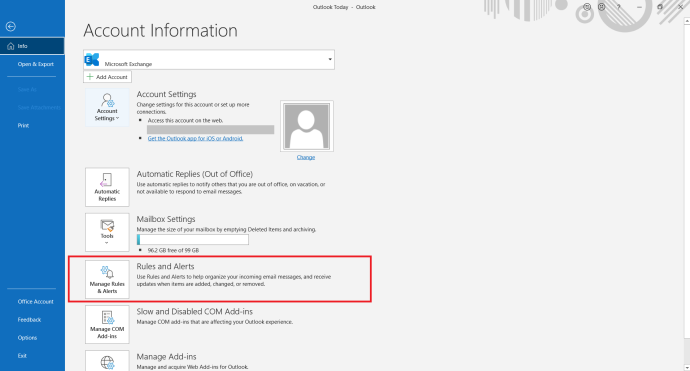
3. Cliquez sur 'Nouvelle règle.' 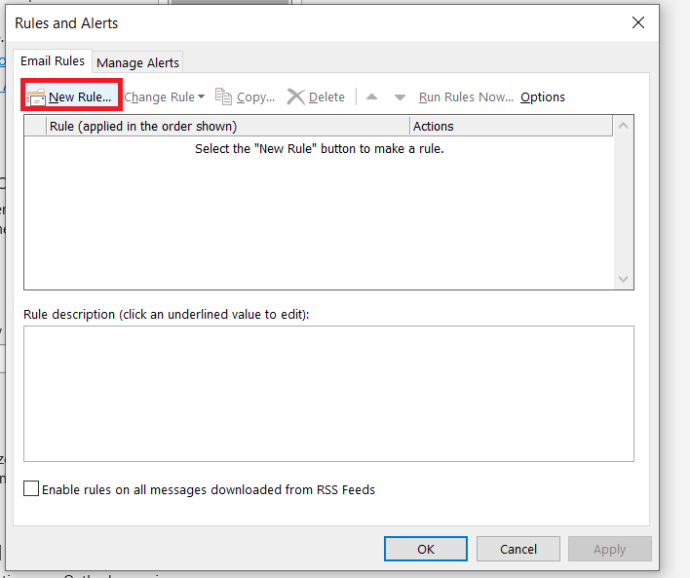
4. Dans la section 'Étape 1 : Sélectionnez un modèle', cliquez sur 'Appliquer la règle sur les messages que j'envoie' puis touchez 'Suivant' au fond.
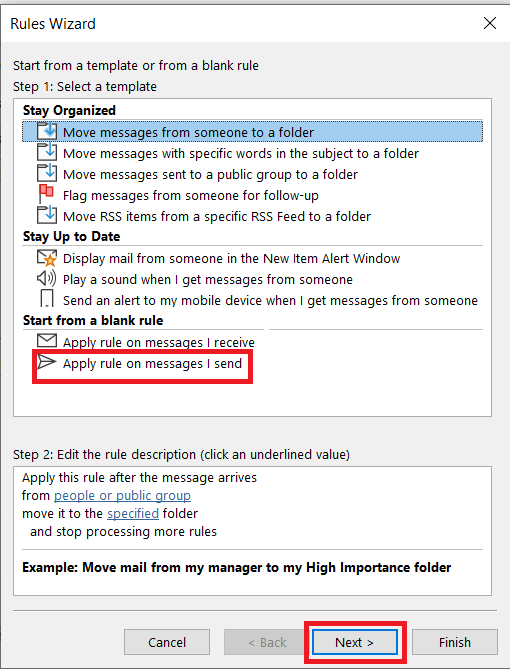
5. Dans la liste 'Sélectionner condition(s)', cochez les cases à côté des options souhaitées et appuyez sur 'Suivant.'
6. Dans la liste 'Sélectionner action(s)', cochez 'Retarder la livraison de quelques minutes.'
7. Dans la case 'Modifier la description de la règle (cliquez sur une valeur soulignée)', sélectionnez 'un nombre de.'
8. Sélectionnez le nombre de minutes que vous souhaitez. Le montant maximum est de 120.
9. Appuyez sur 'D'ACCORD' puis appuyez sur 'Suivant.'
10. Personnalisez les exceptions potentielles si vous le souhaitez.
11. Donnez un nom à la règle.
12. Cochez 'Activez cette règle.'
13. Cliquez sur 'Finir.'
cómo configurar una cuenta predeterminada en google
Une fois que vous avez créé cette règle, tous les e-mails que vous envoyez seront conservés dans votre dossier de boîte d'envoi pendant le nombre de minutes que vous avez spécifié.









