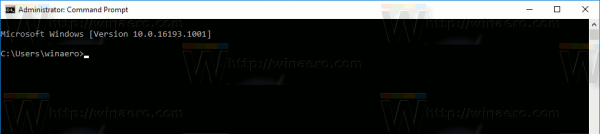Qu'il s'agisse de créer un contenu amusant sur une mélodie tendance de TikTok ou un extrait promotionnel mettant en valeur votre marque, CapCut peut vous aider à bien faire les choses. Compte tenu de la popularité croissante des vidéos courtes, il est assez courant que les créateurs de contenu passent des heures à éditer une courte vidéo. C’est pourquoi il est si frustrant lorsque cette vidéo ne parvient pas à s’exporter.

Mais nous avons de bonnes nouvelles. Chaque problème d'exportation CapCut a une explication assez simple et une solution encore plus simple. Découvrez comment résoudre les problèmes d'exportation courants sur CapCut et éliminer les obstacles sur votre chemin vers une création vidéo fluide.
Des moyens simples pour résoudre les problèmes d'exportation de CapCut
Pour trouver une solution à votre problème d’exportation CapCut, vous devez d’abord comprendre quelle en est la cause. Découvrez ci-dessous les causes les plus courantes de l'échec d'exportation de votre vidéo. Ensuite, essayez la ou les solutions associées, et le monde entier (ou vos amis et votre famille !) verra votre vidéo en un rien de temps.
Peu d'espace de stockage
Pour que votre vidéo puisse être exportée, elle doit disposer d'un espace de stockage suffisant sur votre appareil. Si votre appareil regorge d'images, de vidéos, de documents et d'applications, il est probable que CapCut ne puisse pas fonctionner correctement ou exporter votre dernière création. Heureusement, ce problème a une solution simple : il suffit de libérer de l'espace sur votre appareil.
Vous pouvez le faire manuellement en supprimant des fichiers et en désinstallant des applications et des programmes. Alternativement, vous pouvez utiliser un nettoyeur automatique qui s’occupera de ces fichiers excédentaires pour vous.
Outre le stockage de votre appareil, le stockage interne de CapCut peut être à l'origine du problème d'exportation. Si vous jouez avec l'application depuis un certain temps, vous avez probablement une vidéo après l'autre alignée sous l'onglet « Projets ».
Bien sûr, conserver plusieurs vidéos ici vous aide à revenir au montage en un rien de temps, éliminant ainsi la pression de tout faire en une seule fois. Cependant, de nombreux projets brouillons peuvent également ralentir CapCut, provoquer un retard ou un crash, ou encore ne pas exporter correctement les vidéos. Pour résoudre ce problème, vous devrez dire adieu à quelques-uns de vos projets inachevés.
Voici comment supprimer les projets inutiles sur votre appareil mobile :
- Accédez à la page de destination de CapCut.
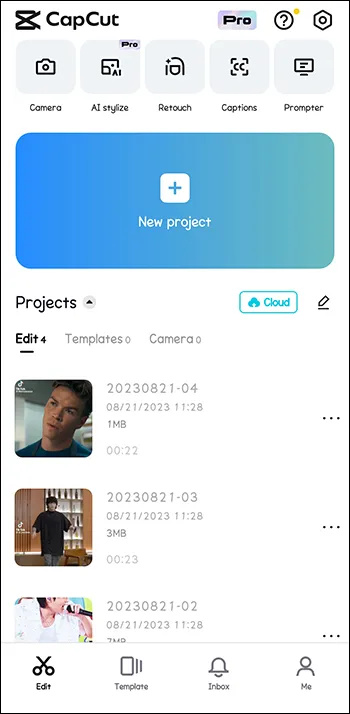
- Accédez à la section « Projets ».
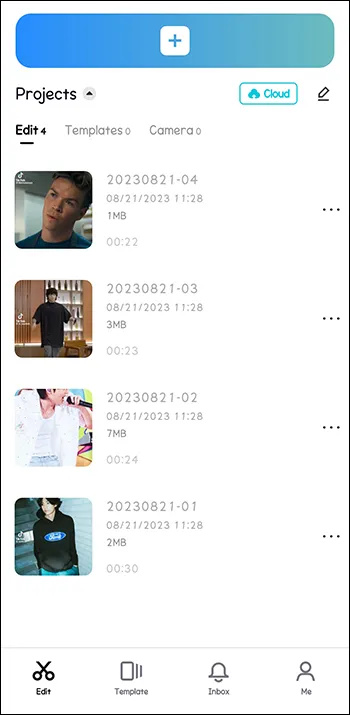
- Faites défiler la liste et localisez un projet que vous souhaitez supprimer.
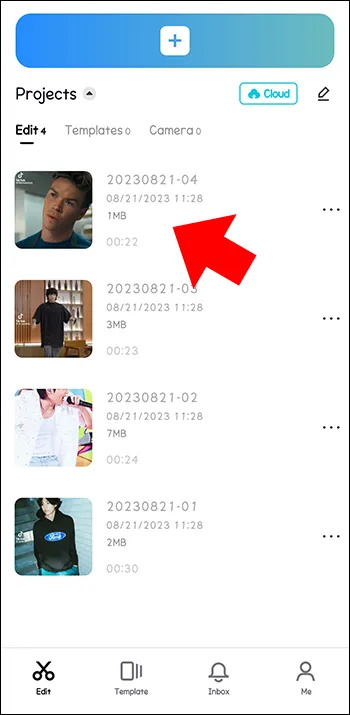
- Appuyez sur l'icône à trois points à côté de ce projet.
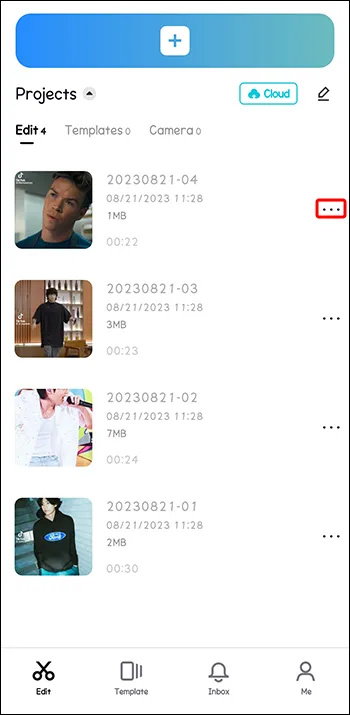
- Sélectionnez « Supprimer » dans le menu contextuel.
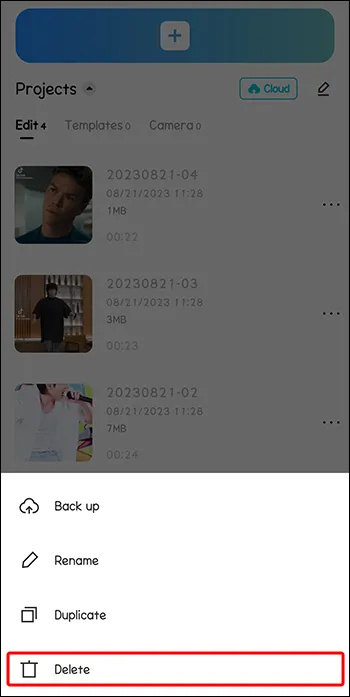
- Confirmez votre sélection en appuyant à nouveau sur « Supprimer ».
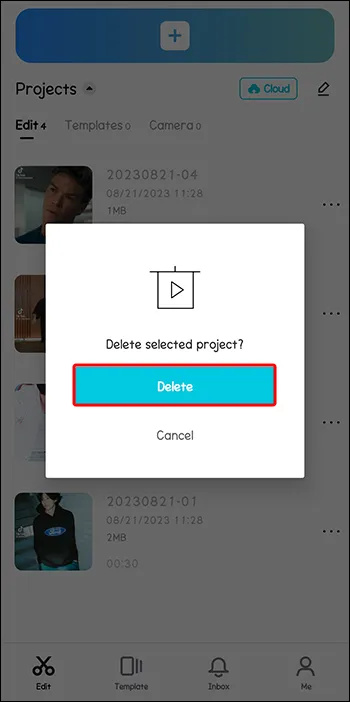
- Répétez les étapes 4 à 6 pour chaque projet que vous souhaitez supprimer.
Si vous préférez éditer sur votre ordinateur, suivez ces étapes pour libérer de l'espace dans le client Web CapCut :
- Accédez à CapCut page d'accueil .
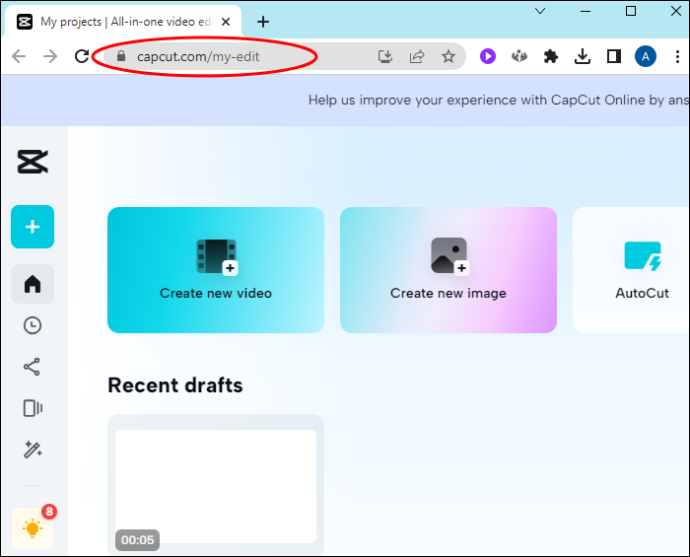
- Allez dans la section « Récents ».
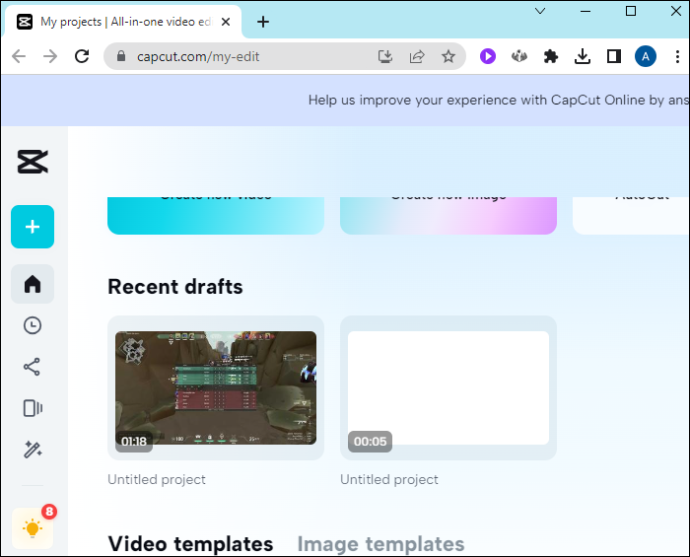
- Localisez le projet que vous souhaitez supprimer.
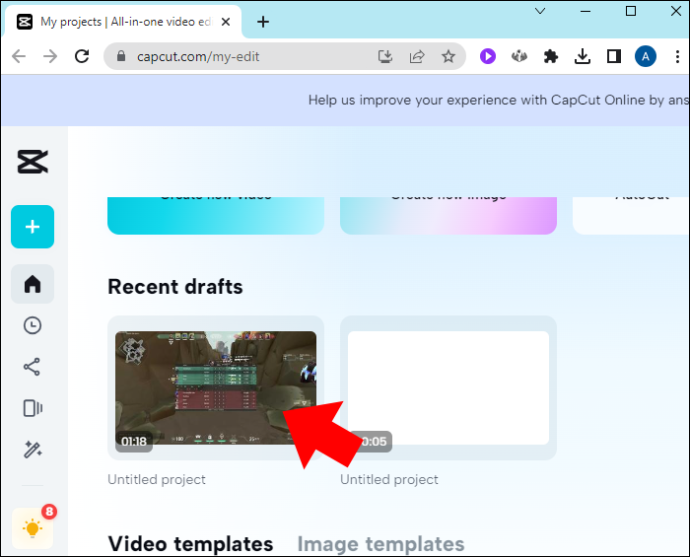
- Cliquez sur l'icône à trois points dans son coin inférieur droit.
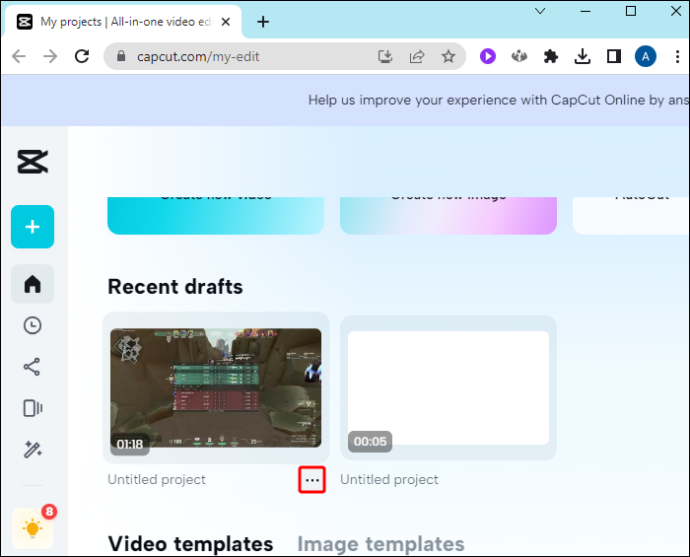
- Sélectionnez « Supprimer ».
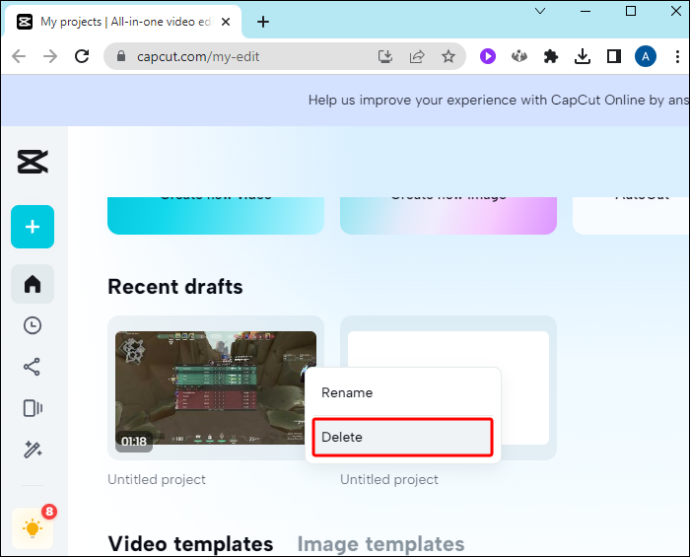
- Confirmez la suppression en cliquant sur « Confirmer ».
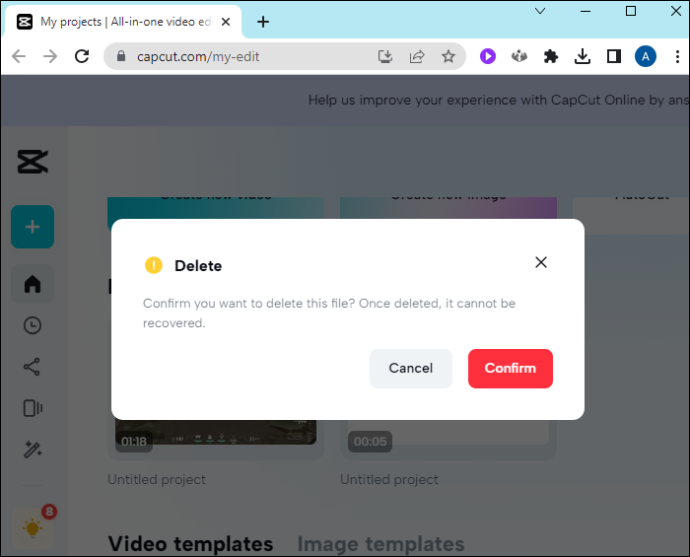
Vous pouvez utiliser les mêmes étapes pour supprimer les projets inutiles de vos clients de bureau. La seule différence est que vos projets seront répertoriés dans la section « Projets ».
Saturation de la RAM
Toutes les données et programmes actuellement utilisés par le CPU (Central Processing Unit) de votre appareil sont stockés dans son unité RAM (Random Access Memory). Si vous lancez trop de programmes gourmands en ressources et que vous les laissez s'exécuter en arrière-plan, votre RAM risque d'avoir du mal à suivre. Le résultat? Vos applications peuvent ne pas fonctionner correctement, y compris CapCut.
Pour vous assurer que la RAM de votre appareil se concentre uniquement sur la vidéo que vous essayez d'exporter, fermez toutes les applications inutiles exécutées en arrière-plan. Les étapes exactes pour ce faire diffèrent légèrement en fonction de votre appareil mobile.
Sur la plupart des appareils Android, vous pourrez fermer toutes les applications en arrière-plan en même temps en appuyant sur le bouton « Aperçu » (le bouton carré en bas de votre écran) et en appuyant sur l'icône de la corbeille. iOS, en revanche, nécessite une action manuelle.
- Accédez à votre écran d'accueil.
- Faites glisser votre doigt depuis le bas.
- Arrêtez-vous au milieu.
- Parcourez vos applications récentes et balayez vers le haut celles que vous souhaitez fermer.
Application obsolète
Une application obsolète peut causer une multitude de problèmes aux utilisateurs de CapCut, et les problèmes d'exportation en font sans aucun doute partie. Encore une fois, il existe une solution simple à ce problème : une mise à jour rapide de l’application.
Pour installer la dernière version de l'application sur votre appareil mobile, procédez comme suit :
- Visitez le Play Store ou l'App Store.
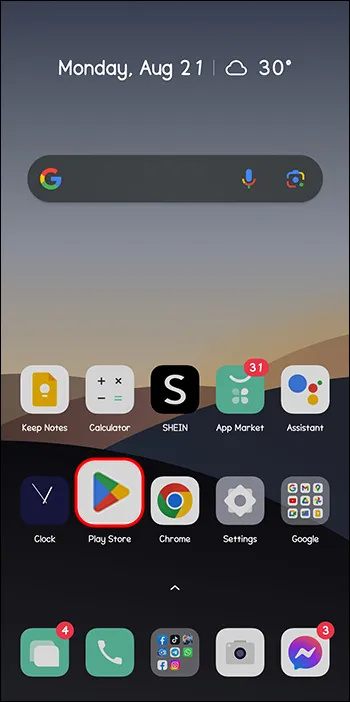
- Entrez « CapCut » dans la barre de recherche.
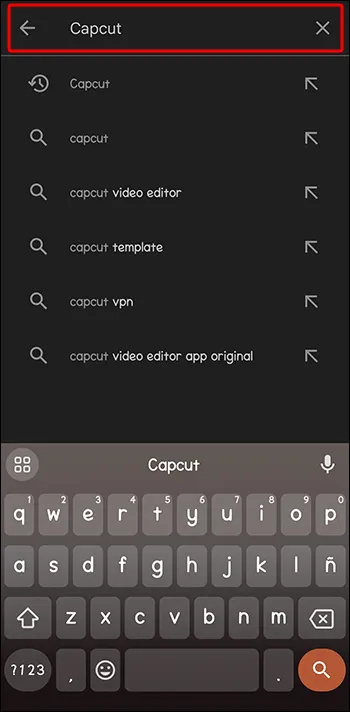
- Appuyez sur le bouton « Mettre à jour » à côté.
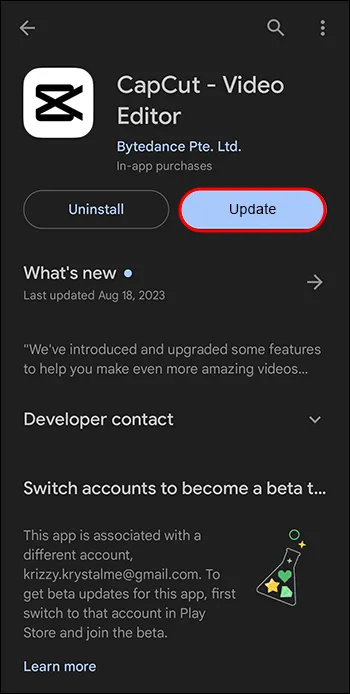
Sur votre ordinateur, ce processus peut être effectué directement via l'application CapCut.
- Accédez à l'icône « Paramètres » dans le coin supérieur droit.

- Sélectionnez « Version (votre version actuelle) » dans le menu déroulant.
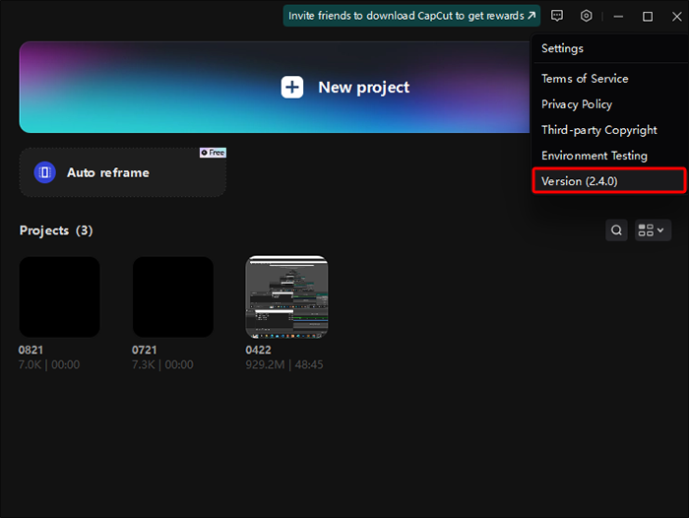
- Cliquez sur le bouton « Rechercher les mises à jour » dans la fenêtre contextuelle.
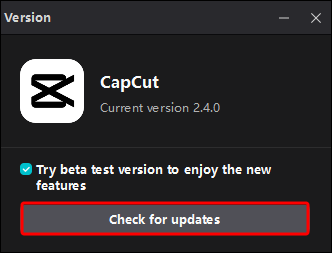
- S'il y a des mises à jour, cliquez sur le bouton « Installer ».
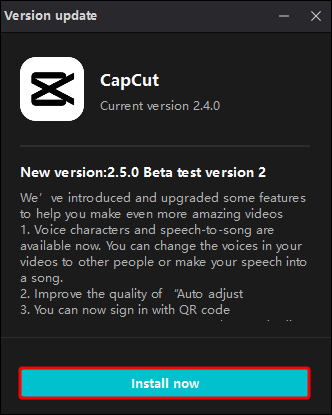
Si cela ne résout pas le problème, essayez de supprimer et de réinstaller l'application. Cette action devrait supprimer tous les fichiers corrompus susceptibles de provoquer des problèmes d'exportation.
Fichier de grande taille
Plus la vidéo est volumineuse, plus CapCut a besoin de ressources pour la traiter. Par conséquent, l'application peut rencontrer des problèmes lors de l'exportation de la vidéo. Pour éviter ce scénario malheureux, réduisez la résolution, le débit de code et la fréquence d’images de votre vidéo. Cela réduira à son tour sa taille et vous aidera à exporter votre vidéo sans problème.
Pour réduire ces valeurs sur votre appareil mobile, procédez comme suit :
cómo obtener el modo oscuro de facebook
- Sélectionnez la vidéo que vous souhaitez exporter.
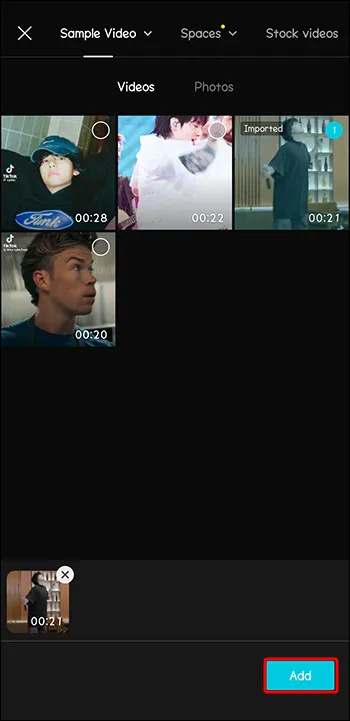
- Accédez au bouton « 1080P » dans le coin supérieur droit.
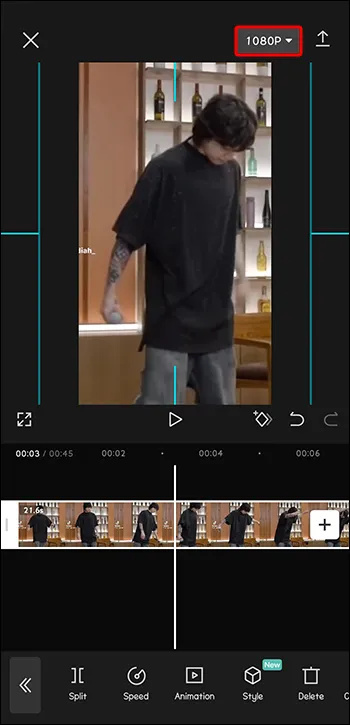
- Accédez au curseur « Résolution » et faites-le glisser vers une valeur inférieure (idéalement, « 720p »).
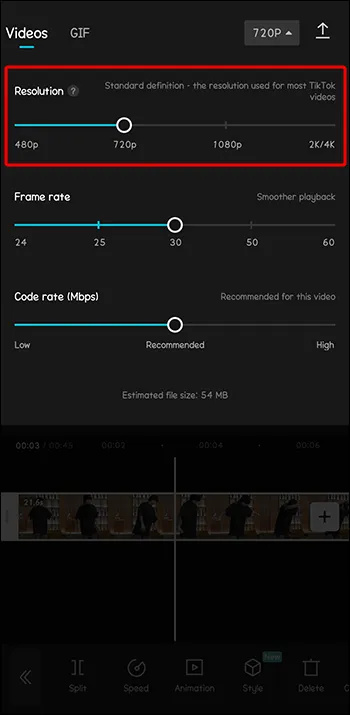
- Répétez l’étape 3 pour les curseurs « Frame rate » (« 25 ») et « Code rate » (« low »).
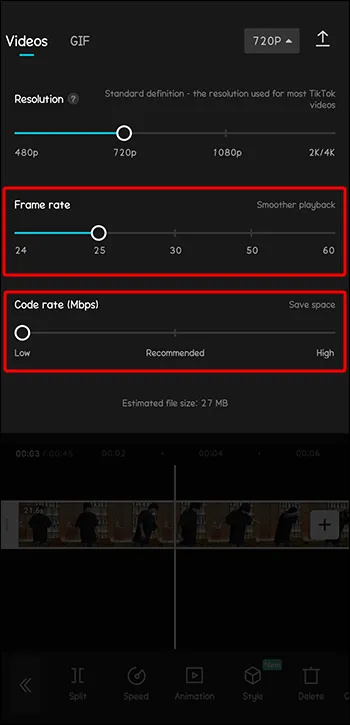
Si vous utilisez le client de bureau de CapCut, vous pouvez réduire toutes ces valeurs juste avant d'exporter la vidéo.
- Cliquez sur le bouton « Exporter » dans le coin supérieur droit.
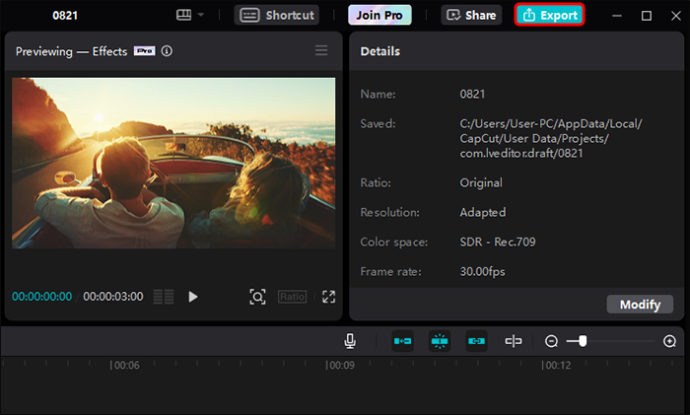
- Accédez à la section « Exportation vidéo ».
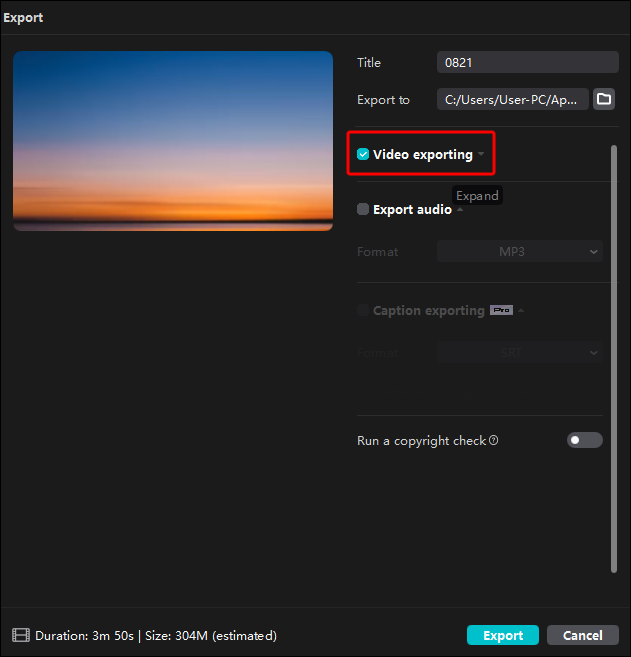
- Cliquez sur les menus déroulants à côté des onglets « Résolution », « Débit binaire » et « Fréquence d'images ».
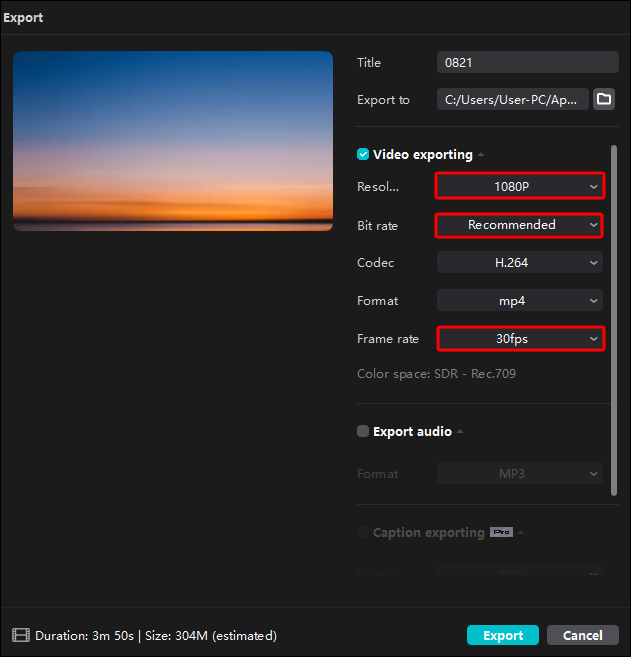
- Réduisez leurs valeurs en conséquence.
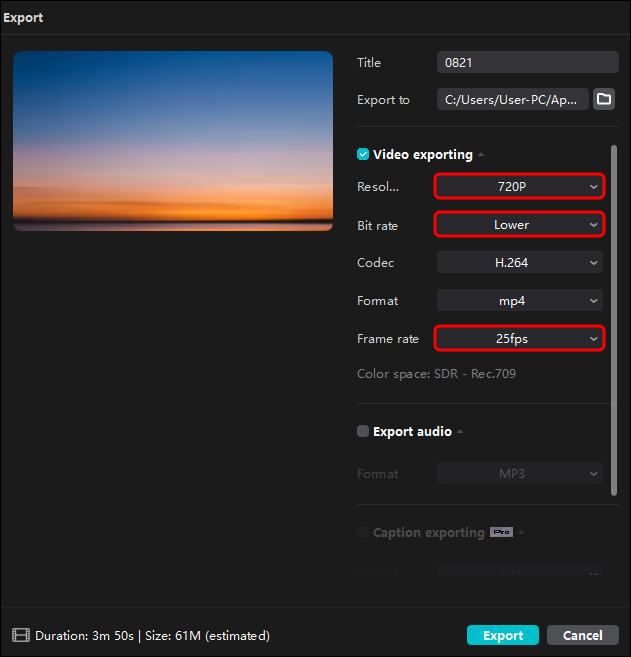
- Appuyez sur le bouton « Exporter » pour terminer le processus.
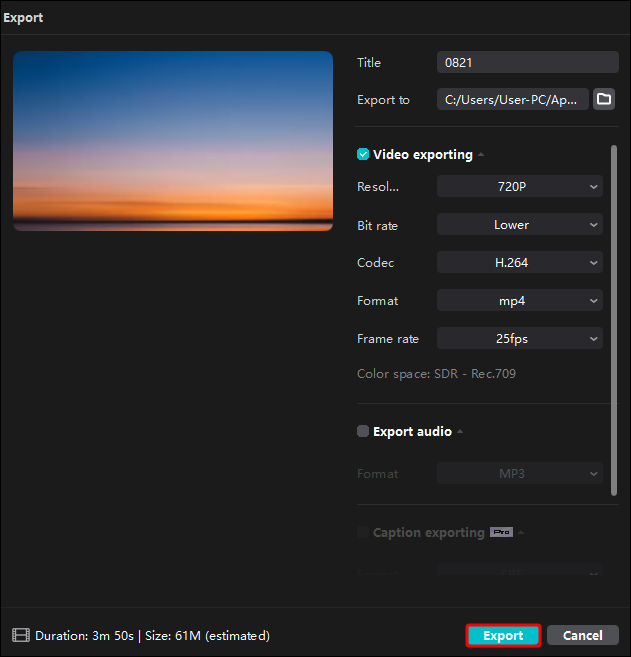
Le client en ligne de CapCut nécessite des étapes similaires. Cependant, il vous permet uniquement d'ajuster la résolution et la fréquence d'images.
- Cliquez sur le bouton bleu « Exporter » dans le coin supérieur droit.
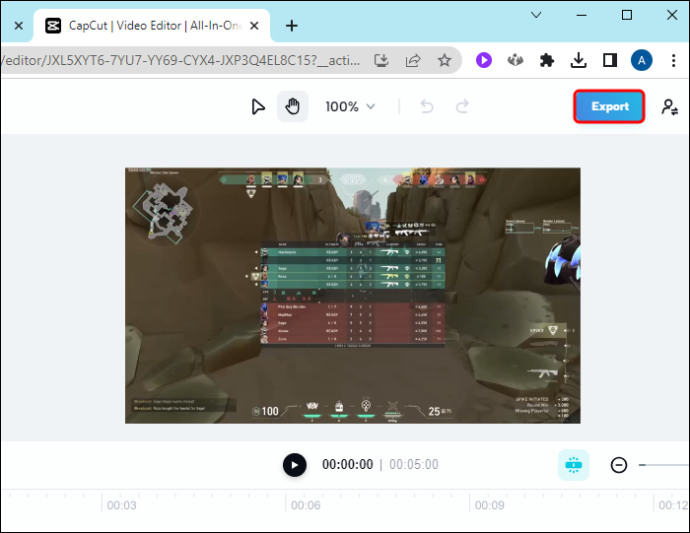
- Sélectionnez « Paramètres avancés ».
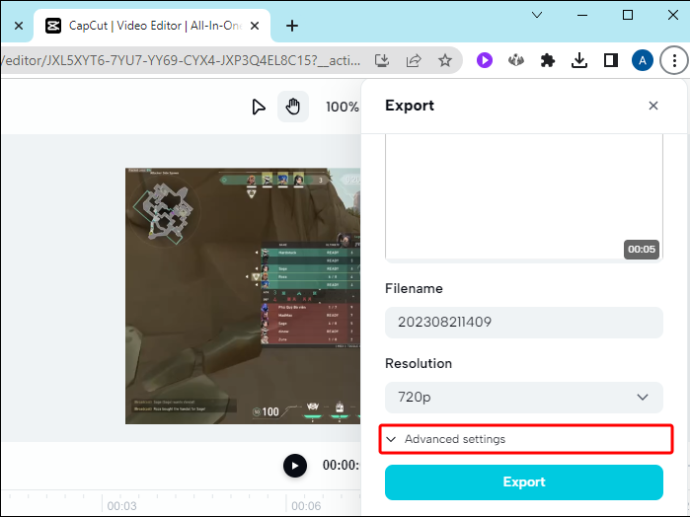
- Utilisez les menus déroulants à côté de « Résolution » et « Frame rate » pour réduire leurs valeurs.
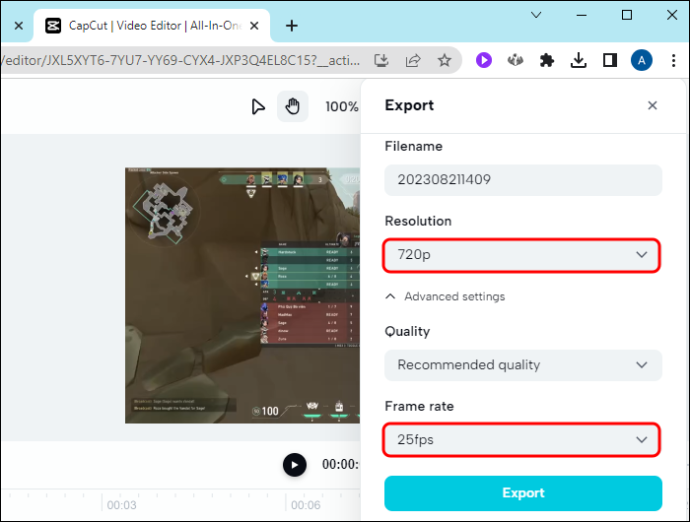
- Allez dans « Exporter ».
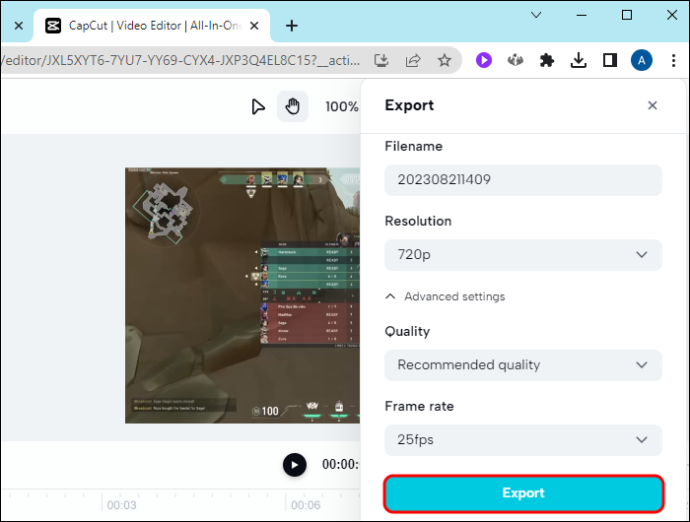
Données de cache excessives
Avoir trop de données en cache dans n'importe quel programme n'engendre que des problèmes, et CapCut n'est pas différent. Qu’elles soient excessives ou corrompues, ces données peuvent réduire les performances de votre application, provoquant des interruptions lors de l’exportation. Pour éviter de voir un message d'erreur au lieu d'une vidéo méticuleusement éditée, effacez la date du cache de CapCut avant l'exportation.
Si vous utilisez un iPhone, voici la marche à suivre :
- Lancez l'application « Paramètres ».
- Localisez « CapCut » dans la liste des applications et sélectionnez-le.
- Faites défiler vers le bas de la page de l’application.
- Activez l'option « Réinitialiser le cache au prochain démarrage ».
- Relancez CapCut pour vous débarrasser de son cache.
Pour les utilisateurs d'Android, le processus ressemble à ceci :
- Accédez aux « Paramètres » de votre appareil.
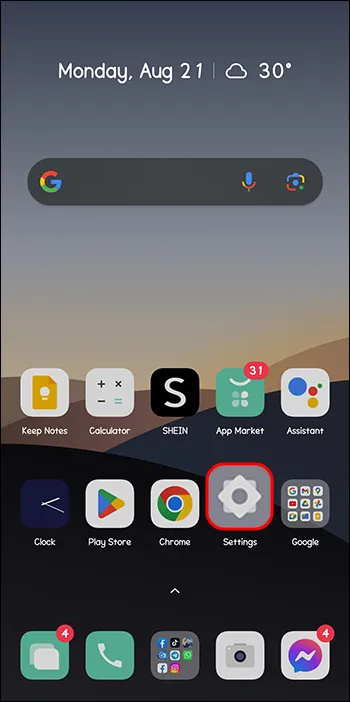
- Faites défiler jusqu'à l'onglet « Applications ».
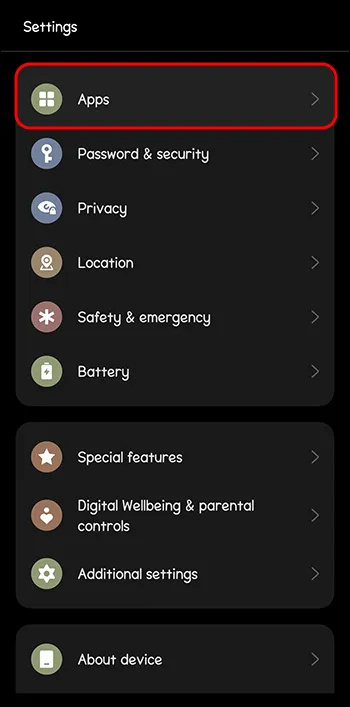
- Appuyez à nouveau sur « Applications ».
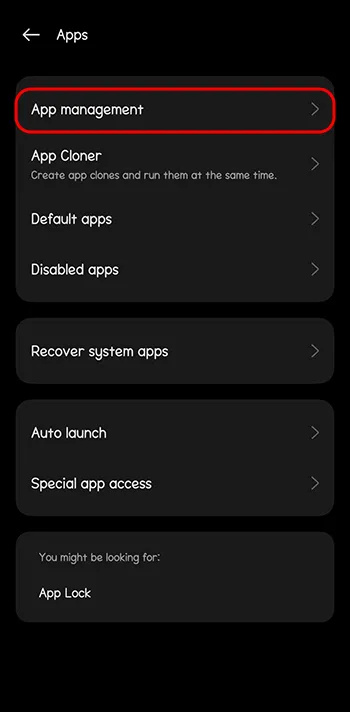
- Localisez « CapCut » dans la liste et appuyez dessus.
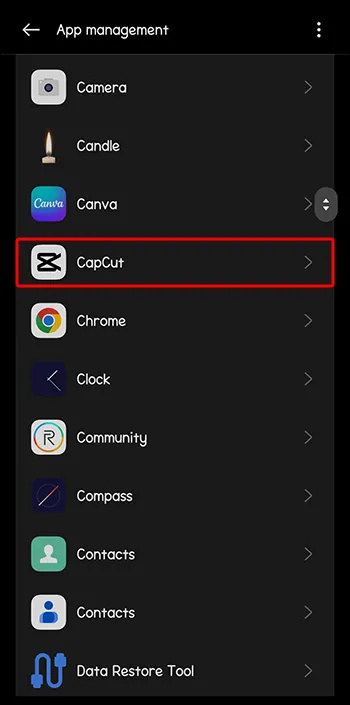
- Sélectionnez l'onglet « Stockage ».
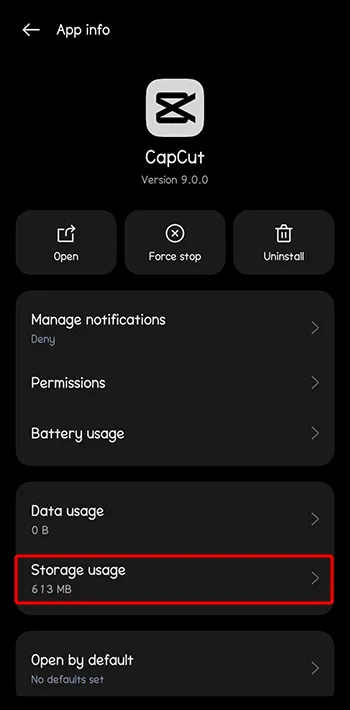
- Appuyez sur le bouton « Vider le cache » en bas.
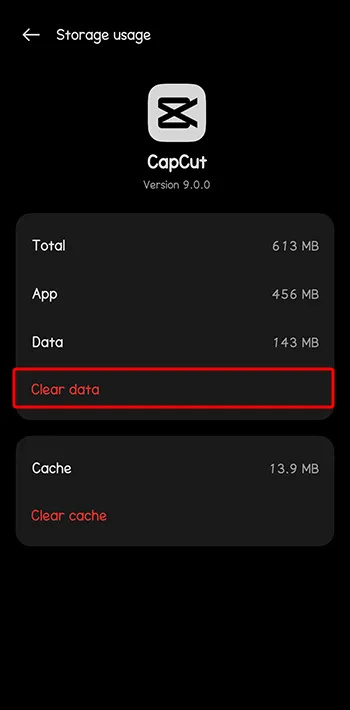
Sur votre ordinateur, lancez l'application CapCut et procédez comme suit :
- Cliquez sur l'icône « Paramètres » dans le coin supérieur droit.

- Sélectionnez « Paramètres » dans le menu déroulant.
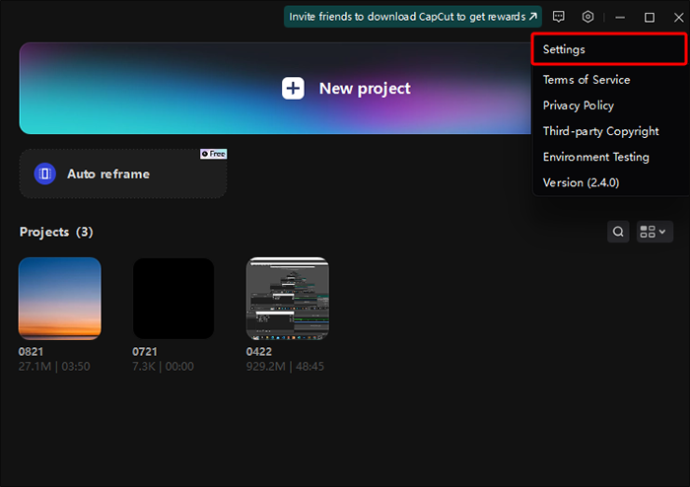
- Ouvrez l'onglet « Projet » dans la fenêtre contextuelle.
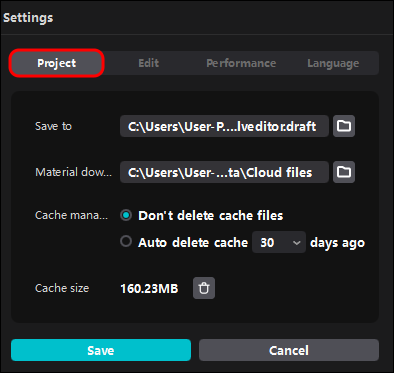
- Accédez à « Taille du cache » en bas.
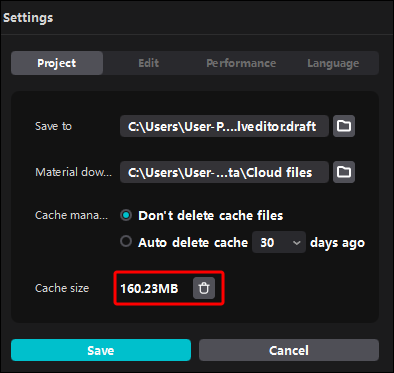
- Appuyez sur l'icône de la corbeille.
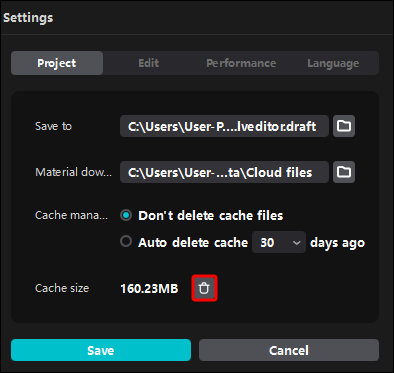
- Confirmez l'action en cliquant sur « OK ».
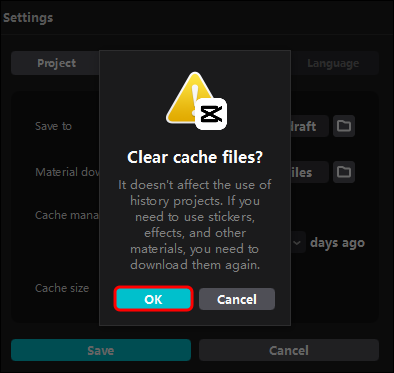
Connexion Internet instable
Avec une connexion Internet instable, vous ne pouvez pratiquement rien faire sur votre téléphone ou votre ordinateur, encore moins exporter une vidéo.
Mais comment savoir si votre connexion Internet est à l’origine de votre problème CapCut ? La réponse est simple : vérifiez si les autres applications fonctionnent correctement. Sinon, problème résolu ! Enfin presque.
Après tout, résoudre les problèmes de connexion Internet est une tâche en soi. Les plus chanceux rencontreront un problème mineur, ne nécessitant qu'une solution rapide (comme le redémarrage de votre routeur). Si vous n’en faites pas partie, préparez-vous à quelques bricolages (par exemple, en ajustant les paramètres réseau).
Laissez courir votre imagination
Utilisez les solutions décrites dans ce guide et vos vidéos CapCut quitteront rapidement la section « Projets » et sortiront dans le monde. Supposons que vous ne parveniez toujours pas à déterminer quel problème entrave votre expression artistique. Aucun problème! Essayez simplement chaque solution étape par étape et vous finirez par faire mouche.
Utilisez-vous souvent CapCut ? Avez-vous rencontré des problèmes avec l'application ? Faites-nous savoir dans la section commentaires ci-dessous.