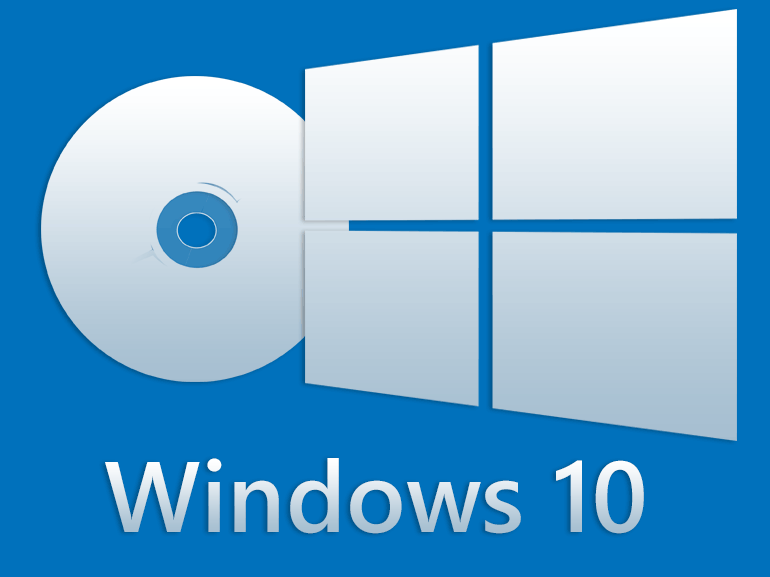Vous avez installé un nouveau mod Minecraft pour vous aider à trancher vos ennemis comme un couteau dans du beurre. Vous avez hâte de commencer une nouvelle session, mais il y a un problème. Le jeu indique que votre lanceur Minecraft n'est actuellement pas disponible. Comment faites-vous pour résoudre ce problème ?

Vous le découvrirez ici. Nous vous montrerons comment réparer un lanceur Minecraft qui n'est actuellement pas disponible et reprendre votre conquête.
Comment dépanner Minecraft Launcher n'est actuellement pas disponible
Un Microsoft Launcher indisponible peut vous décourager de vous connecter à une autre session. Mais n'agitez pas encore le drapeau blanc. Il existe de nombreuses façons de résoudre le problème, en fonction de la racine du problème.
Vider le cache
Effacer votre cache est une bonne solution. Il peut résoudre divers problèmes que vous pourriez rencontrer non seulement avec votre lanceur Minecraft, mais également avec le reste du système. Il peut supprimer les bogues et autres problèmes qui peuvent vous empêcher d'accéder à votre lanceur.
Voici comment fonctionne l'effacement du cache :
- Maintenez le raccourci 'Touche Windows + R' pour accéder à vos fenêtres d'exécution.

- Tapez la ligne suivante dans la zone :
wsreset.exe.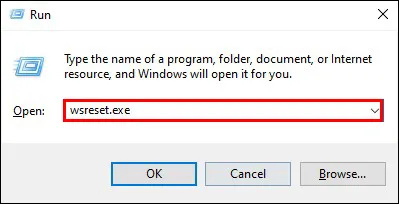
- Cliquez sur le bouton 'OK'. Vous devriez maintenant voir une fenêtre qui efface automatiquement votre cache.
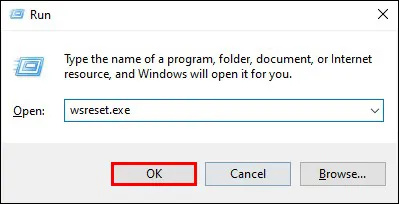
- Retournez à votre lanceur Minecraft et voyez s'il est disponible.
Ressaisir vos informations d'identification Microsoft Store
Microsoft Store est pratique, mais il n'est pas toujours fiable. Cela peut faire des ravages sur votre système lorsque vous vous y attendez le moins. Plus précisément, l'application peut ne pas être en mesure d'identifier votre compte, ce qui entraîne le message d'indisponibilité.
si elimino mi snapchat, ¿eliminará las instantáneas enviadas?
Heureusement, la solution est assez intuitive. Il vous suffit de vous reconnecter à votre compte pour résoudre tout problème que l'application pourrait rencontrer avec votre compte.
- Cliquez sur l'icône Windows dans la partie inférieure gauche de votre barre des tâches. Accédez au champ de recherche très important.
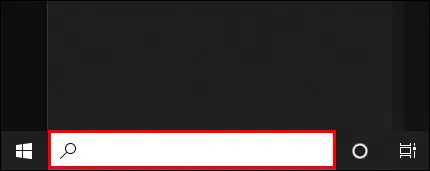
- Entrez 'Microsoft Store' dans la fenêtre et vous verrez l'application Microsoft dans la partie droite de l'écran.

- Appuyez sur 'Ouvrir' et choisissez votre symbole de profil.
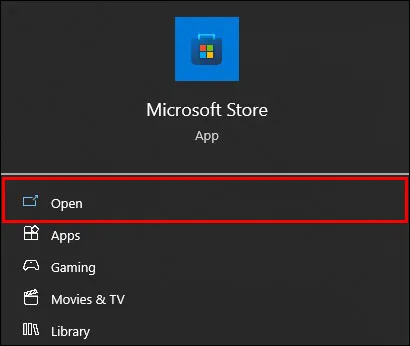
- Appuyez sur l'invite qui vous permet de vous déconnecter de votre compte.

- Revenez à votre Microsoft Store et utilisez vos informations d'identification pour vous reconnecter.

- Sélectionnez votre compte et, si vous y êtes invité, saisissez votre code PIN. Le logiciel peut vous demander de fournir ces informations pour vérifier que vous êtes bien celui qui tente d'accéder au compte et non un pirate informatique.
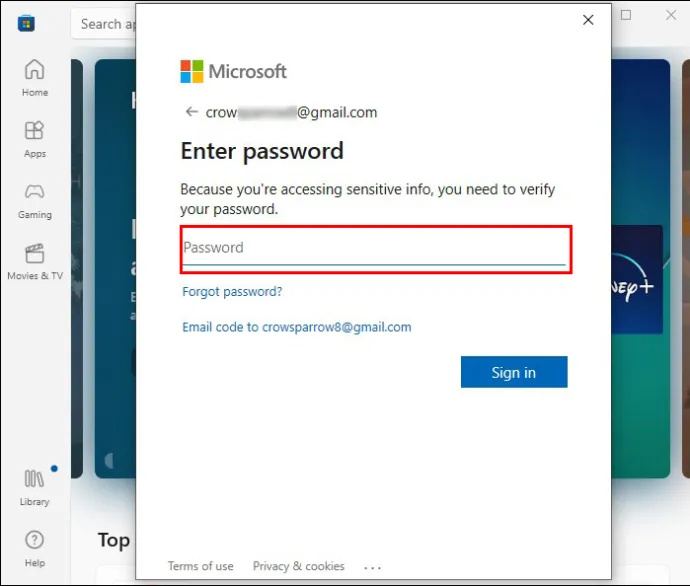
- Une fois que vous y êtes, voyez si vous pouvez accéder à votre Minecraft Launcher.
Synchronisation de vos données d'heure et de localisation
Dans certains cas, les problèmes de Minecraft Launcher n'ont rien à voir avec le Microsoft Store ou les problèmes de cache. Le coupable peut également résider dans des paramètres d'heure et de lieu mal configurés. Suivez les étapes suivantes pour résoudre cette difficulté.
- Affichez vos paramètres Windows avec la combinaison de touches 'Windows + I'.

- Choisissez le menu 'Heure et langue'.
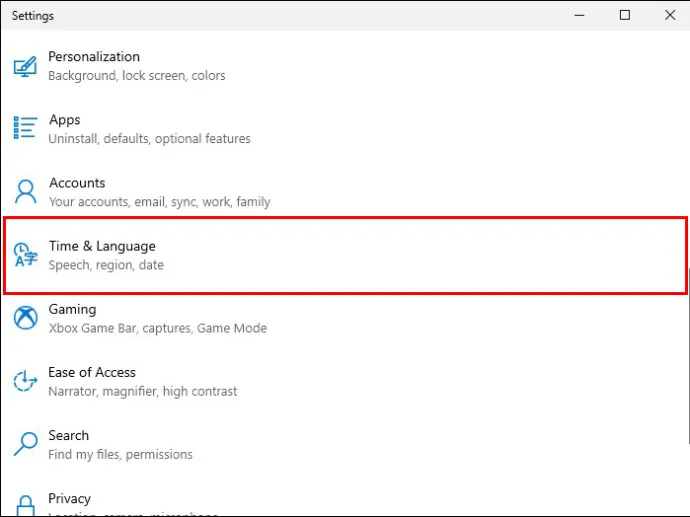
- Accédez au plateau « Date et heure ».
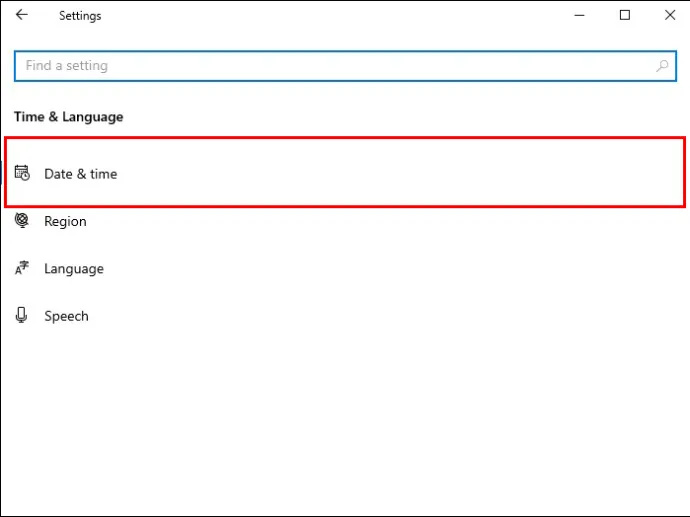
- Assurez-vous que les cases à côté de 'Régler le fuseau horaire' et 'Régler l'heure automatiquement' sont cochées.
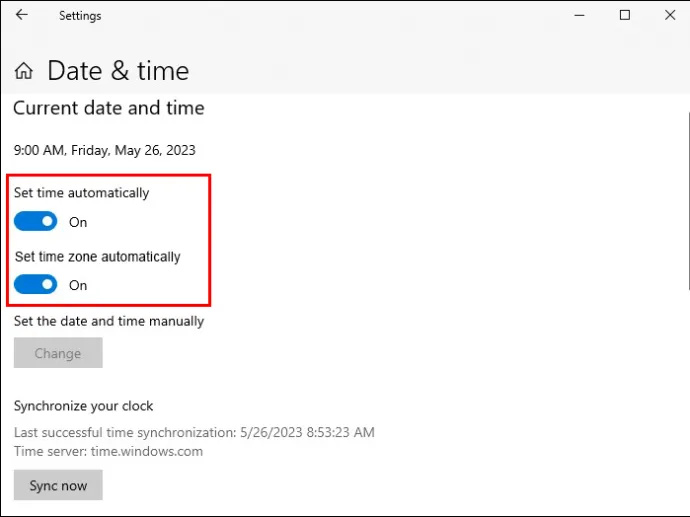
- Trouvez la fenêtre 'Synchroniser l'horloge' et choisissez 'Synchroniser maintenant'.
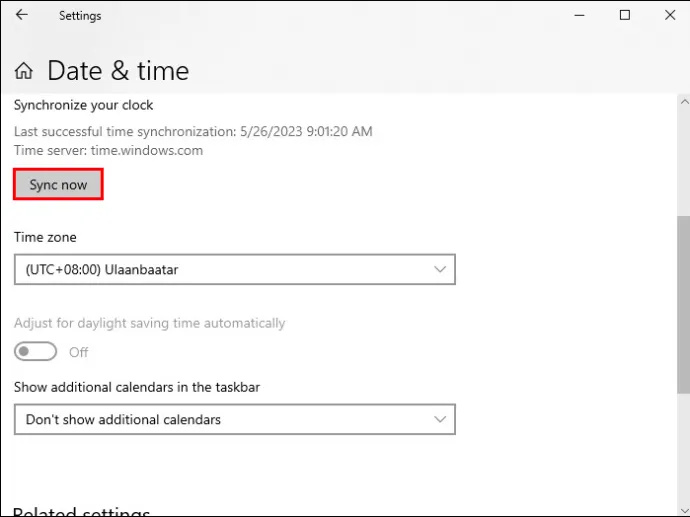
- Accédez à votre menu 'Région' et sélectionnez 'États-Unis'. Minecraft Launcher fonctionne mieux dans cette région, ce qui, espérons-le, sera vrai dans votre cas. N'oubliez pas de revenir à votre région par défaut après votre session Minecraft.
Utilisation de l'outil de dépannage du Microsoft Store
Vous avez probablement téléchargé votre Minecraft depuis le Microsoft Store. Donc, vous vous attendez à ce qu'ils fournissent une forme de réparation pour vos maladies de lanceur. Ainsi, le Microsoft Store répond avec son dépanneur intégré.
C'est la solution idéale pour un tas de problèmes liés à Microsoft, y compris ceux avec votre Minecraft Launcher. Mieux encore, il est facile à utiliser.
- Appuyez sur le symbole Windows dans la partie inférieure gauche de votre écran et accédez à vos 'Paramètres'.
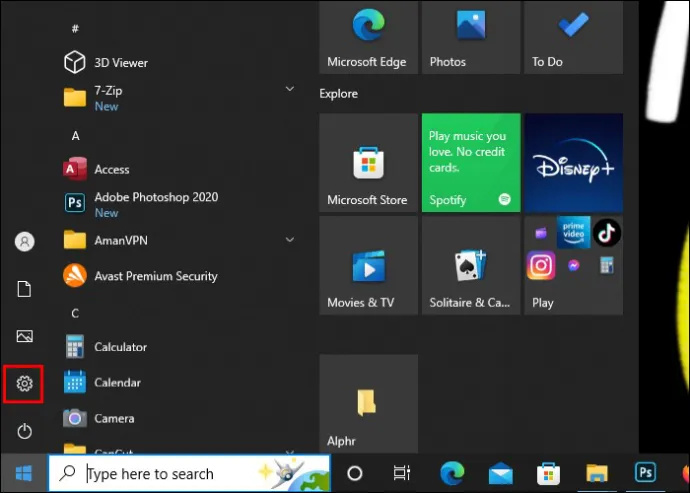
- Sélectionnez le menu 'Mise à jour et sécurité'.

- Choisissez l'option 'Dépannage'.
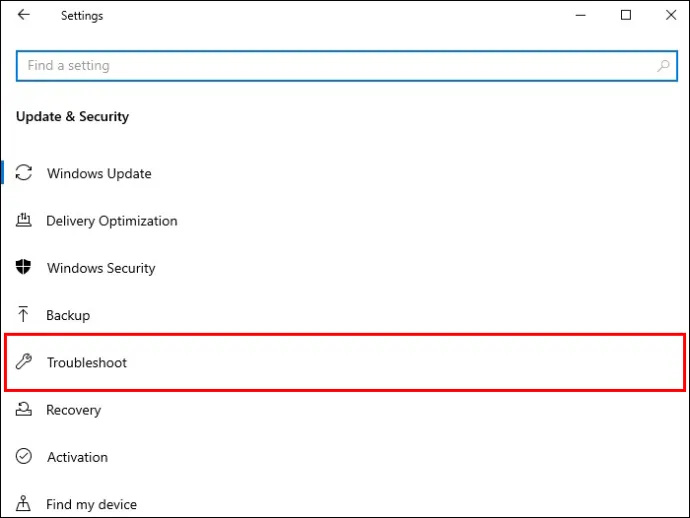
- Suivi de 'Dépanneurs supplémentaires'.
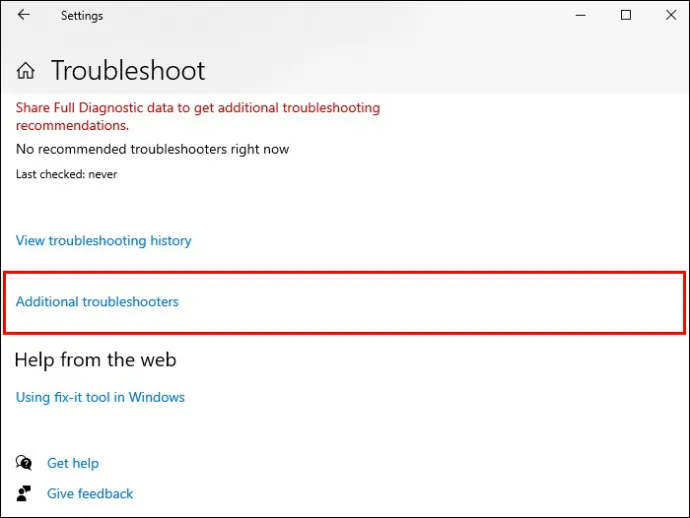
- Sélectionnez votre 'application Windows Store'.
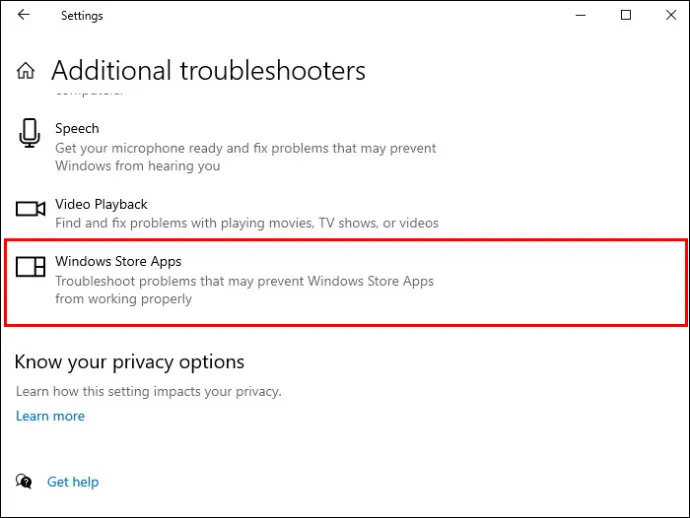
- Appuyez sur la touche qui vous permet d'exécuter votre dépanneur. Il s'agit d'une case grise dans la partie inférieure de la fenêtre 'Dépanneurs supplémentaires'. À partir de là, faites ce que le logiciel dit pour tirer le meilleur parti de votre dépanneur. Une fois le processus finalisé, essayez à nouveau votre Minecraft Launcher.
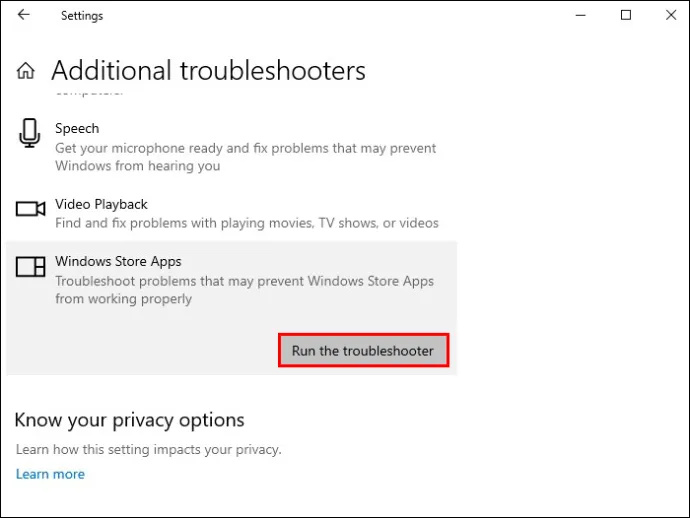
Jouer au jeu directement depuis votre boutique
Les solutions les plus simples fonctionnent parfois comme un charme. Et rien de plus simple que de jouer à Minecraft directement depuis votre Microsoft Store. De cette façon, vous contournez complètement le problème du lanceur, mais gardez à l'esprit que cette solution est moins fiable que les précédentes.
- Accédez à votre barre de recherche Windows et tapez « Microsoft Store ».

- Ouvrez votre Store et utilisez vos identifiants de connexion.

- Accédez à la section gauche de votre fenêtre et choisissez 'Bibliothèque'.
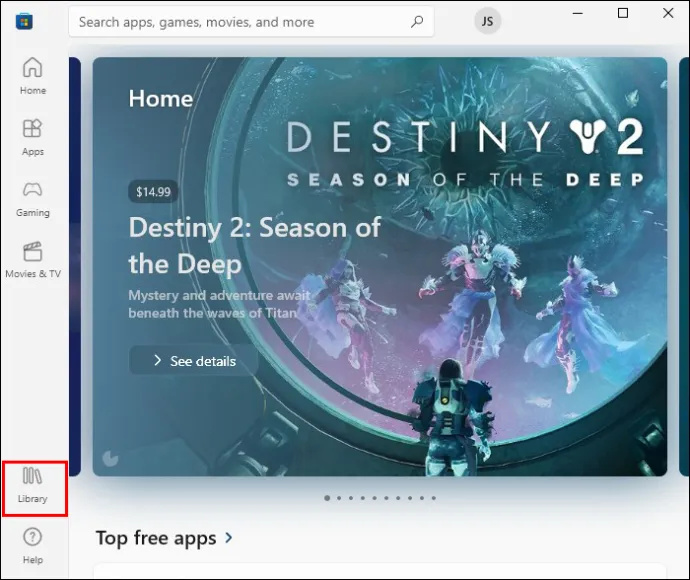
- Cliquez sur votre 'Lanceur Minecraft'.
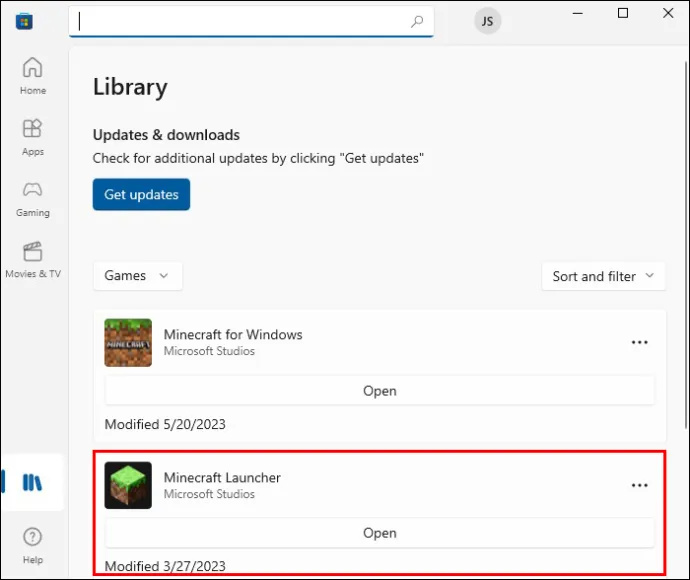
- Appuyez sur 'Play' et il ne devrait plus y avoir de dysfonctionnements d'indisponibilité.
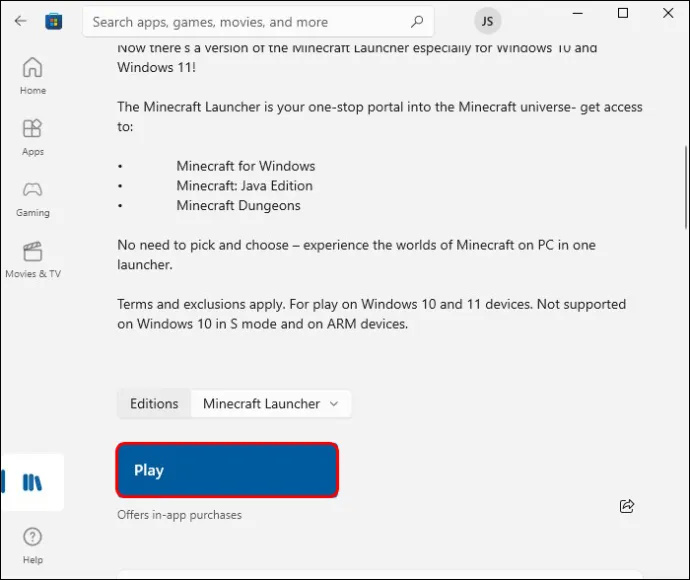
Réinitialiser Microsoft Store
Le Microsoft Store peut être un référentiel de solutions Minecraft Launcher, mais à quoi cela vous sert-il si l'application elle-même ne fonctionne pas correctement ? Si tel est le cas, vous devez restaurer la version entièrement fonctionnelle du logiciel, et la meilleure façon de le faire est de réinitialiser l'outil.
- Appuyez sur la combinaison de boutons 'Touche Windows + R'.

- Entrez cette ligne dans votre invite d'exécution : ms-windows-store :.
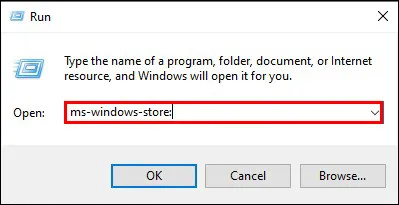
- Appuyez sur la touche 'Entrée' et appuyez sur l'option 'Déconnexion' dans votre Microsoft Store.

- Accédez à vos 'Paramètres' en appuyant sur le raccourci 'Touche Windows + I'.

- Choisissez 'Applications'.
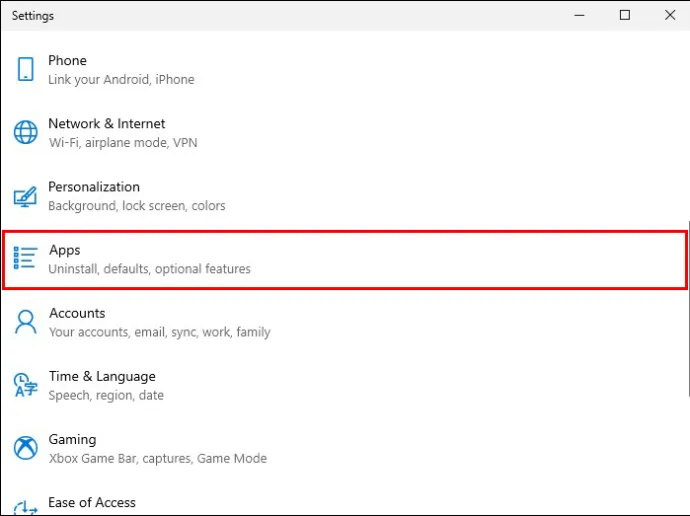
- Accédez à 'Applications et fonctionnalités'.
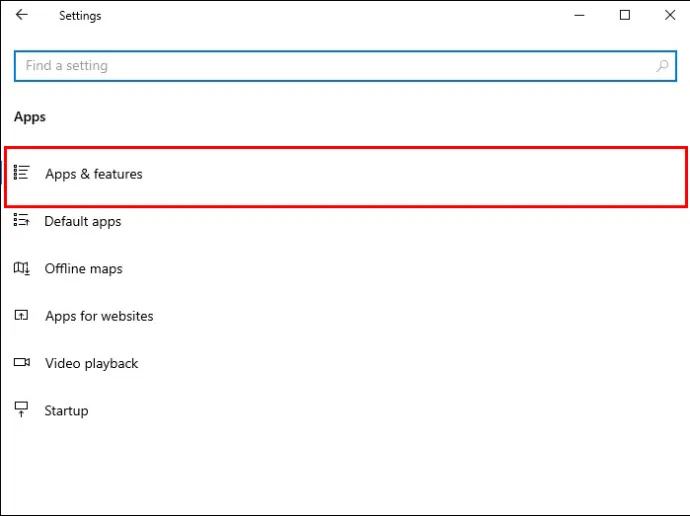
- Entrez 'Microsoft Store' dans votre champ de recherche et cliquez sur l'icône Store une fois qu'elle apparaît.
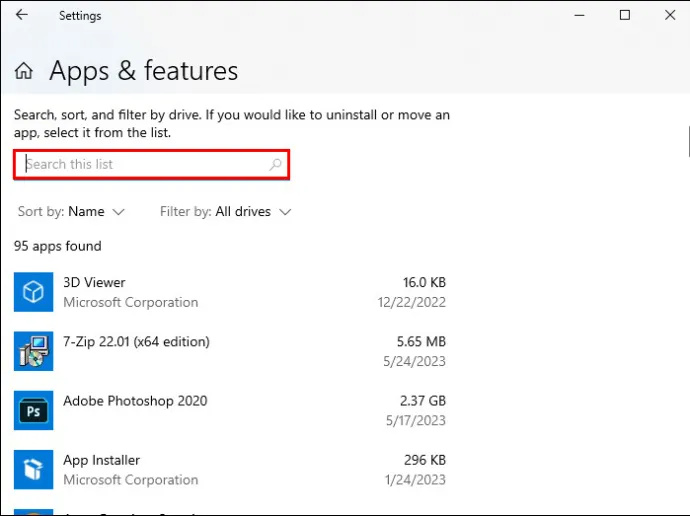
- Choisissez 'Options avancées' juste sous la ligne 'Microsoft Corporation'.
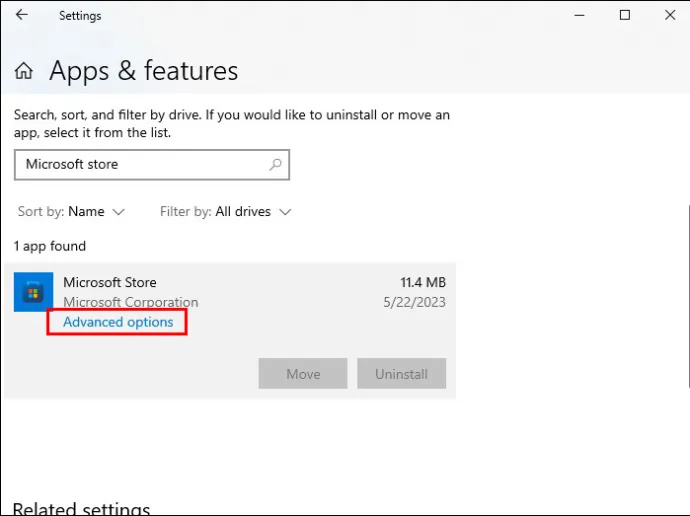
- Explorez la fenêtre jusqu'à ce que vous trouviez 'Réinitialiser'.
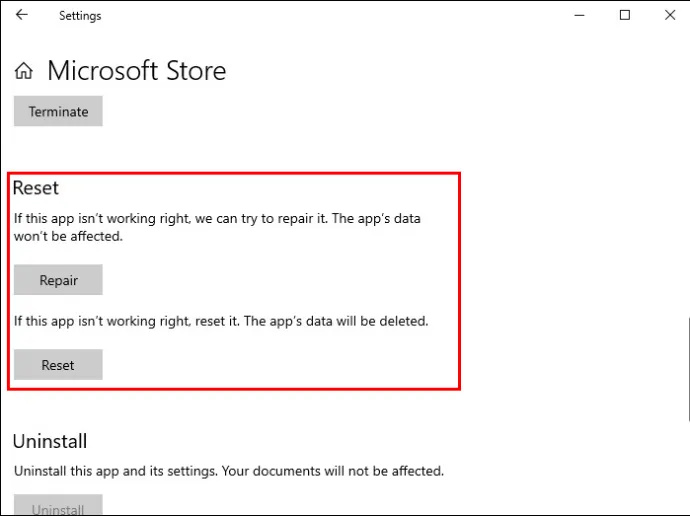
- Appuyez sur le bouton 'Réinitialiser' et confirmez votre décision dans la case suivante.
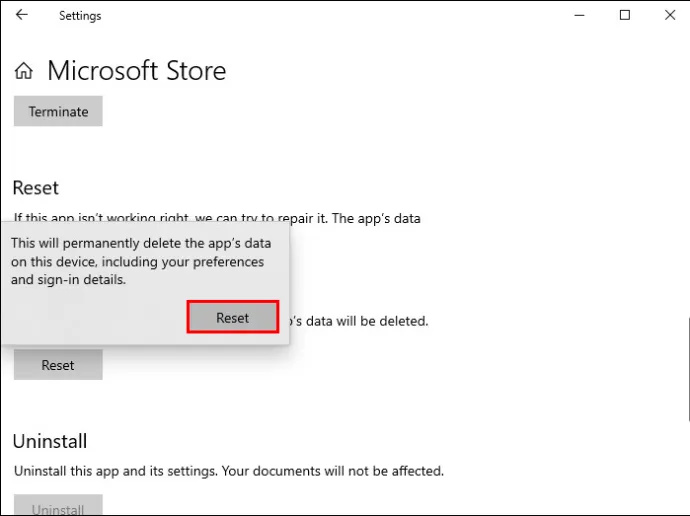
- Redémarrez votre ordinateur pour appliquer les modifications et voyez si vous pouvez utiliser Minecraft Launcher sans aucun problème.
Mise à jour du système
Vider votre cache est un moyen efficace d'éradiquer les bogues qui peuvent rendre votre lanceur Minecraft indisponible. Il en va de même pour la mise à jour de votre système. Windows déploie occasionnellement des mises à jour pour optimiser votre expérience à tous les niveaux. S'ils ne sont pas appliqués automatiquement, vous devrez mettre de l'huile de coude pour les mettre en œuvre.
- Affichez vos 'Paramètres' et dirigez-vous vers l'onglet 'Mise à jour et sécurité'.

- Allez dans la section droite de l'écran et utilisez la fonction qui vous permet de vérifier les mises à jour de votre système. Installez toutes les mises à jour recommandées par votre logiciel.
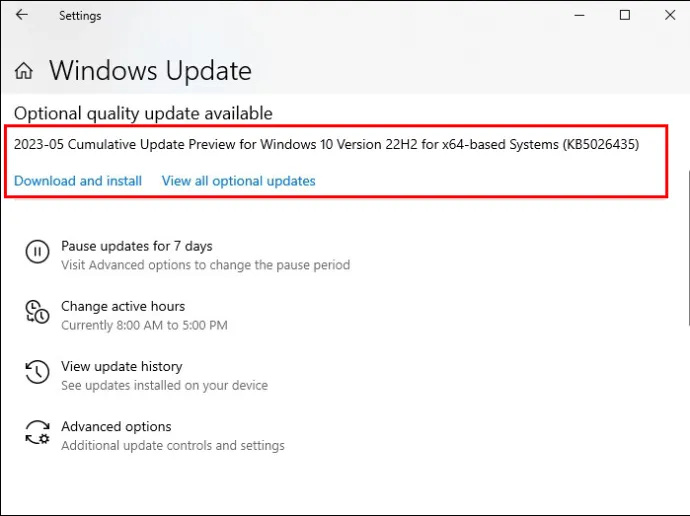
- Redémarrez votre lanceur Minecraft et, si un manque de mises à jour était le problème, profitez de votre jeu.
Réparation du lanceur Minecraft
Votre PC est le fondement des correctifs de Minecraft Launcher, dont l'un est la possibilité de réparer le lanceur. La méthode se déroule comme suit.
- Dirigez-vous vers votre menu Démarrer et cliquez avec le bouton droit sur votre lanceur Minecraft. Si vous ne trouvez pas le lanceur, recherchez-le à l'aide de votre champ de recherche.
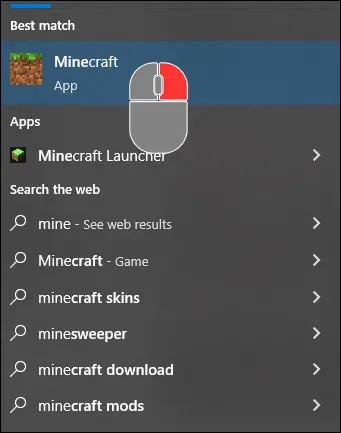
- Choisissez 'Plus', suivi de 'Paramètres de l'application'.
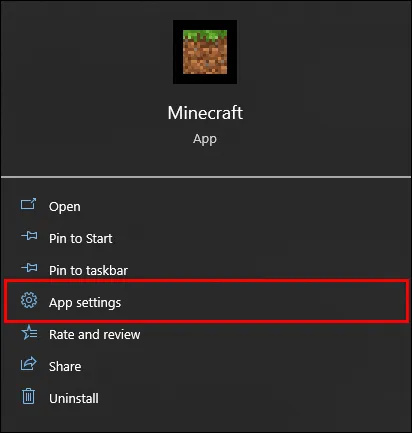
- Cliquez sur 'Réparer' pour terminer le correctif en appuyant sur le bouton 'Réinitialiser'.
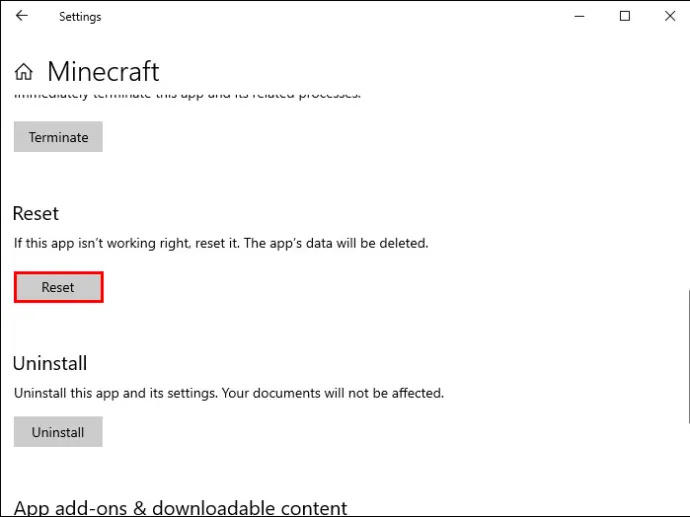
Il y a toujours une issue
Des solutions sur solutions sont disponibles si vous rencontrez des difficultés pour démarrer votre Microsoft Launcher. Par conséquent, ne jetez pas l'éponge après une ou deux tentatives. Continuez à creuser jusqu'à ce que vous trouviez la bonne solution et rejoignez vos amis pour des escarmouches Minecraft plus mémorables.
À quelle fréquence rencontrez-vous le problème « Microsoft Launcher n'est actuellement pas disponible » ? Connaissez-vous un autre moyen de résoudre le problème ? Avez-vous eu d'autres difficultés avec votre lanceur ? Dites-nous dans la section commentaires ci-dessous.
sin navegador web en samsung smart tv