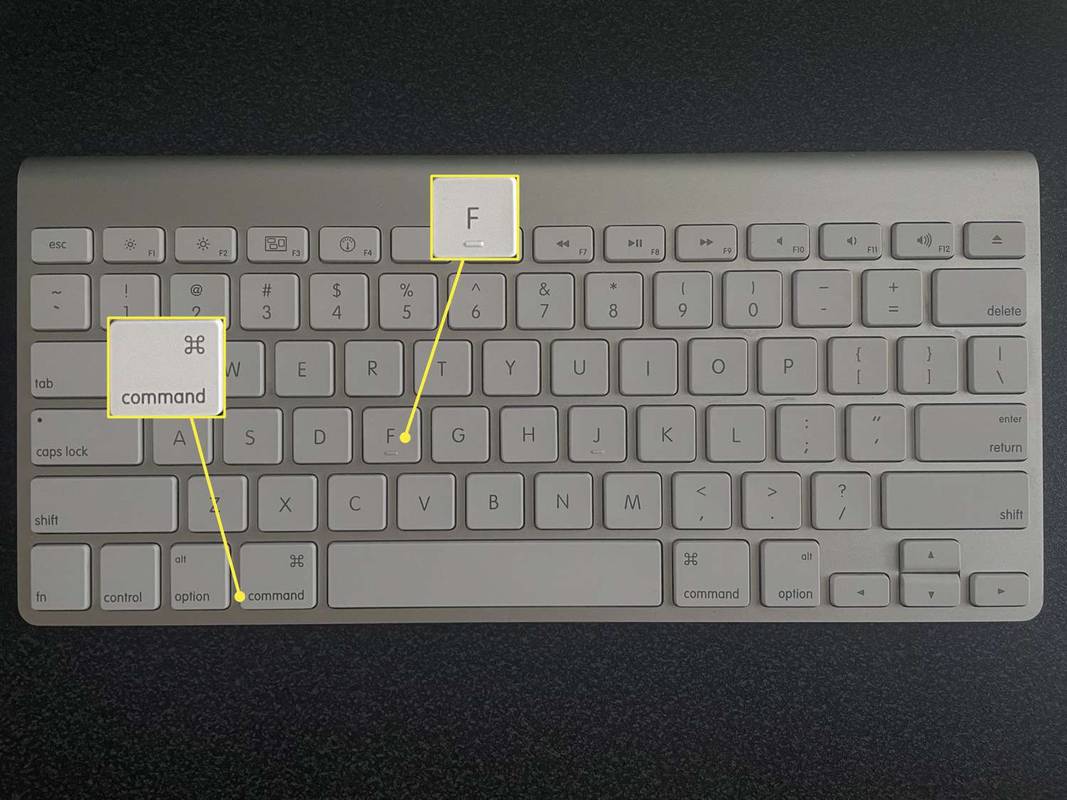Donc, vous avez ouvert un e-mail important dont vous avez besoin pour travailler dès que possible, et le pire est arrivé. Aucune image ne s'affiche. Les problèmes techniques dans les e-mails sont toujours extrêmement frustrants. Les plus exaspérantes sont de simples erreurs qui rendent le courrier inutilisable.

Les images qui ne s'affichent pas dans les e-mails peuvent être causées par divers facteurs, tels que des problèmes Internet, des paramètres incorrects, des problèmes de configuration, un stockage complet et des problèmes plus obscurs. Vous trouverez ici les solutions les plus courantes pour trois plates-formes de messagerie populaires.
Avant d'approfondir chaque plate-forme, assurez-vous d'avoir une connexion Internet stable, car la plupart des plates-formes de messagerie ne chargeront pas correctement les images sur un haut débit plus lent.
cómo usar comandos en discordia
Les images ne s'affichent pas dans les e-mails sur Outlook
Outlook est l'un des programmes de messagerie les plus utilisés, en particulier sur le lieu de travail. Cependant, ce n'est pas sans problèmes, et parfois les images ne s'affichent pas et vous ne savez pas pourquoi. Parfois, cela peut être quelque chose de mineur comme une connexion Internet lente. Assurez-vous de couvrir toutes les possibilités. Voici quelques solutions qui devraient résoudre le problème.
Mode sans échec Outlook et compléments
Parfois, les compléments empêchent Outlook d'afficher toutes les images. Pour les désactiver, vous devez ouvrir Outlook en mode sans échec, ce que nous avons décrit ci-dessous :
- Cliquez avec le bouton droit sur l'icône Windows, puis cliquez sur 'Exécuter'.

- Taper '
Outlook.exe/safe” puis appuyez sur Entrée.
- Cliquez sur 'OK'.

Vérifiez les e-mails problématiques pour voir si les images sont apparues. Si vous pouvez les voir maintenant, vous devrez désactiver les compléments.
Si vous disposez d'une version mise à jour d'Outlook, vous pouvez suivre ces étapes :
- Allez dans 'Menu' en haut à gauche. Sélectionnez 'Compléments'

- Sélectionnez 'Gérer les compléments' dans la liste des options. Décochez la case à côté du complément que vous souhaitez désactiver.

Sinon, suivez ces étapes pour Outlook 2016 et versions antérieures :
- Pour Outlook 2010, 2013 et 2016, allez dans 'Fichier' dans le coin supérieur gauche et cliquez sur 'Options'. Pour Outlook 2007, sélectionnez 'Outils' puis 'Centre de confiance'.
- Sélectionnez l'onglet 'Add-Ins' sur la gauche.

- Sélectionnez l'option 'Gérer les compléments COM' puis cliquez sur 'Gérer'. Dans la nouvelle fenêtre, sélectionnez les compléments que vous souhaitez désactiver

Chaque fois que vous supprimez un complément, redémarrez Outlook et vérifiez si le problème est résolu. Sinon, vous devez revenir en arrière et répéter le processus. Décochez tous les compléments un par un et trouvez celui qui est défectueux, puis désactivez-le.
Supprimer le blocage des images
Pour cela, ouvrez l'application Outlook, puis suivez ces instructions :
- Sélectionnez Fichier puis « Options ». Cliquez ensuite sur 'Centre de confiance' et accédez à 'Paramètres du centre de confiance'. Sur la gauche, cliquez sur 'Téléchargement automatique'.

- Si la case 'Ne pas télécharger automatiquement les images dans les messages électroniques HTML ou les éléments RSS' est cochée, décochez-la simplement.

- Ensuite, allez sur 'OK'.

Lorsque vous avez terminé, vérifiez si le problème est résolu.
Paramètre d'espace réservé pour l'image
Lorsque le paramètre Picture Placeholder est activé, il est possible que cela empêche vos images d'être correctement affichées dans vos e-mails. Pour résoudre ce problème, désactivez simplement cette option :
- Ouvrez Outlook et cliquez sur 'Nouveau courrier'. Sélectionnez 'Fichier' puis 'Option'. Cliquez sur 'Courrier'.

- Choisissez ensuite 'Options de l'éditeur'.

- À gauche, cliquez sur 'Avancé'.

- Dans 'Afficher le contenu de l'e-mail', décochez la case 'Afficher l'espace réservé pour l'image'.

Fermez tout et redémarrez Outlook. Vérifiez si les images sont maintenant visibles dans vos e-mails.
Pour Microsoft Outlook 2007
Si vous rencontrez ce problème dans Outlook 2007, suivez ces étapes :
¿Qué hace el modo streamer en discordia?
- Ouvrez Outlook 2007 et accédez à 'Outils'. Dans le menu déroulant, sélectionnez 'Centre de confiance'.

- Allez dans 'Téléchargements automatiques'.

- Décochez la case 'Ne pas télécharger automatiquement les images dans les messages électroniques HTML ou les éléments RSS' si elle est cochée.

- Sélectionnez 'OK'.

Les images ne s'affichent pas dans Yahoo Email
Des difficultés telles que l'impossibilité d'ouvrir ou d'afficher des images dans un e-mail sur Yahoo sont généralement dues à des paramètres étranges et à des bogues mineurs. Ces problèmes sont très courants et peuvent être résolus par de simples modifications :
- Si vous utilisez une application de blocage des publicités pour votre navigateur, désactivez-la et vérifiez si c'est la cause de ce problème.
- Vérifiez JavaScript et assurez-vous qu'il est activé sur le site Yahoo.
- Videz le cache du navigateur et forcez le téléchargement des images.
- Essayez d'utiliser un autre navigateur.
- Vérifiez votre connection internet. Une connexion Internet lente rendra le téléchargement d'images ou leur ouverture difficile et parfois même impossible.
Fonction de sécurité
La partie délicate de Yahoo Mail est qu'il dispose d'une fonctionnalité de sécurité qui peut être trop restrictive lors de l'ouverture ou du téléchargement d'images dans des e-mails. Essayons de corriger cela :
- Tout d'abord, accédez à Yahoo dans votre navigateur.

- Ensuite, allez dans 'Paramètres' situé en haut à droite.

- Dans le menu déroulant, cliquez sur 'Plus de paramètres'.

- Sur la gauche, cliquez sur l'option 'Affichage des e-mails', puis recherchez 'Afficher les images dans les messages' et là, vous devez cocher 'Toujours' partout sauf pour l'option du dossier spam.

- Enregistrez vos modifications.
Rechargez la page et vérifiez si les images sont visibles maintenant.
Service d'imagerie
Il est possible que Yahoo utilise une ancienne version du service d'imagerie qui n'affichera pas certaines images. Pour mettre à jour Yahoo Mail, vous devez vous rendre sur :
- Yahoo 'Boîte de réception' et sélectionnez 'Paramètres' dans le coin supérieur droit.

- Allez dans l'onglet 'Général', recherchez 'Fonctionnalités de messagerie' et sélectionnez 'Service d'image'.
Une fois que vous avez terminé, rechargez la page et voyez si le problème est résolu en envoyant une image ou en en recevant une.
Les images ne s'affichent pas dans les e-mails sur Gmail
Comme tout site Web de messagerie, Google Gmail a aussi ses particularités. Certains problèmes mineurs peuvent empêcher Gmail d'afficher des images dans les e-mails.
cómo desbloquear un número en mi teléfono
- Videz le cache de votre navigateur. Cela peut éviter certains problèmes de téléchargement.
- Essayez de changer de navigateur.
- Désactivez votre module complémentaire ou plug-in de blocage des publicités.
- Vérifiez votre connection internet.
- Essayez de contacter l'expéditeur. Peut-être qu'ils ont des problèmes avec leur configuration d'ordinateur ou de messagerie.
Si vous avez déjà essayé ces correctifs et que cela n'a pas aidé, essayez ceci à la place :
- Accédez à Gmail à l'aide de votre navigateur.

- Dans le coin supérieur droit, cliquez sur Paramètres, puis cliquez sur 'Voir tous les paramètres'.

- Recherchez la section 'Image' et sélectionnez 'Toujours afficher les images externes'.

- Cliquez sur 'Enregistrer les modifications' et rechargez la page.

Gmail n'affiche pas d'images sur Android
Si l'application Gmail n'affiche pas d'images sur votre Android, voici ce que vous devriez essayer :
- Ouvrez l'application Gmail.

- Balayez vers la droite depuis le bord gauche pour ouvrir le volet de navigation, puis sélectionnez 'Paramètres' en bas du menu.

- Sélectionnez votre compte dans la liste des comptes.

- Dans l'onglet 'Utilisation des données' presque tout en bas, appuyez sur 'Images'.

- Sélectionnez 'Toujours afficher' ou 'Toujours afficher les images externes'.

Ce que vous pouvez également essayer, c'est de réinstaller l'application, de vous déconnecter puis de vous reconnecter à votre compte et de vous assurer que vos contacts ont envoyé des images dans des formats pris en charge.
Problèmes mineurs - Solutions faciles
Suivre ces étapes devrait résoudre le mystère de la disparition des images dans les applications et les sites de messagerie. Bien que le problème soit courant et ait plusieurs causes différentes, il est généralement simple à résoudre.
Si cela vous a aidé à résoudre vos problèmes de messagerie, veuillez nous en informer dans la section des commentaires ci-dessous. Avez-vous trouvé une nouvelle solution ? Faites-en également part aux autres lecteurs dans les commentaires.