La plupart des entreprises modernes s'appuient sur les e-mails pour communiquer. Perdre l'accès aux e-mails, ou pire à des comptes de messagerie entiers, pourrait être dévastateur. La sauvegarde de vos e-mails Outlook est l'un des meilleurs moyens d'avoir l'esprit tranquille en sachant que les e-mails sont stockés à plusieurs endroits sur votre appareil et ne peuvent pas être perdus facilement.
Dans cet article, nous expliquerons comment sauvegarder les e-mails Outlook de différentes manières.
Comment sauvegarder et exporter tous les e-mails Outlook
L'un des moyens les plus rapides de sauvegarder tous vos e-mails Outlook consiste à utiliser son format de fichier .pst intégré. Microsoft Outlook et Microsoft Exchange utilisent exclusivement des fichiers PST pour stocker des e-mails, des informations de contact et des adresses, ainsi que des événements de calendrier. Un fichier PST statique peut être utilisé comme sauvegarde pour vos e-mails et informations de contact Outlook actuels, et Outlook pourra y accéder même hors ligne.
Voici comment sauvegarder vos e-mails dans un fichier .pst :
- Ouvrez Outlook et appuyez sur Dossier au sommet.

- Dans le menu, sélectionnez Ouvrir et exporter .

- Clique sur le Importer / Exporter bouton.

- Le système reviendra à votre écran Outlook principal et affichera l'assistant d'importation/exportation pour vous guider tout au long du processus d'exportation.

- Dans l'assistant, sélectionnez le Exporter vers un fichier option dans la liste, puis cliquez sur Prochain .

- Choisir Fichier de données Outlook (.pst) lorsque vous êtes invité à sélectionner un type de fichier, puis cliquez sur Prochain .

- Vous serez ensuite invité à sélectionner les dossiers à exporter. Vous pouvez sélectionner votre compte de messagerie pour exporter tous les dossiers qui lui sont associés, y compris les contacts et les données de calendrier. Cliquez sur Prochain lorsque vous êtes satisfait de votre sélection.

- Sélectionnez le chemin d'adresse dans lequel le fichier de sauvegarde est enregistré. Mémorisez le chemin afin de pouvoir y accéder ultérieurement.

- C'est une bonne idée de changer le nom du fichier (la dernière partie du chemin). Par défaut, c'est sauvegarde.pst .

- Si vous enregistrez le fichier de sauvegarde dans le chemin par défaut, indiquez si vous souhaitez des éléments en double.

- (Facultatif) Vous pouvez revenir à l'une des boîtes de dialogue précédentes, peut-être pour changer la sélection de dossier, en utilisant le Retour bouton.

- Presse Finir pour démarrer le processus d'exportation.

- Outlook vous demandera de créer un mot de passe. Cela peut être important pour des raisons de sécurité, mais vous n'avez pas besoin de saisir de mot de passe.

- Vous pouvez trouver le fichier extrait à l'emplacement que vous avez spécifié pour le chemin du fichier. Vous pouvez maintenant déplacer ou copier le fichier ailleurs.

Comment accéder aux e-mails Outlook exportés
Une fois que vous avez exporté les fichiers, vous vous demandez peut-être comment y accéder plus tard. Outlook facilite l'ouverture des sauvegardes et la restauration de vos e-mails à l'heure enregistrée. Voici ce que vous devez faire :
- Trouvez le fichier de sauvegarde. Notez son emplacement et le chemin du fichier.

- Ouvrez Outlook.

- appuyer sur Dossier , puis cliquez sur Ouvrir et exporter .

- Dans le menu de droite, sélectionnez Ouvrir le fichier de données Outlook .

- Cela ouvre l'explorateur de fichiers. Accédez au fichier de sauvegarde. Cliquez dessus, puis sélectionnez Ouvert .

- Le système vous ramènera à l'écran principal d'Outlook.

- Dans le menu de navigation à gauche, faites défiler vers le bas jusqu'à ce que vous voyiez Fichier de données Outlook . Cette catégorie contient les éléments récupérés du fichier de sauvegarde.

- La catégorie conserve les systèmes de formatage et de dossier d'origine.

- Vous pouvez glisser-déposer des e-mails pour les déplacer vers d'autres fichiers.
Vous avez maintenant accès à vos e-mails sauvegardés.
Comment enregistrer rapidement un seul e-mail Outlook
Parfois, vous ne voulez pas avoir à enregistrer tous les e-mails et à rouvrir Outlook lorsque vous n'avez besoin que d'un ou de quelques e-mails spécifiques. Heureusement, il existe quelques solutions rapides pour enregistrer un seul e-mail à partir d'Outlook.
Méthode 1 - Enregistrer directement dans un dossier
- Ouvrez Outlook.

- Ouvrez l'Explorateur de fichiers et accédez à l'emplacement où vous souhaitez enregistrer l'e-mail. Vous devrez peut-être mettre Outlook et l'Explorateur de fichiers en mode fenêtré et les déplacer pour un accès plus facile.

- Faites glisser l'e-mail que vous souhaitez enregistrer depuis Outlook vers le dossier.

- Outlook stockera automatiquement l'e-mail dans un format 'Outlook Item'.

- Double-cliquez sur l'e-mail enregistré pour l'ouvrir dans Outlook.
Méthode 2 - Enregistrer au format TXT ou HTML
- Ouvrez l'e-mail que vous souhaitez enregistrer dans Outlook.

- Sélectionner Dossier , puis sélectionnez Enregistrer sous .

- L'explorateur de fichiers apparaîtra. Sélectionnez le chemin où vous souhaitez stocker l'e-mail. Au bas de l'explorateur de fichiers, cliquez sur la flèche à côté de Sauvegarder comme type . Sélectionnez soit Texte seulement pour enregistrer au format .txt ou HTML pour enregistrer l'e-mail en tant que fichier .html.

- Une fois enregistré, l'e-mail est accessible avec votre éditeur de texte (tel que le Bloc-notes) s'il est au format .txt, ou votre navigateur s'il est enregistré au format .html.

L'enregistrement de l'e-mail de cette manière ne conserve aucune pièce jointe, alors assurez-vous de les télécharger, de les renommer si nécessaire et de les enregistrer avec l'e-mail pour un accès ultérieur.
Méthode 3 - Utiliser la capture d'écran pour enregistrer une image
Vous pouvez également utiliser un logiciel de capture d'écran pour enregistrer le contenu de l'e-mail sous forme d'image. Cette méthode peut être utile pour référencer le contenu de l'e-mail dans d'autres formes de communication, car les images sont facilement épinglées aux e-mails et autres messages.
- Si vous utilisez Windows, les versions plus récentes sont livrées avec un logiciel de capture d'écran préinstallé, nommé Snipping Tool (sur les appareils plus anciens) et Snip & Sketch. Alternativement, vous pouvez utiliser le Capture d'écran bouton de votre clavier, puis collez l'image dans Paint.
- Pour les appareils Mac, le processus est similaire. Utilisez le Ctrl + Commande + 4 raccourci pour ouvrir la fonction de capture d'écran intégrée, puis faites glisser le réticule de sélection pour couvrir une zone sur l'e-mail pour l'enregistrer.
- Pour Linux, vous pouvez trouver un assortiment de logiciels de capture d'écran disponible en téléchargement, qui peut être utilisé pour enregistrer l'e-mail sous forme d'image. Alternativement, les modèles basés sur GNOME ont un utilitaire de capture d'écran intégré dans le Menu Applications > Accessoires . Certaines versions du système d'exploitation Linux répondront aux Capture d'écran bouton de votre clavier, un peu comme dans les systèmes Windows.
Comment enregistrer plusieurs e-mails Outlook sur votre ordinateur
Si vous souhaitez enregistrer plusieurs e-mails à la fois, mais que vous n'avez pas besoin de toute votre bibliothèque d'e-mails, il existe un moyen de sélectionner quelques e-mails à enregistrer en même temps. Voici ce que vous devez faire :
- Ouvrez Outlook.

- Sélectionnez les e-mails que vous souhaitez enregistrer. Tenir Ctrl et cliquez sur les mails pour les sélectionner un par un ou maintenez Décalage pour sélectionner un lot d'e-mails entre le premier et le deuxième clic.

- Aller à Fichier > Enregistrer sous .

- Dans la boîte de dialogue, accédez au dossier dans lequel vous souhaitez enregistrer les e-mails, nommez le fichier comme vous le souhaitez et choisissez Texte seulement comme format d'enregistrement.

- Outlook enregistrera tous les e-mails sélectionnés dans un seul fichier .txt. Vous pouvez utiliser votre éditeur de texte pour y accéder.
Si vous souhaitez les enregistrer dans des fichiers .txt distincts, vous devrez enregistrer chaque e-mail séparément. Plugins Outlook supplémentaires disponible en ligne peut étendre cette fonctionnalité pour enregistrer les e-mails dans des formats de fichier .txt distincts ou alternatifs.
FAQ
Comment exporter toutes les adresses e-mail dans Outlook ?
Si vous souhaitez exporter votre liste de contacts (qui contient les adresses e-mail de vos contacts ainsi que d'autres informations), vous pouvez utiliser des étapes similaires à la façon dont vous exporteriez les e-mails. Cependant, les informations de contact peuvent être stockées dans un format de fichier différent plus convivial et peuvent être ouvertes dans Excel pour une manipulation et une modification rapides. Voici ce que vous devez faire :
1. Ouvrez Outlook.

2. Choisissez Fichier > Ouvrir et exporter > Importer/Exporter .

3. Dans l'assistant d'importation/exportation, choisissez Exporter vers un fichier .

4. Choisissez Valeurs séparées par des virgules (.csv) lorsque vous êtes invité à sélectionner un type de fichier.

5. Dans le menu de sélection de dossier, sélectionnez le Contacts dossier sous votre compte.

6. Confirmez le chemin du fichier ou modifiez-le si nécessaire, nommez le fichier comme vous le souhaitez et cliquez sur Prochain .

7. Appuyez sur Finir pour démarrer le processus d'exportation.
¿Cómo se hace una poción de resistencia al fuego en Minecraft?

8. La boîte de dialogue Importer/Exporter se fermera une fois le processus terminé.
Le fichier .csv exporté peut être ouvert dans Excel. Il affichera un grand tableau avec des informations de contact. Vous aurez probablement beaucoup de cellules vides, et c'est tout à fait normal. Vous pouvez utiliser Excel pour modifier les données, bien que l'ajout de contenu supplémentaire puisse le rendre illisible pour Outlook si vous deviez importer le fichier ultérieurement.
Vous pouvez utiliser ce fichier sur un autre appareil ou service de messagerie pour importer des informations de contact.
Un nouveau regard sur Outlook
Avec la fonction d'exportation intégrée d'Outlook, vous pouvez sauvegarder et restaurer les e-mails au cas où vous perdriez l'accès à votre compte de messagerie, que ce soit en raison d'un mot de passe perdu ou d'un piratage. La communication en ligne étant si répandue, prendre quelques minutes de votre temps pour sauvegarder régulièrement vos e-mails peut vous éviter d'avoir à vous soucier des fichiers perdus.
À quelle fréquence exportez-vous des e-mails Outlook ? Faites-nous savoir dans la section commentaires ci-dessous.




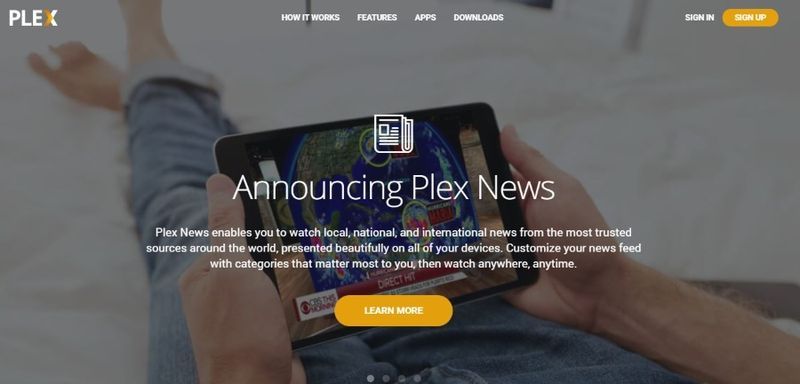
![5 alternatives à Carfax [mars 2021]](https://www.macspots.com/img/other/28/5-carfax-alternatives.jpg)



