Créer du contenu visuellement attrayant dans le paysage numérique nécessite de supprimer les arrière-plans qui ne correspondent pas à vos images. GIMP fait partie des meilleurs outils adaptés aux débutants qui peuvent vous aider à supprimer l'arrière-plan d'une image et à conserver son aspect naturel.

Si vous ne savez pas comment supprimer les arrière-plans d’images sur GIMP, vous êtes au bon endroit. Cet article traite des cinq méthodes que vous pouvez utiliser.
Cómo comprobar la velocidad de mi RAM en Windows 10
Supprimer un arrière-plan dans GIMP
L'interface utilisateur de GIMP est un peu encombrée par rapport à d'autres logiciels spécialisés dans la suppression d'arrière-plan. Mais il s’agit de disposer de tous les outils dont vous avez besoin pour tous vos outils d’édition d’images. De plus, la suppression de l’arrière-plan de l’image demande beaucoup de travail mais donnera des résultats impressionnants.
Utilisation de l'outil de sélection floue pour supprimer l'arrière-plan dans GIMP
La méthode de l'outil de sélection floue est idéale si votre image présente des couleurs contrastées de premier plan et d'arrière-plan. Cela fonctionne en sélectionnant des pixels similaires dans la zone locale d’une image. Lorsque vous utilisez cette méthode, vous devez choisir une petite partie à la fois pour éviter de falsifier les détails de l’image que vous souhaitez conserver.
Voici comment procéder :
que es una estrella en snapchat
- Lancez votre application GIMP et appuyez sur l'option « Fichier » dans le coin supérieur gauche.
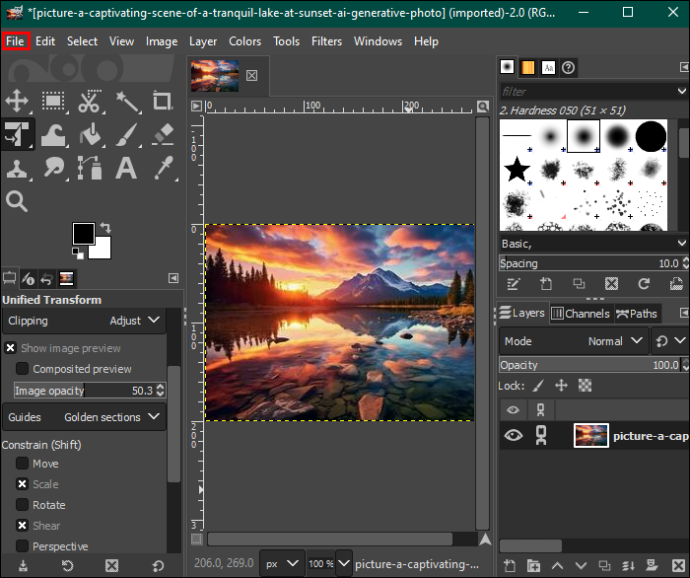
- Sélectionnez « Ouvrir » pour choisir l'image que vous souhaitez modifier à partir de votre appareil.
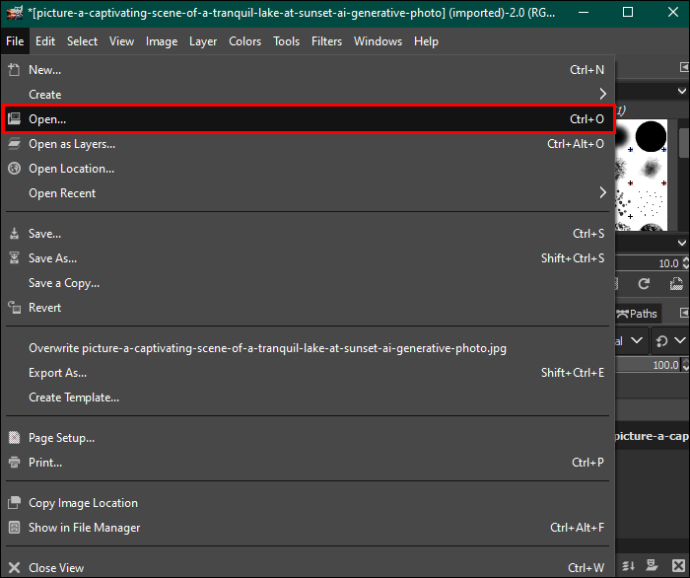
- Après la sélection, appuyez sur « Ouvrir » dans le coin inférieur droit. Cela ajoutera votre photo au tableau de bord d'édition.
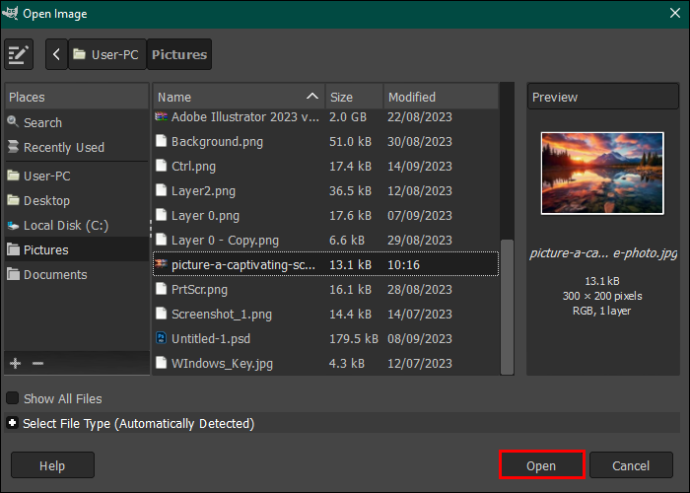
- Mettez l'image en surbrillance et faites un clic droit dessus. Dans le menu qui apparaît à droite, appuyez sur « Ajouter un canal Alpha ». Vous pouvez également ouvrir l'option « Calque » dans la barre de menu en haut, appuyer sur « Transparence » et sélectionner « Ajouter un canal Alpha » dans le menu déroulant.
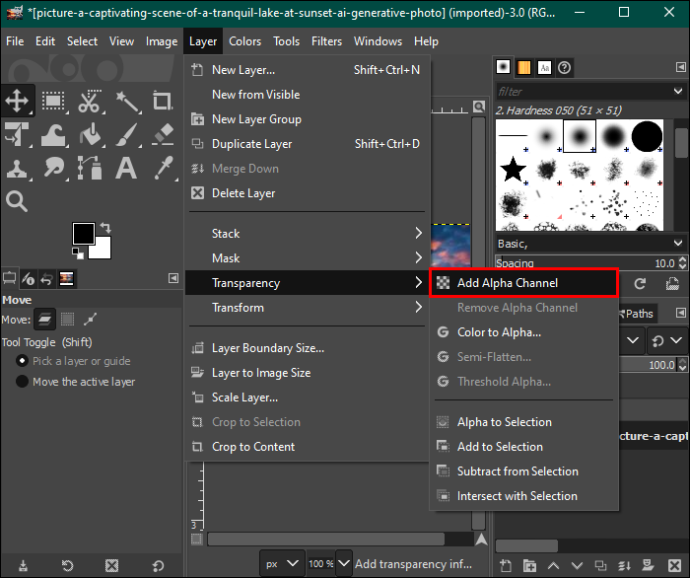
- Naviguez vers la gauche et choisissez « Outil de sélection floue » dans la palette d'outils.
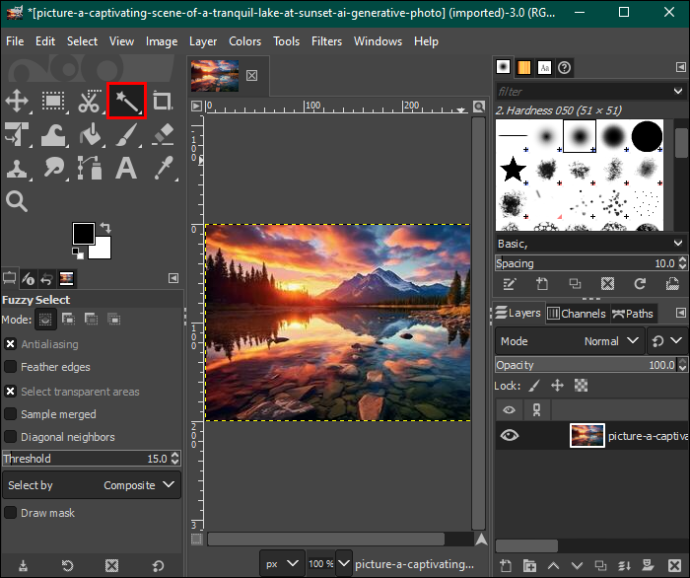
- Dans la section « Sélection floue », assurez-vous d'avoir coché « Anticrénelage », « Bords en plumes » et « Dessiner un masque ».
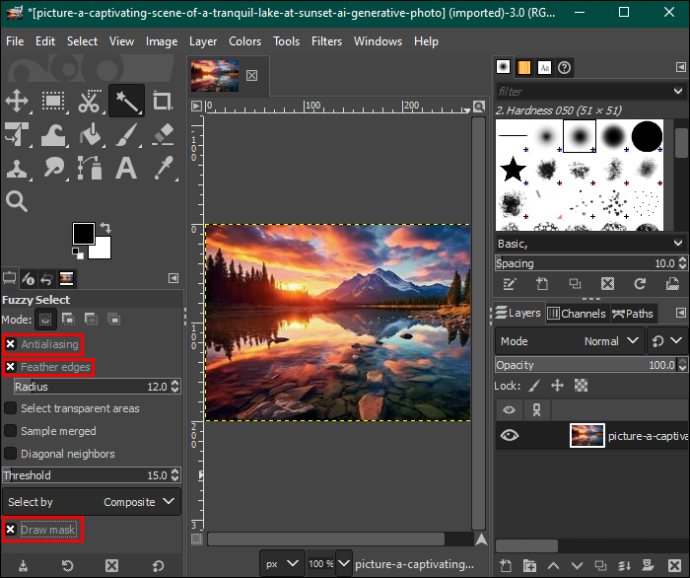
- Appuyez sur la section d'arrière-plan que vous souhaitez supprimer et faites glisser la souris pour augmenter ou diminuer le seuil.
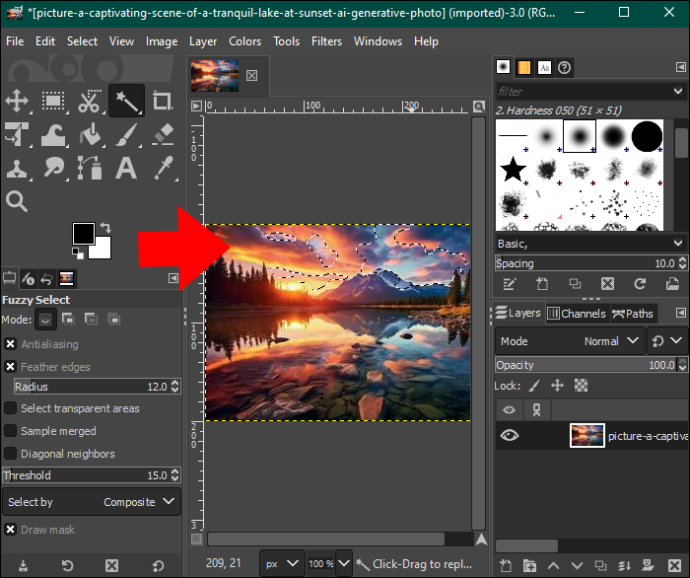
- Une fois satisfait, lâchez la souris et appuyez sur « Supprimer » pour supprimer la section d'arrière-plan. Répétez le processus jusqu'à ce que vous restiez avec un fond transparent. Vous pouvez ajouter un motif ou une couleur à votre arrière-plan.

- Lorsque vous avez terminé, appuyez sur l'option « Fichier » dans la barre de menu et appuyez sur « Enregistrer » pour télécharger l'image sur votre ordinateur.
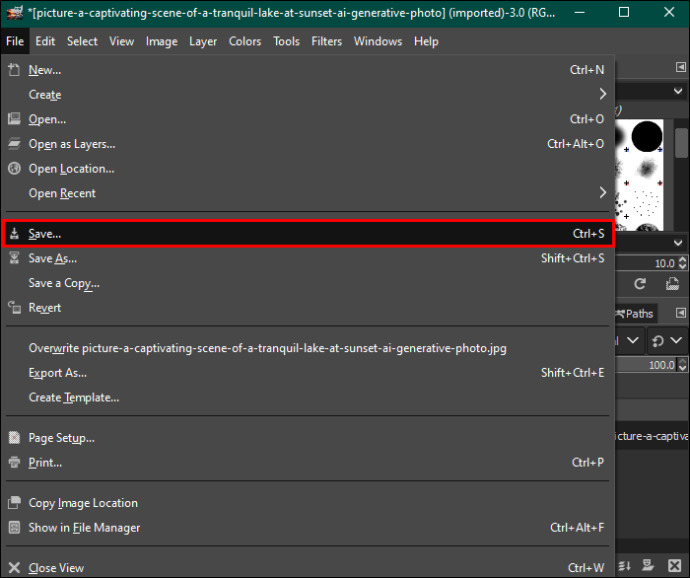
Utilisation de l'outil Couleur pour supprimer l'arrière-plan dans GIMP
La méthode de sélection par couleur met en surbrillance tous les pixels de la même couleur pour les supprimer ensemble. Cela fonctionne bien pour les images vectorielles ou les images avec une distribution uniforme des couleurs d’arrière-plan. Si vous l'utilisez sur des photos réelles, vous risquez d'obtenir des résultats indésirables en raison d'un trop grand nombre de dégradés de couleurs.
Voici comment procéder :
- Ouvrez l'image avec l'arrière-plan que vous souhaitez supprimer.
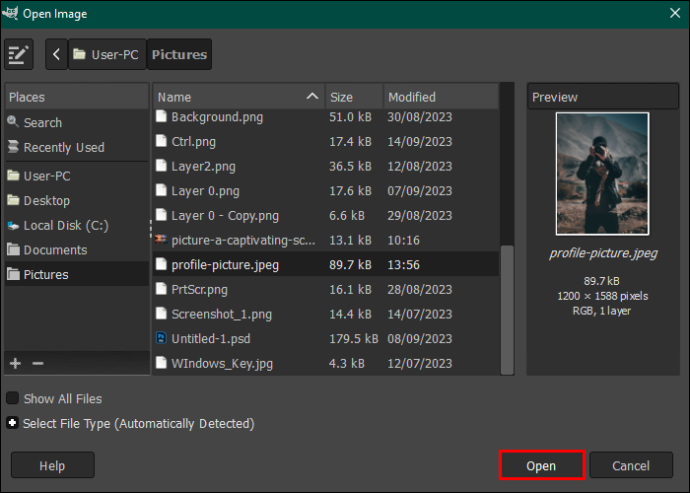
- Accédez à la palette d'outils et choisissez l'outil « Sélectionner par couleur ». Vous pouvez également appuyer sur l'option « Outils » dans la barre de menu en haut et sélectionner « Outils de sélection ». Choisissez « Sélectionner par couleur » dans le menu déroulant.
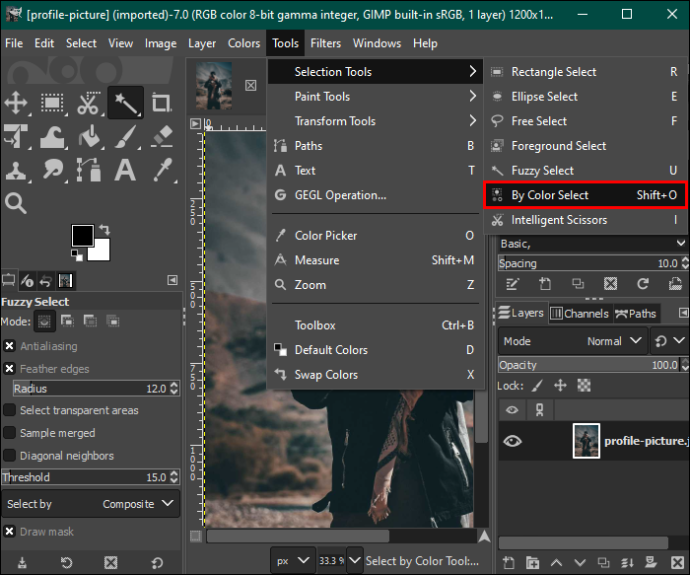
- Accédez à la section « Sélectionner par couleur » dans le volet latéral gauche et cochez « Anticrénelage », « Bords de plume » et « Dessiner un masque ».
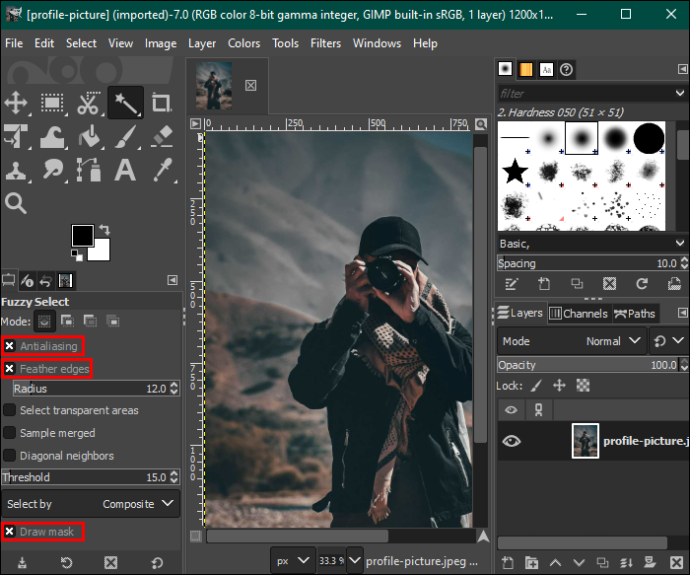
- Cliquez sur la section d'arrière-plan avec la couleur que vous souhaitez supprimer et faites glisser la souris vers la droite pour augmenter la sélection ou vers la gauche pour la diminuer. Cela sélectionnera d'autres zones en arrière-plan avec la même couleur.
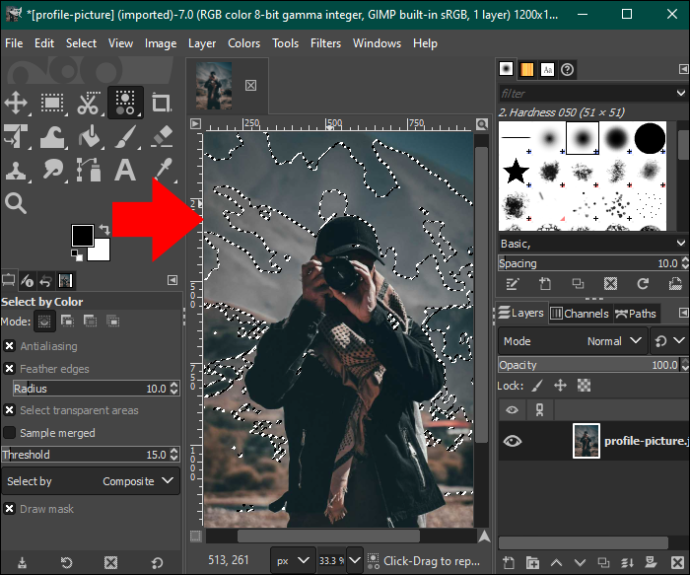
- Appuyez sur le bouton « Supprimer » pour supprimer l'arrière-plan, ou accédez à l'option « Modifier » dans la barre de menu et sélectionnez « Effacer » dans le menu déroulant.
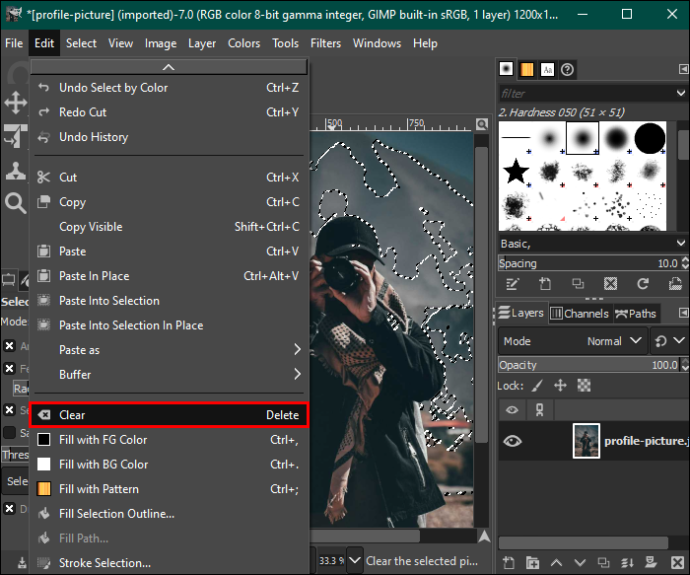
- Répétez le processus pour les autres couleurs jusqu'à ce que votre arrière-plan soit transparent et enregistrez votre image.
Utilisation de l'outil de sélection de premier plan pour supprimer l'arrière-plan dans GIMP
Si votre photo comporte des détails complexes tels que des cheveux, de la fourrure et des bords pelucheux ou dentelés, l'utilisation de l'outil de sélection de premier plan vous aidera à obtenir de meilleurs résultats. Voici comment procéder :
- Ouvrez votre application GIMP et chargez votre image dans le tableau de bord d'édition.
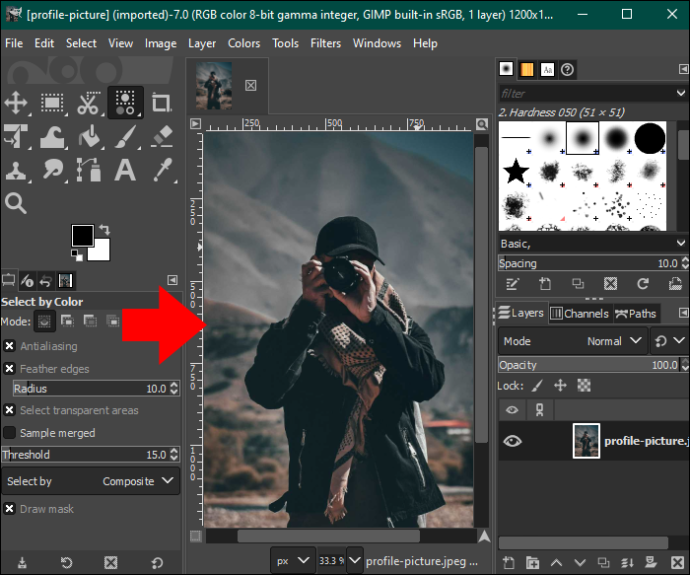
- Naviguez vers la gauche et sélectionnez « Outil de sélection de premier plan » dans la palette d'outils. Cela vous permettra de dessiner dans votre image.
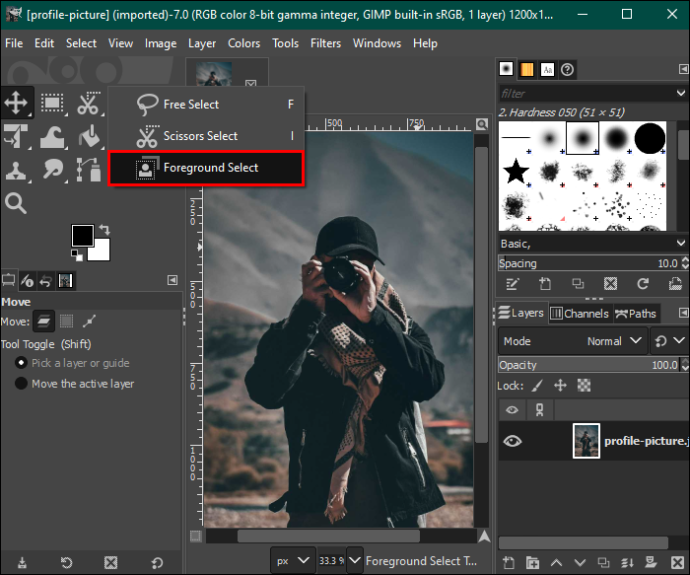
- Revenez à l’image et décrivez-la. Le contour ne doit pas nécessairement être parfait mais doit entourer l’image sans laisser d’espace.
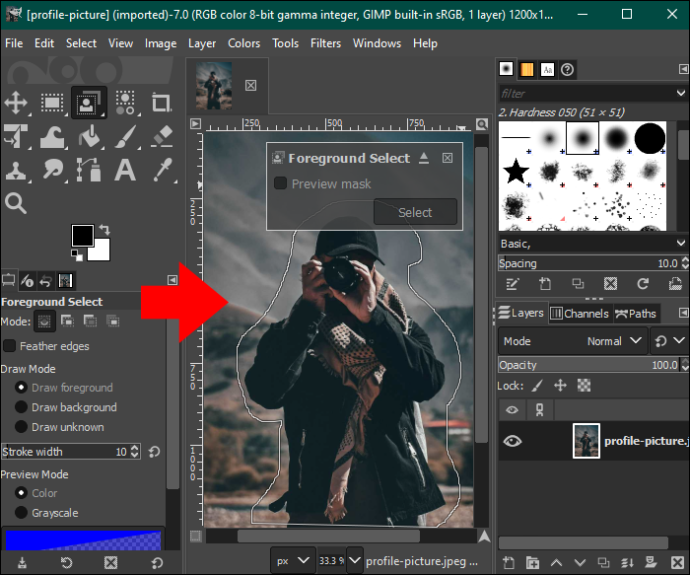
- Appuyez sur « Entrée » et l'éditeur mettra en surbrillance l'arrière-plan en bleu foncé et le premier plan en bleu clair.
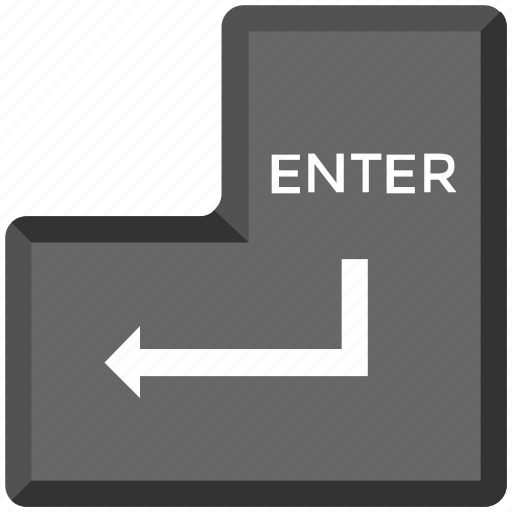
- Brossez manuellement votre image pour supprimer la coloration bleu clair. Attention cependant à ne pas dépasser les bords.
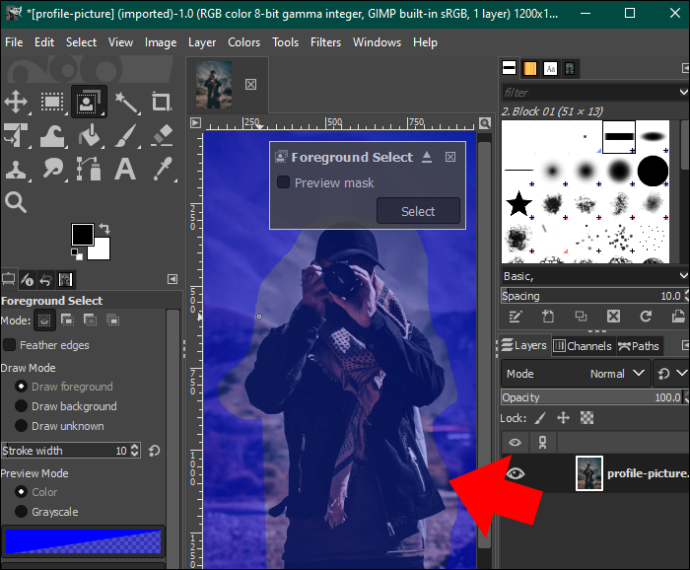
- Lorsque vous avez terminé le brossage, appuyez sur le bouton « Aperçu » pour voir si vous avez parfaitement effacé le masque bleu. Si vous êtes satisfait de l'image, appuyez sur 'Entrée'.
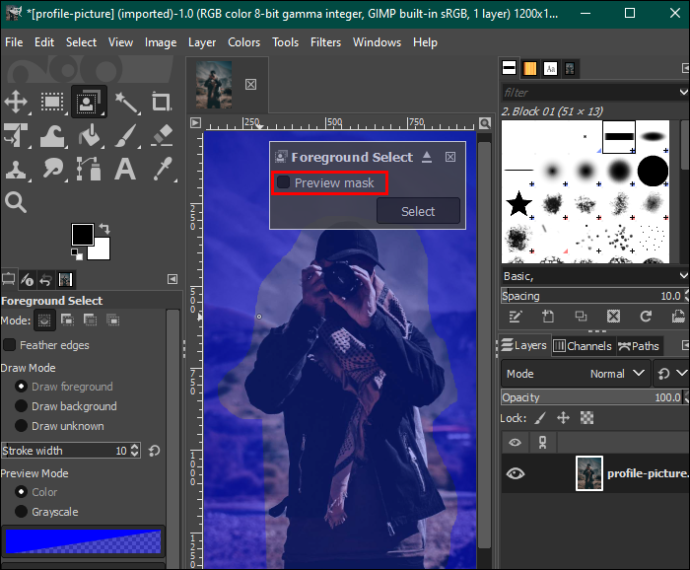
- Ouvrez l'onglet « Sélectionner » dans la barre de menu et sélectionnez « Inverser ».
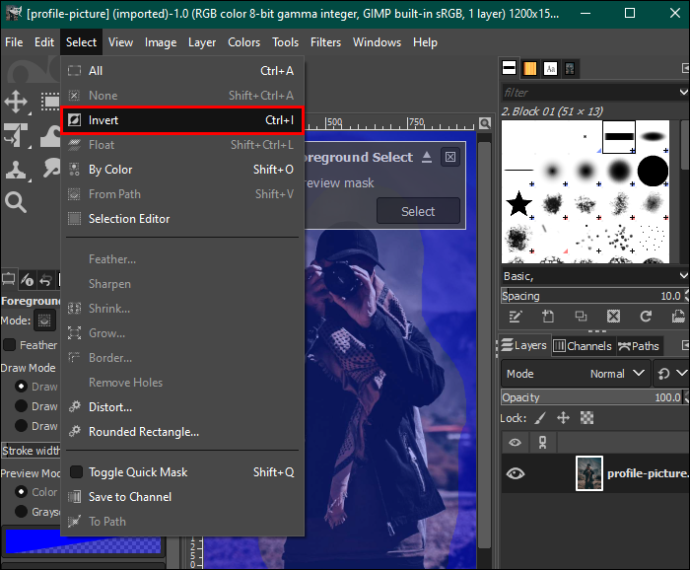
- Appuyez sur le bouton « Supprimer » de votre clavier pour supprimer l'arrière-plan. Enregistrez l'image sur votre appareil.

Utilisation du masque de calque pour supprimer l'arrière-plan dans GIMP
Comme la méthode de l’outil de sélection du premier plan, cette méthode convient aux images présentant des détails complexes et un contraste exceptionnel entre le premier plan et l’arrière-plan.
Voici les étapes à suivre :
como sabes si alguien te bloqueó en facebook
- Ouvrez votre image sur le tableau de bord d'édition GIMP et faites un clic droit dessus.
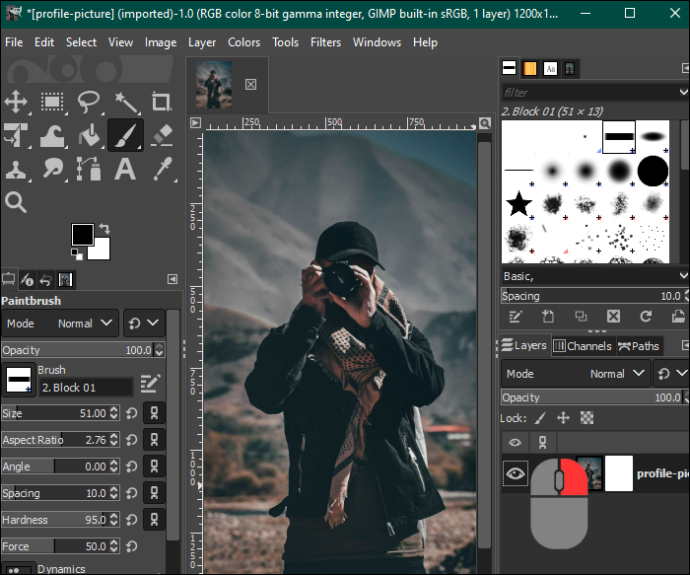
- Sélectionnez « Créer un calque dupliqué » pour avoir deux images.
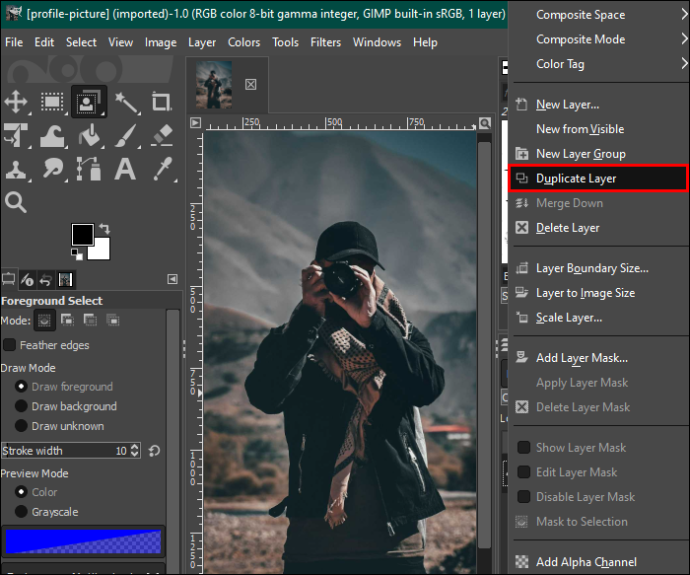
- Mettez en surbrillance l'image en double et appuyez sur l'onglet « Couleur » dans la barre de menu. Sélectionnez « Saturation » dans le menu déroulant et réduisez l’échelle à zéro. Appuyez sur « OK » lorsque vous avez terminé.
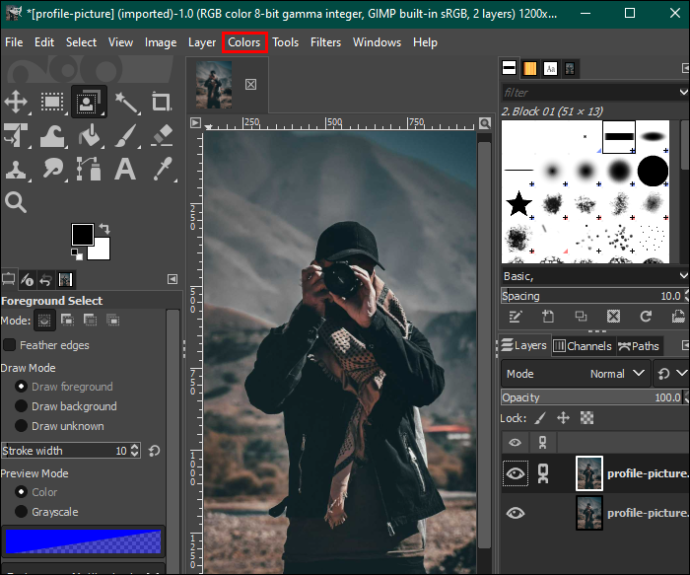
- Revenez au menu « Couleur » et appuyez sur « Courbes ». Ajustez les nœuds inférieur et supérieur pour remplir l'arrière-plan de blanc et l'image avec plus de noir.
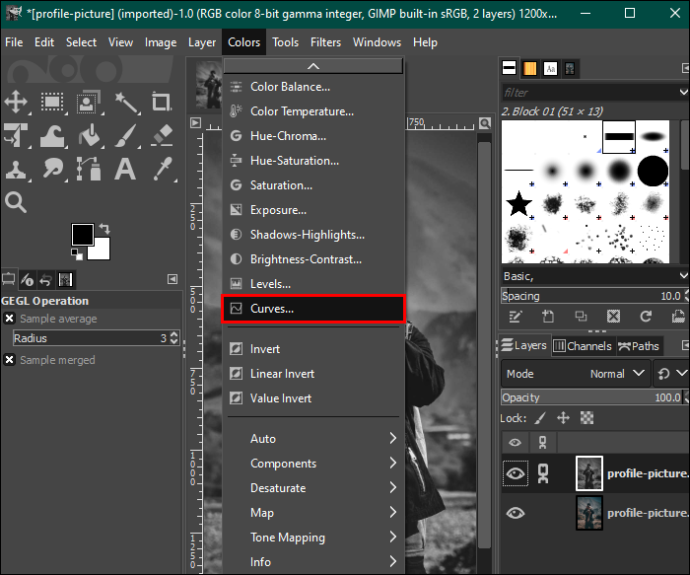
- Dans le menu Couleur, sélectionnez « Inverser ». Accédez à l'onglet « Modifier » et choisissez « Copie visible ».
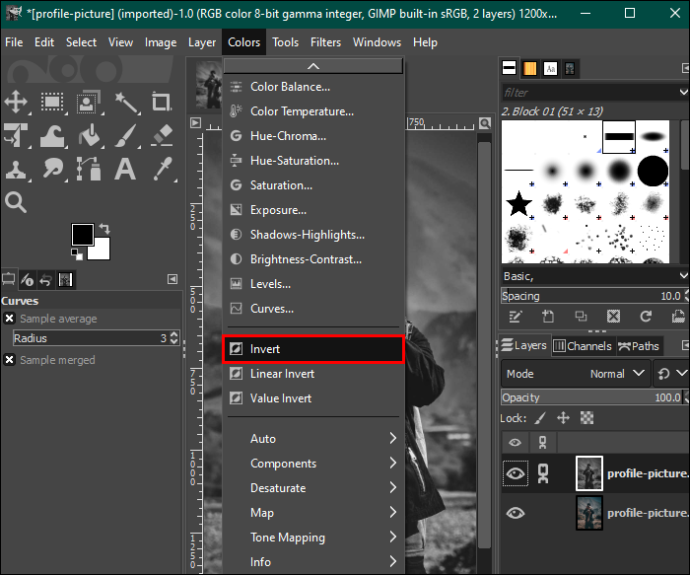
- Cliquez sur l'icône « Œil » dans la boîte à outils à droite pour masquer le calque d'image en double.
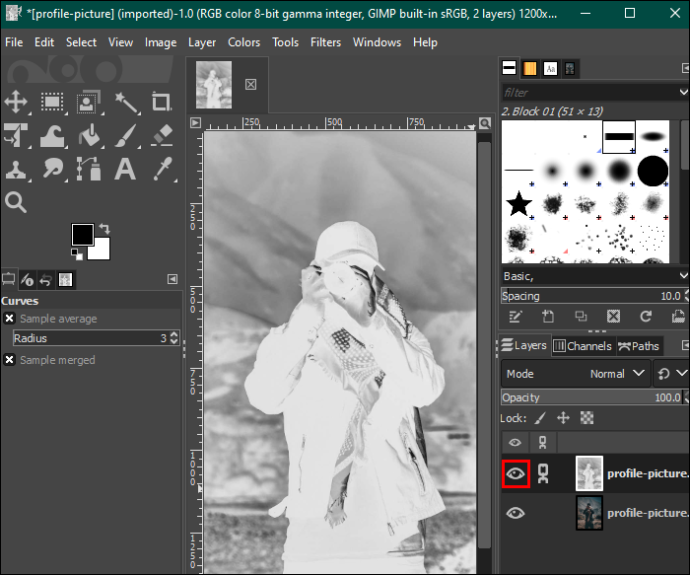
- Cliquez avec le bouton droit sur l'image d'origine et appuyez sur 'Ajouter un masque de calque'. Appuyez sur le bouton « Ajouter » pour continuer.
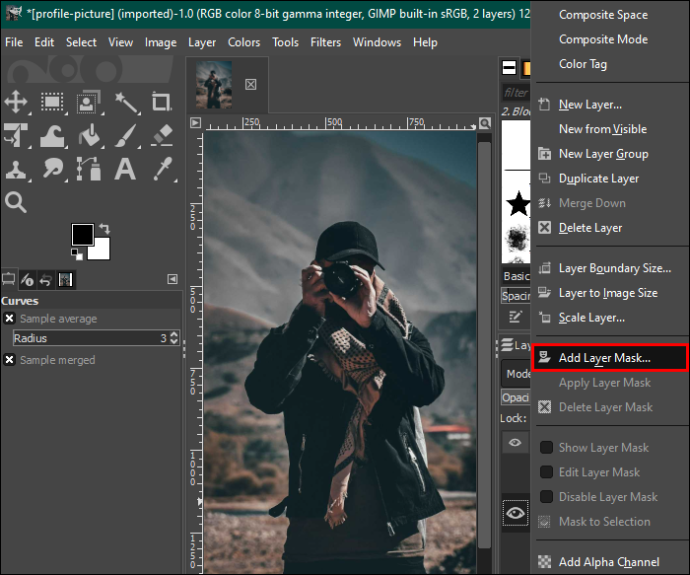
- Appuyez sur l'onglet « Modifier » et choisissez « Coller ». Ensuite, sélectionnez l’icône « Ancre verte » dans le coin inférieur droit. Cela changera l'arrière-plan du blanc au transparent.
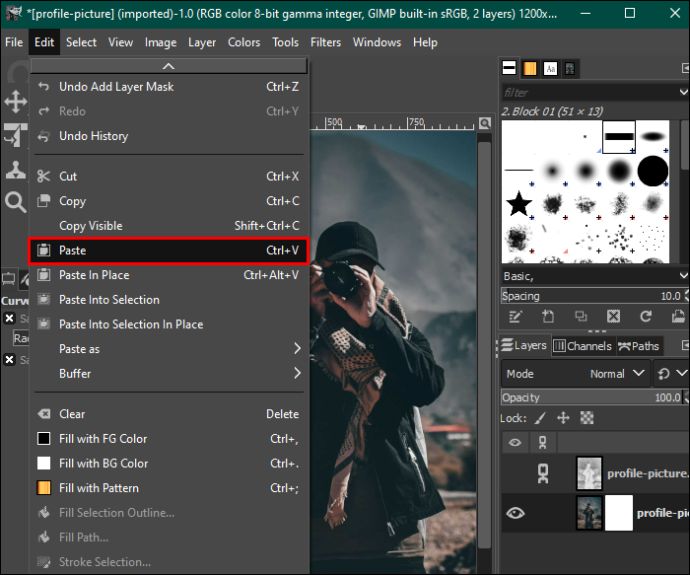
- Accédez à la palette de la barre d'outils à droite et sélectionnez l'outil « Pinceau blanc » pour effacer les imperfections de votre image. Une fois que vous avez fini d'ajuster l'image selon vos préférences, enregistrez-la sur votre appareil.
Améliorez l'arrière-plan de votre image
Lorsque vous savez utiliser GIMP, vous n’avez pas à vous soucier de l’endroit où vous prenez vos photos. Il dispose de tous les outils nécessaires pour éditer tout type d’arrière-plan. Heureusement, le processus est relativement simple. De plus, GIMP est gratuit et vous pouvez l'utiliser sous Windows, macOS et Linux.
Utilisez-vous GIMP pour supprimer l’arrière-plan de l’image ? Quelle est votre méthode préférée et pourquoi ? Dites-nous dans la section commentaires ci-dessous.









