Il y a tellement de choses que vous pouvez faire avec Microsoft Word. Pour beaucoup, c'est le traitement de texte préféré absolu et il est disponible sur diverses plateformes.
Faire les bases sur Word est assez facile, mais quand il s'agit d'insérer des images, les choses deviennent un peu plus compliquées. Parfois, vous avez une ancre attachée à votre image, et cela vous gêne. Alors, comment le supprimer ?
Retrait de l'option d'ancrage 1
Avant d'entrer dans le but de la petite ancre dans Word et comment l'utiliser au mieux, voyons comment la supprimer si vous vous trouvez aux prises avec elle. Si vous voulez éviter complètement de voir l'ancre, la meilleure façon de procéder est de désactiver cette fonctionnalité dans le document Word. C'est simple. C'est tout ce que vous devez faire :
- Créez un nouveau document ou ouvrez un document Word.

- Aller à Déposer (coin supérieur gauche).
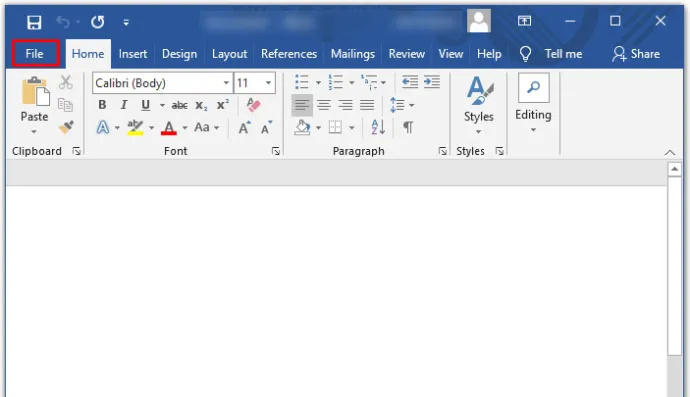
- En bas de la page, sélectionnez Choix .
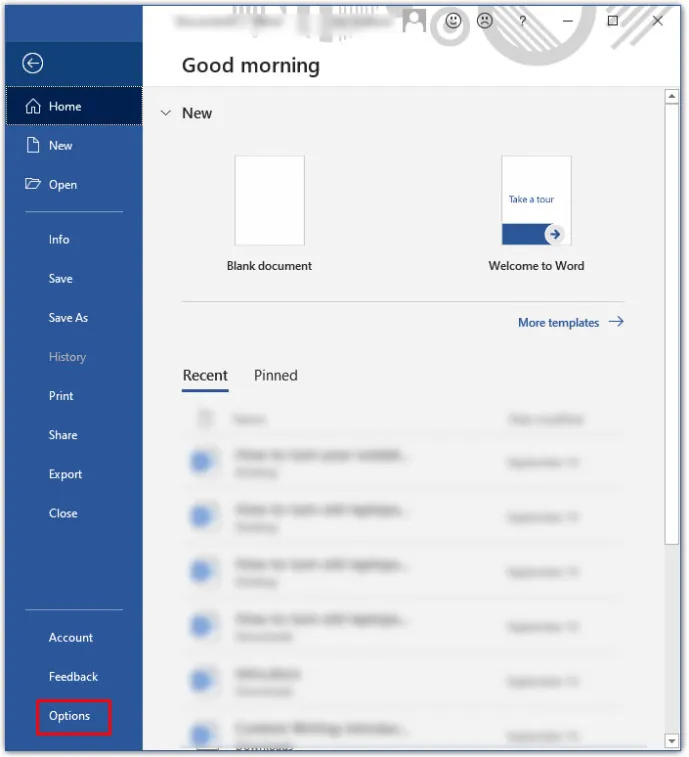
- Dans la fenêtre contextuelle, sélectionnez Afficher .
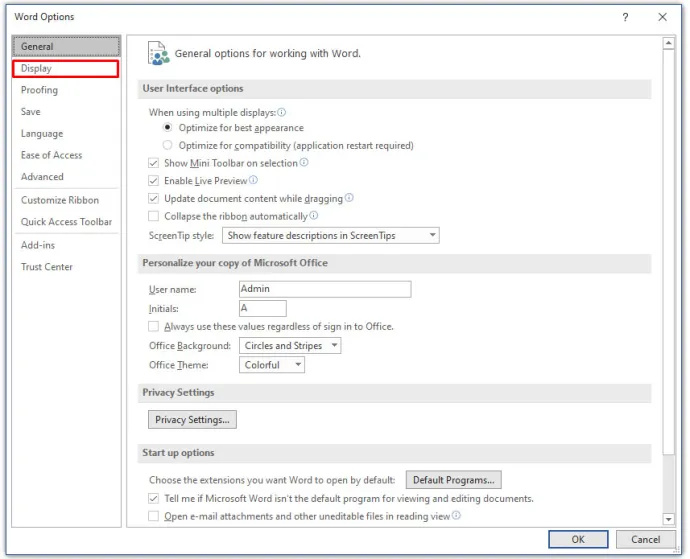
- Sous Toujours afficher ces marques de formatage à l'écran , assurez-vous que le Ancres d'objet la case n'est pas cochée.
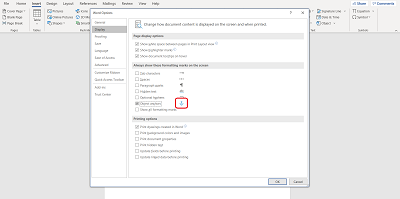
Désormais, lorsque vous insérez un objet, une image ou une icône, la petite icône d'ancrage n'apparaît pas.
Retrait de l'option d'ancrage 2
Une autre façon de le faire est de changer l'objet ou l'image de flottant à en ligne. Cela signifie que si un objet flotte, il se déplacera avec le texte de différentes manières. Mais si l'objet ou l'image est aligné avec le texte, cela signifie qu'ils se comportent comme le texte lui-même.
Il reste là où il se trouve et se déplacera de la même manière que les lignes de texte. À moins que vous n'ayez besoin que les images de votre document Word soient spécifiquement triées et formatées, le maintien de l'alignement de l'image avec le texte garantira la suppression de l'ancre. Par conséquent, voici ce que vous devez faire :
- Cliquez sur l'objet à côté duquel se trouve l'ancre que vous souhaitez supprimer.
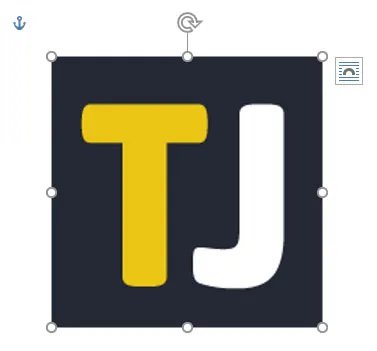
- En haut à droite de l'objet, vous verrez l'icône des options de mise en page.
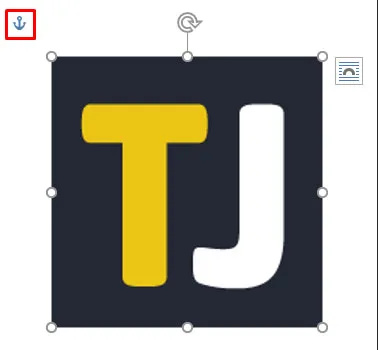
- Cliquez sur l'option 'En ligne avec le texte'.
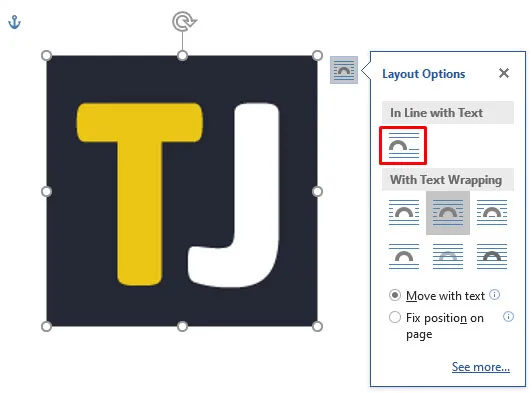
- L'ancre disparaîtra et votre image est maintenant en ligne au lieu de flotter.
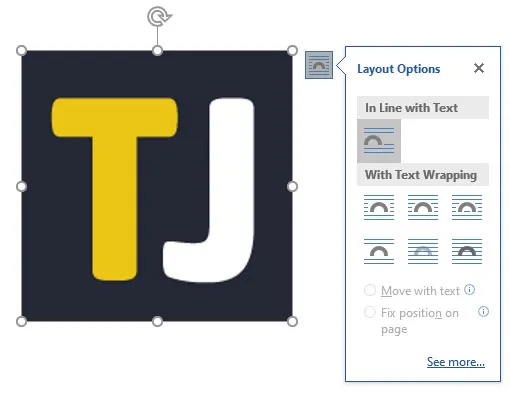
Si vous changez d'avis, vous pouvez toujours cliquer à nouveau sur l'objet et sélectionner Avec habillage du texte pour remettre l'objet flottant. Dans ce cas, Anchor réapparaîtra.
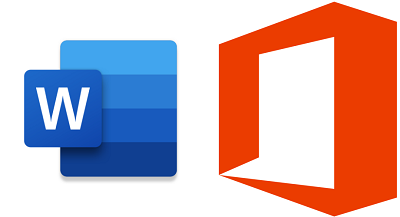
Que fait exactement l'ancre ?
Vous vous demandez peut-être pourquoi cette fonctionnalité s'appelle même 'Anchor'. Eh bien, le symbolisme d'une ancre l'explique. Lorsque vous insérez un objet dans un document Word, vous voyez la petite ancre dans le coin supérieur gauche. Si vous placez le curseur sur l'ancre, il vous indiquera que l'objet en question est ancré au texte à cet emplacement dans le document.
Cela signifie, essentiellement, que cet objet spécifique est ancré à un paragraphe particulier. Et si vous décidez de déplacer l'objet, le paragraphe se déplacera avec lui. Un moyen simple de vérifier consiste simplement à frapper Entrer plusieurs fois et vérifiez si l'objet se déplace avec le texte.
Une autre chose que vous pouvez faire pour fixer la position d'un objet sur la page est de resélectionner l'objet et de cliquer à nouveau sur les options de mise en page. En bas, vous verrez cette option. Cela signifie que l'objet reste alors sur la page, mais le texte peut se déplacer sans lui. Cependant, l'ancre reste à côté du paragraphe. Et une fois que le texte atteint la page suivante, l'objet suit.
Vous pouvez également accéder aux options de mise en page pour utiliser l'option 'Verrouiller l'ancre'. Allez juste à Options de mise en page>Position puis vérifiez le Ancre de verrouillage boîte. De cette façon, l'ancre et l'objet restent au même endroit sur la page.
cómo obtener el modo oscuro de facebook
Habillage du texte dans Word
Tout sur l'ancre a à voir avec le positionnement des objets et du texte. Et tout cela a à voir avec l'habillage du texte dans Word. Si vous choisissez d'utiliser un objet flottant dans votre document Word, vous pouvez alors sélectionner plusieurs manières différentes d'incorporer cet objet au texte. Vous pouvez sélectionner 'carré' et le texte s'enroulera autour de l'objet.
Il existe également des options en haut et en bas et pour que l'objet soit derrière le texte ou au-dessus du texte. Ces options garantissent à peu près que vous pourrez faire fonctionner les images et le texte comme vous le souhaitez.
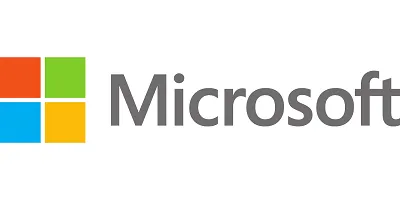
Ne laissez pas l'ancre vous gêner
L'ancre est un excellent outil qui vous permet d'avoir plus de liberté créative lors de l'insertion d'images dans votre document Word. Mais s'il est là quand vous n'en avez pas besoin, cela peut être gênant. Il est important de se rappeler que si vous ne voulez pas du tout voir l'icône Anchor, il est préférable d'aller sur Choix d'abord.
Ensuite, vous pourrez avoir des objets flottants, mais l'ancre ne sera pas là. Alternativement, vous pouvez garder les objets alignés.
Dites-nous ce que vous pensez d'Anchor in Word dans la section commentaires ci-dessous.









