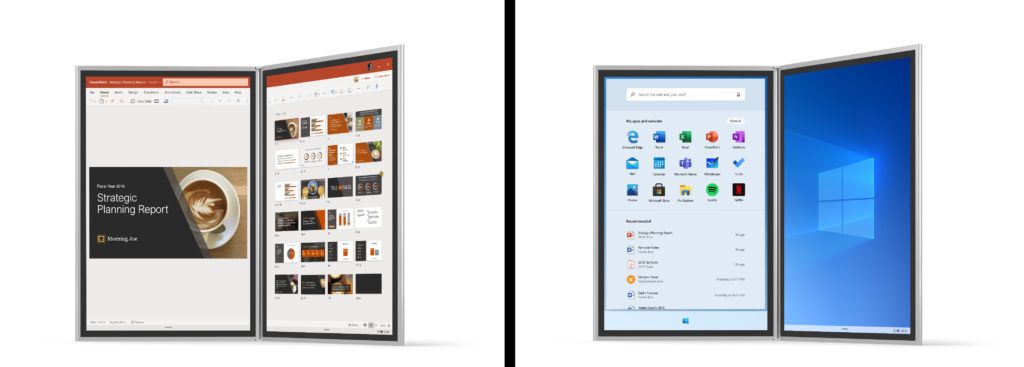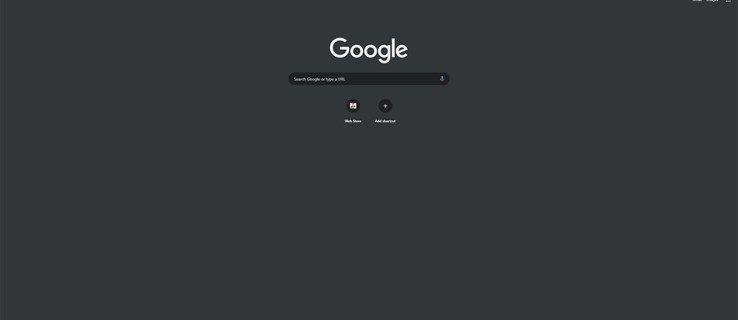Si vous avez déjà essayé de transférer un fichier volumineux entre deux appareils via Bluetooth, vous savez à quel point le processus peut être lent et douloureux. Cela ne devient pas plus facile non plus avec le courrier électronique, car de nombreux fournisseurs de messagerie limitent la taille des fichiers que vous pouvez transférer d'une adresse à une autre. Parfois, la solution physique (et directe) est la meilleure voie à suivre.

C'est là qu'interviennent les câbles Ethernet, offrant une connexion directe et à haut débit entre deux appareils, idéale pour transférer des fichiers volumineux. Voyons comment transférer des fichiers via Ethernet entre deux PC, deux Mac, et un PC et un Mac.
Comment transférer des fichiers via Ethernet d'un PC à un autre
Vous n'avez pas besoin de beaucoup d'équipement pour transférer des fichiers pour Ethernet entre deux PC qui exécutent Microsoft Windows. Une paire de PC et un câble Ethernet décent (idéalement de catégorie 5 ou de catégorie 6 pour les transferts à haut débit) font le travail.
penalización de supervisión por abandonar el juego rápido
Une fois que vous avez ce dont vous avez besoin, ces étapes vous permettent de connecter vos appareils au même réseau :
- Connectez les ordinateurs à l'aide du câble Ethernet en branchant une extrémité du câble dans le port Ethernet du premier appareil, la deuxième extrémité entrant dans le deuxième appareil.

- Les ports Ethernet sont les mêmes sur tous les appareils, vous n'avez donc pas à vous soucier du sens d'utilisation du câble.
- À l'aide de l'appareil à partir duquel vous souhaitez effectuer le transfert, cliquez sur le bouton du menu 'Démarrer' et tapez 'Panneau de configuration' dans la barre de recherche.

- Sélectionnez l'icône 'Panneau de configuration' et accédez à 'Centre Réseau et partage'.

- Cliquez sur « Ethernet », puis sur « Propriétés » et « Protocole Internet version 4 (TCP/IPv4) ».

- Choisissez 'Propriétés' et cliquez sur 'Utiliser l'adresse IP suivante'.

- Saisissez les valeurs ci-dessous pour votre adresse IP et votre masque de sous-réseau :

- Adresse IP – 192.168.1.2
- Masque de sous-réseau – 225.225.225.0
Répétez ces étapes sur votre deuxième PC et vous établissez la connexion entre eux. Ensuite, vous devez activer le partage de fichiers via le PC que vous utiliserez pour transférer les fichiers :
- Revenez à 'Panneau de configuration' et sélectionnez 'Réseau et Internet'.

- Cliquez sur 'Centre Réseau et partage', suivi de 'Modifier les paramètres de partage avancés'.

- Activez 'Découverte du réseau', ainsi que 'Partage de fichiers et d'imprimantes' et 'Partage afin que toute personne disposant d'un accès au réseau puisse lire et écrire des fichiers dans les dossiers publics'.

- Si vous ne souhaitez pas entrer votre mot de passe chaque fois que vous partagez un fichier, cliquez sur 'Désactiver le partage protégé par mot de passe'.

Enfin, vous êtes prêt à partager votre fichier d'un PC à un autre via votre câble Ethernet :
- Accédez au fichier que vous souhaitez partager, cliquez avec le bouton droit de la souris et mettez en surbrillance 'Partager avec'.

- Cliquez sur 'Personnes spécifiques' pour ouvrir la fenêtre de partage de fichiers.

- Choisissez 'Tout le monde' dans le menu déroulant et cliquez sur le bouton 'Ajouter'.

- Sélectionnez 'Partager' pour rendre les fichiers transférables.

- Maintenez le bouton 'Windows' et appuyez sur 'E' pour ouvrir 'Explorateur de fichiers'.

- Sélectionnez 'Réseau' et double-cliquez sur le PC qui héberge le fichier que vous souhaitez partager.

- Copiez et collez le fichier souhaité sur le PC de destination.
Après de nombreuses étapes, le partage de fichiers à haut débit entre PC est activé et vous êtes prêt à effectuer autant de transferts que vous le souhaitez.
Comment transférer des fichiers via Ethernet de Mac à Mac
Vous pouvez utiliser les ports Ethernet intégrés à votre Mac pour transférer des fichiers vers un autre Mac. Si votre Mac n'a pas de port Ethernet, vous pouvez essayer d'utiliser un adaptateur USB, qui vous permet de brancher un port Ethernet sur votre Mac via un port USB.
En supposant que les deux Mac disposent des ports requis, procédez comme suit pour configurer le partage de fichiers via Ethernet :
cómo eliminar personas del texto grupal
- Connectez les Mac à l'aide d'un câble Ethernet standard.

- Sur le premier Mac, accédez au menu 'Apple' et cliquez sur 'Paramètres système'.

- Sélectionnez 'Général' dans la barre latérale et cliquez sur 'Partager' dans les options sur le côté droit.

- Notez le nom du Mac, que vous devriez trouver sur l'écran 'Partage'.

- Répétez les étapes 2 à 4 sur le deuxième Mac.
- À l'aide de l'un ou l'autre Mac, accédez à 'Finder' et sélectionnez 'Go'.

- Choisissez 'Se connecter au serveur'.

- Cliquez sur 'Parcourir' et double-cliquez sur le nom de l'autre Mac. Vous devrez peut-être entrer votre mot de passe pour établir la connexion.

Vos Mac sont maintenant connectés et capables de partager des fichiers via votre câble Ethernet. Vous devriez voir les dossiers partagés de chaque Mac apparaître sur le moniteur de l'autre Mac. Vous pouvez ensuite copier et coller des fichiers de l'un de ces dossiers partagés vers un dossier local.
La seule chose qui peut vous gêner est un paramètre TCP/IP configuré manuellement sur le Mac auquel vous vous connectez. Si vous avez configuré manuellement ce paramètre, vous devrez peut-être saisir l'adresse TCP/IP de l'autre Mac dans la boîte de dialogue qui s'affiche après avoir cliqué sur « Se connecter au serveur » à l'étape 7 du processus ci-dessus.
Comment transférer des fichiers via Ethernet de Mac à PC
Connecter un Mac à un PC est étonnamment simple, malgré les différences entre les systèmes d'exploitation en jeu. Cependant, vous devrez configurer chaque appareil pour transférer des fichiers séparément avant de pouvoir copier et coller entre eux.
Après avoir connecté le Mac et le PC via un câble Ethernet (et avoir allumé les deux appareils), suivez ces étapes sur votre PC :
- Cliquez sur le bouton de menu 'Démarrer' et entrez 'Paramètres' dans la barre de recherche.

- Ouvrez le menu 'Paramètres' et sélectionnez 'Réseau'.

- Localisez votre connexion Ethernet et sélectionnez 'Activer le partage'.

- Cliquez sur 'Oui, activer le partage et se connecter aux appareils'.
- Faites un clic droit sur l'arrière-plan de l'écran 'Démarrer' pour ouvrir la barre des tâches de Windows.

- Sélectionnez 'Toutes les applications' et cliquez avec le bouton droit sur 'Ordinateur'.

- Cliquez sur 'Propriétés' et notez le nom du groupe de travail et le nom de l'ordinateur, dont vous aurez besoin lors de la création de la connexion côté Mac.

Votre PC Windows devrait maintenant être prêt à se connecter au Mac, bien que certains utilisateurs devront peut-être effectuer quelques étapes supplémentaires. Vérifiez que le port TCP 445 est ouvert sur votre PC et désactivez le 'Pare-feu de connexion Internet', en supposant qu'il est actuellement actif.
Lorsque vous êtes prêt, passez à votre Mac et suivez ces étapes :
cómo ejecutar java en chromebook
- Accédez à l'icône 'Finder' sur votre Mac et cliquez sur 'Go'.

- Choisissez 'Se connecter au serveur' et sélectionnez 'Parcourir'.

- Localisez et cliquez sur le nom de l'ordinateur que vous avez noté précédemment dans la liste des options.
- Sélectionnez 'Se connecter en tant que' et entrez le nom du groupe de travail. Vous devrez peut-être également entrer votre nom d'utilisateur et votre mot de passe si vous y êtes invité.

- Cliquez sur 'Mémoriser ce mot de passe dans mon trousseau' afin de pouvoir connecter les deux appareils plus facilement à l'avenir.

Une fois la connexion établie, vous devez configurer le partage de fichiers sur votre Mac :
- Cliquez sur l'icône 'Apple' et sélectionnez 'Préférences système'.

- Choisissez 'Partage' et cochez la case à côté de 'Partage de fichiers'.

- Appuyez sur le bouton 'Options' et cochez 'Partager des fichiers et des dossiers à l'aide de SMB' dans la fenêtre résultante.

- Accédez à la section 'Partage de fichiers Windows' et cochez la case à côté de chaque utilisateur dont vous souhaitez partager les fichiers.

- Cliquez sur 'Terminé'.

- Une fois de retour dans la fenêtre 'Partage', cliquez sur l'icône '+' à côté des dossiers que vous souhaitez partager avec votre PC.

- Vérifiez le message 'Partage de fichiers : activé' et notez l'adresse IP de votre Mac.
Enfin, vous êtes prêt à accéder aux fichiers de votre Mac sur votre PC, bien que vous deviez mapper un lecteur réseau sur votre PC pour permettre le transfert via Ethernet :
- Ouvrez « Explorateur de fichiers » et cliquez sur la barre d'adresse située en haut de la fenêtre.

- Entrez '\' suivi de l'adresse IP de votre Mac. Il n'y a pas d'espace entre le '\' et le premier chiffre de l'adresse IP.

- Tapez le nom d'utilisateur et le mot de passe correspondants pour votre Mac lorsque vous y êtes invité.

- Vous devriez voir tous les dossiers que vous avez choisi de partager lors de la configuration du partage de fichiers sur votre Mac. Cliquez avec le bouton droit sur le dossier auquel vous souhaitez accéder et choisissez 'Mapper un lecteur réseau'.

- Sélectionnez une lettre de lecteur dans la liste, en vous assurant d'en choisir une qui n'est pas déjà utilisée.

- Cochez « Se reconnecter lors de la connexion » si vous souhaitez vous connecter à ce dossier chaque fois que vous vous connectez à votre PC.

Une fois cette connexion établie, vous pouvez faire glisser et déposer des dossiers et des fichiers du nouveau lecteur réseau dans le stockage local de votre PC.
Connectez-vous avec Ethernet
Malheureusement, transférer des fichiers à l'aide d'un câble Ethernet n'est pas aussi simple que de brancher le câble et d'obtenir une connexion automatique. Quels que soient les appareils que vous utilisez, vous devez suivre plusieurs étapes pour configurer la connexion et activer le transfert de fichiers.
Les vitesses plus élevées en valent-elles la peine pour les étapes que vous devez franchir ? À quelle fréquence pensez-vous avoir besoin de transférer des fichiers entre vos appareils ? Dites-nous ce que vous pensez dans la section des commentaires ci-dessous.