Java est un langage de programmation et un environnement d'exploitation puissants qui fonctionnent sur une grande variété de matériels, y compris votre Chromebook. L'une des choses les plus intéressantes à propos de Java est qu'un programme peut s'exécuter en utilisant le même code sur un grand nombre de machines différentes.
![Comment installer et utiliser Java sur Chromebook [octobre 2019]](http://macspots.com/img/chromebook/18/how-install-use-java-chromebook.jpg)
Vous aurez besoin de Java si vous souhaitez jouer à Minecraft et à d'autres jeux sympas sur votre Chromebook.
L'installation de Java sur votre Chromebook afin que vous puissiez utiliser des applications Java est assez simple. Vous devrez être en mode développeur pour installer Java sur votre Chromebook, et vous devrez utiliser le Crosh (shell de ligne de commande) pour télécharger Java et l'installer.
Cela prendra un certain temps de configuration, mais ce n’est pas compliqué et ce didacticiel vous guidera à travers. Vous pouvez également simplement activer Javascript pour s'exécuter sur votre Chromebook; c’est encore plus facile, et je vais vous montrer comment le faire également.
Je vais commencer par l'option la plus simple: autoriser Javascript à s'exécuter sur votre Chromebook. Cela se fait simplement en ajustant les paramètres de votre Chromebook.
Activez Javascript sur votre Chromebook
Le moyen le plus simple de faire fonctionner Javascript sur votre appareil Chromebook est le suivant dans ces instructions:
como se si mi celular esta desbloqueado
- Accédez à votre photo de profil dans le coin inférieur droit de votre Chromebook, puis cliquez dessus.
- Ensuite, cliquez sur l'icône d'engrenage, qui vous amène aux paramètres de votre Chromebook.

- Faites défiler vers le bas jusqu'au lien Afficher les paramètres avancés, qui est surligné en bleu. Cliquez sur Paramètres avancés.

- Ensuite, descendez dans Paramètres de confidentialité et cliquez sur le bouton gris Paramètres de contenu.

- Vous verrez Javascript répertorié comme troisième élément dans la fenêtre contextuelle qui apparaît. Cochez le cercle à côté de 'Autoriser tous les sites à exécuter Javascript (recommandé)' s'il n'est pas déjà sélectionné.

Vous avez maintenant activé Javascript pour qu'il s'exécute sur votre Chromebook. Tout site que vous visitez et qui nécessite Javascript doit désormais fonctionner correctement dans le navigateur Chrome de votre appareil Chromebook. Et ce n'était pas plus difficile que d'ajuster vos paramètres à tout autre moment dans un autre but.
Cependant, si vous souhaitez installer une installation Java complète sur votre Chromebook, vous devez suivre quelques étapes supplémentaires. Vous devez également garder à l'esprit que votre installation Java peut être instable ou ne pas fonctionner du tout; Les Chromebooks sont conçus pour les personnes qui n'ont besoin que d'accéder aux bases. Ils sont donc relativement simples et épurés par rapport aux autres systèmes d'exploitation.
Mais si vous décidez que vous voulez toujours essayer d'installer Java lui-même, procédez avec prudence.
Installation de Java sur votre Chromebook
Après avoir mis votre appareil Chromebook en mode développeur et vous être connecté à votre appareil, vous allez ouvrir le shell de commande. il est similaire au terminal que vous utiliseriez avec Windows ou Mac. Appuyez sur les touches Ctrl + Alt + T du clavier pour ouvrir le shell Crosh.
Ensuite, tapez «shell», ce qui ouvre le shell Bash complet. (Ne vous inquiétez pas si vous ne connaissez pas la différence entre ces shells; ce n'est pas important pour ce tutoriel.) Vous pourrez maintenant exécuter des commandes avec sudo, ce qui vous permet d'exécuter des commandes en tant que root à partir de votre ordinaire compte d'utilisateur.
el botón de inicio no funciona en Windows 10
- Tapez sudo su (sans guillemets) et appuyez sur Entrée sur le clavier de votre Chromebook.
- Vous serez invité à entrer un mot de passe. Selon la version de Chrome OS que vous utilisez, le mot de passe peut être chronos, chrome, facepunch ou password. Si vous avez défini votre propre mot de passe shell précédemment, il peut s’agir de ce mot de passe.
Ensuite, vous devrez rendre le fichier système accessible en écriture.
- Tapez mount -o remount, exec, rw / puis appuyez sur la touche Entrée de votre clavier.
- Tapez cd / home et appuyez à nouveau sur Entrée.
Vous allez télécharger l'application Java 8 à partir du site Web d'Oracles. Si vous possédez un périphérique 32 bits:
- Tapez wget http://javadl.sun.com/webapps/downlo…undleId=106238 -Ojre.tar.gz puis appuyez sur Entrée.
Si vous possédez un appareil Chromebook 64 bits:
- Tapez wget http://javadl.sun.com/webapps/downlo…undleId=106240 -Ojre.tar.gz puis appuyez sur Entrée.
L’étape suivante consiste à extraire le fichier que vous venez de télécharger. Pour faire ça:
- Tapez tar zxvf jre.tar.gz, puis appuyez sur Entrée sur le clavier.
- Tapez mv jre1.8 * / bin et appuyez sur Entrée.
- Tapez cd / bin et appuyez sur Entrée; qui ouvrira le dossier exécutable sur votre appareil.
- Tapez 1n -s / bin / jre1.8.0_45 / bin / java / bin / java et appuyez sur Entrée (mais remplacez le numéro 45 par le numéro de la version Java trouvée sur le site Web Java).
Si tout s'est déroulé comme prévu, vous devriez maintenant pouvoir exécuter Java sur votre appareil Chromebook. Gardez à l’esprit que c’est si tout s’est déroulé comme prévu. Bien sûr, quelque chose peut mal se passer pendant ce processus.
Tapez java-version dans le shell pour écrire la version de Java que vous venez d'installer dans le système d'exploitation Chrome.
Veuillez noter que l'installation de Java peut ne pas fonctionner sur tous les Chromebooks en raison de problèmes de compatibilité. Votre système pourrait se figer et ne plus répondre. Si cela se produit, redémarrez votre appareil; il n’est probablement pas compatible avec Java.
Vous savez maintenant comment activer Javascript sur votre appareil Chromebook, et si vous vous sentez aventureux, vous pouvez effectuer une installation réelle de l'application Java sur votre Chromebook.
Gardez à l'esprit que l'activation de Javascript via votre Chromebook est l'alternative la plus sûre des deux, et c'est plus stable et plus fiable que d'essayer d'installer l'application Java. Si vous décidez d'installer Java via le mode développeur dans le shell de commande, veuillez le faire avec une extrême prudence. Faites-le à vos risques et périls.
Si votre système se bloque, redémarrez et abandonnez la mission d’installation de Java, car vous n’obtiendrez rien d’autre qu’un mal de tête à la suite de nouvelles tentatives. Cela ne vaut pas la peine de planter votre Chromebook à plusieurs reprises pour installer Java.
Si vous êtes un utilisateur de Chromebook, vous trouverez peut-être d'autres articles TechJunkie utiles, notamment:
Le Chromebook ne se connecte pas à l'imprimante - Comment réparer
Comment utiliser l'écran partagé sur un Chromebook
Comment activer ou désactiver le sous-titrage sur Chromebook
Le Chromebook ne démarre pas - Que faire
Avez-vous installé Java sur votre Chromebook? Si tel est le cas, avez-vous des conseils à donner aux utilisateurs de Chromebook qui tentent d'installer Java? S'il vous plaît laissez-nous un commentaire ci-dessous!
la computadora se congela aleatoriamente durante unos segundos





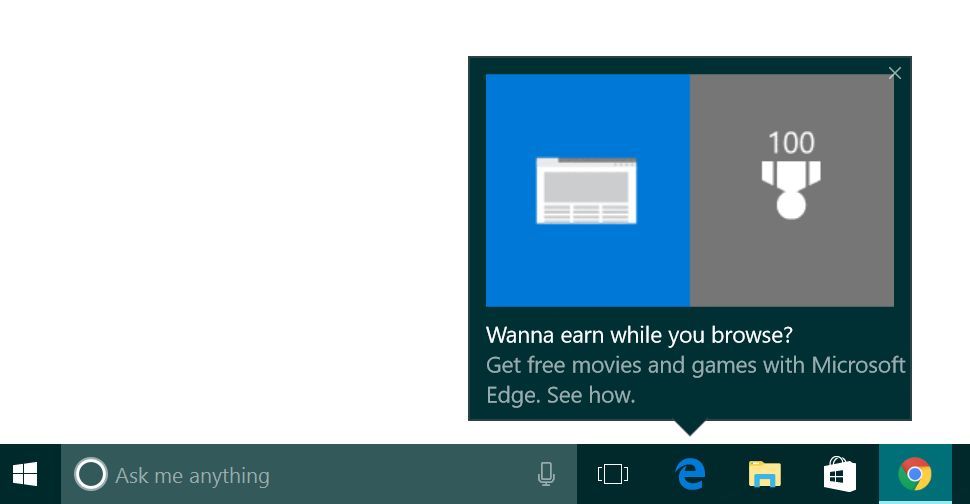

![Amazon Echo ne se connecte pas au Wi-Fi [Solutions rapides]](https://www.macspots.com/img/amazon-smart-speakers/99/amazon-echo-won-t-connect-wi-fi.jpg)





