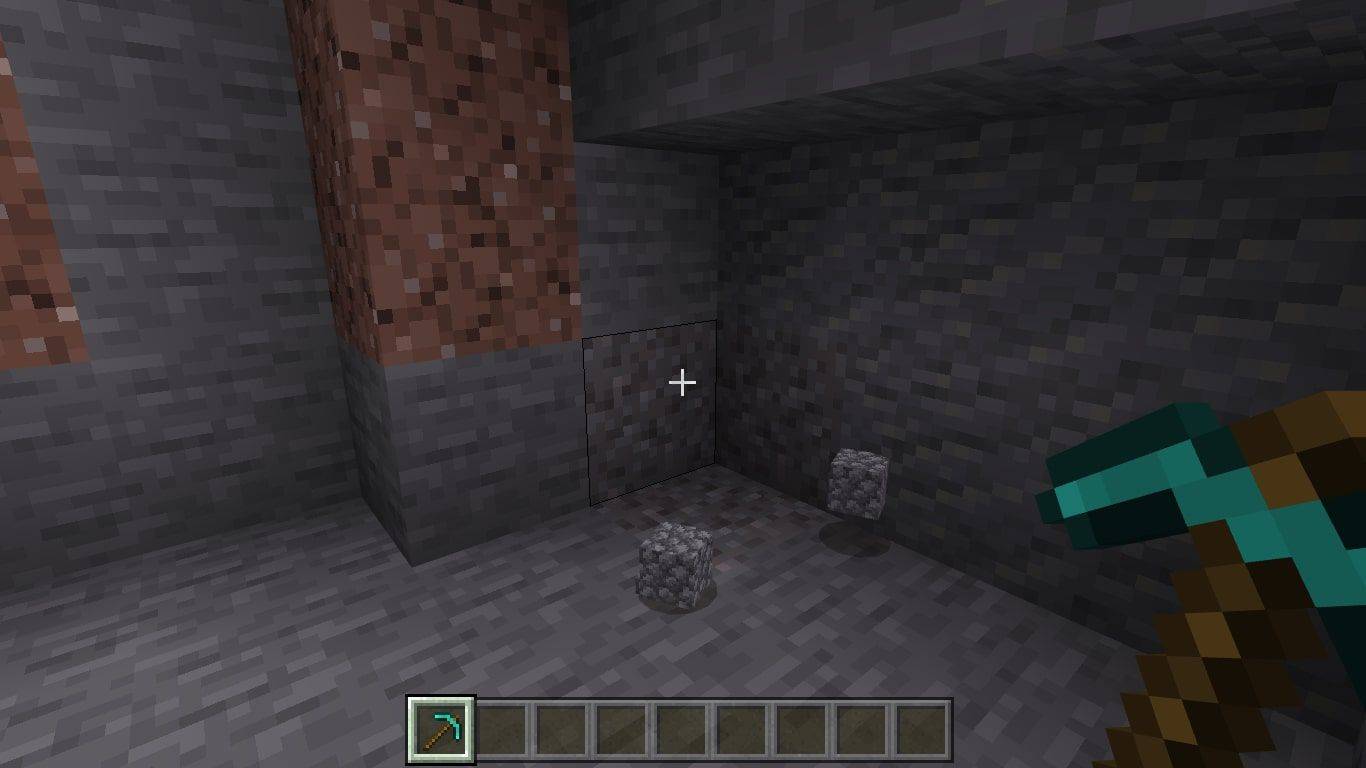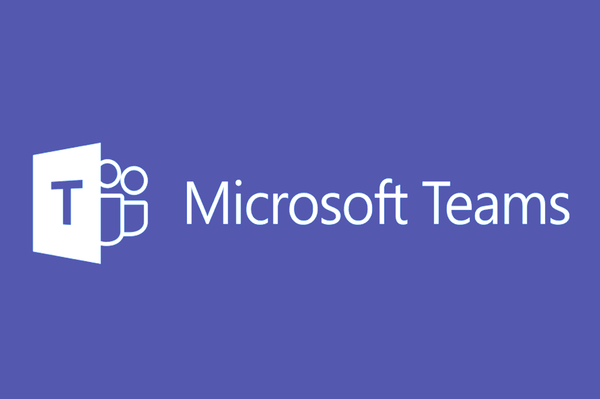Le raccourci standard Ctrl + F pour rechercher des mots dans Google Chrome a aidé de nombreuses personnes à rechercher un passage ou une phrase en particulier. Cependant, sur les sites Web denses, vous ne trouverez peut-être pas la section spécifique à l'esprit. C'est pourquoi certains développeurs ont créé des extensions qui recherchent plusieurs mots.

Si vous recherchez des extensions fiables qui facilitent la recherche de contenu, vous êtes au bon endroit. Voici quelques-unes des meilleures options disponibles actuellement. Poursuivez votre lecture pour en savoir plus.
Ctrl + F par défaut
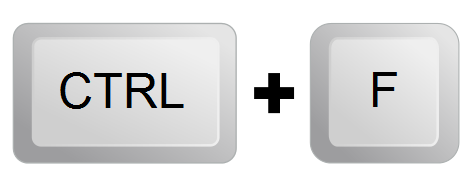
Ctrl + F ne fonctionne pas seulement dans Google Chrome, mais c'est un raccourci dans de nombreux programmes populaires comme Microsoft Word et plus encore. Appuyez simplement sur ces deux boutons et vous pourrez saisir un mot ou un passage dans le champ de texte. Malheureusement, lorsque vous entrez plusieurs mots, vous ne pouvez pas les rechercher individuellement comme les extensions que nous couvrirons.
Par conséquent, ces extensions sont bien plus utiles que la commande par défaut Ctrl + F.
Utilisez plutôt des extensions
Les extensions Chrome sont des modules complémentaires utiles que votre navigateur peut utiliser. Ils sont faciles à télécharger et à installer. Ceux que nous couvrons peuvent tous être ajoutés gratuitement à Chrome.
eliminar la actualización de los creadores de Windows 10
Trouver de nombreuses chaînes

Trouver de nombreuses chaînes est une extension gratuite que vous pouvez télécharger et qui utilise la fonction de recherche intégrée de Chrome, à savoir le raccourci Ctrl + F. Avec Find Many Strings, vous pouvez entrer plusieurs mots, et chacun sera mis en surbrillance dans une couleur différente du reste. De cette façon, vous ne serez pas confus quant au mot trouvé par l'extension.
Il s'agit d'une application open source qui ne stocke aucune de vos données. Il ne nécessite également que quelques autorisations pour la mise en surbrillance.
Une fois que vous avez téléchargé cette extension, configurez-la et lancez la recherche. C'est tout ce que vous devez faire.
Recherche multiple et mise en surbrillance
L'éditeur de Recherche multiple et mise en surbrillance a conçu cette extension pour travailler rapidement sur des documents volumineux et des pages Web. C'est le complément parfait à installer si vous recherchez rapidement des mots particuliers. Avec la mise en surbrillance native, le processus est énormément accéléré.
Même avec plus d'une requête, la recherche multiple et la surbrillance rechercheront rapidement chaque mot. Il prend en charge plusieurs séparateurs de mots différents pour vous permettre de choisir selon vos préférences.
- Téléchargez cette extension.
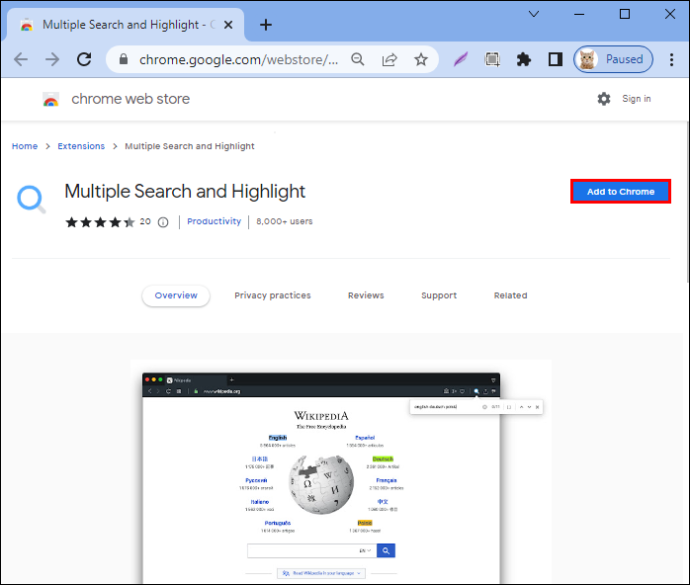
- Allez dans le menu Paramètres.
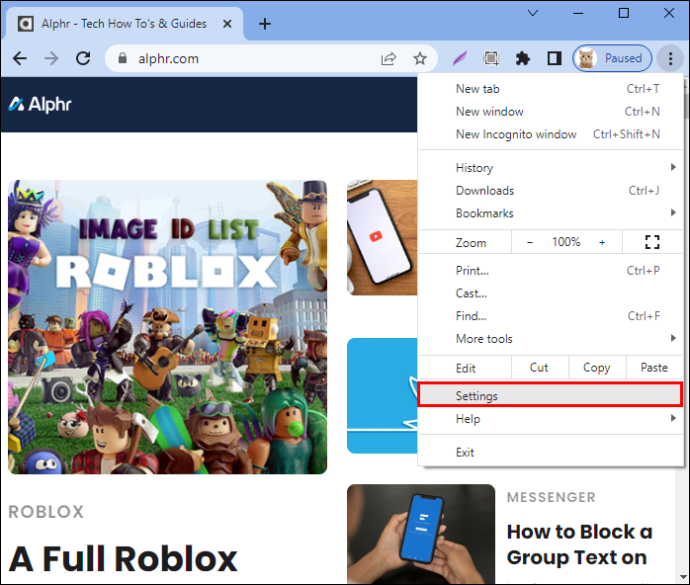
- Rendez-vous dans la section Extensions.
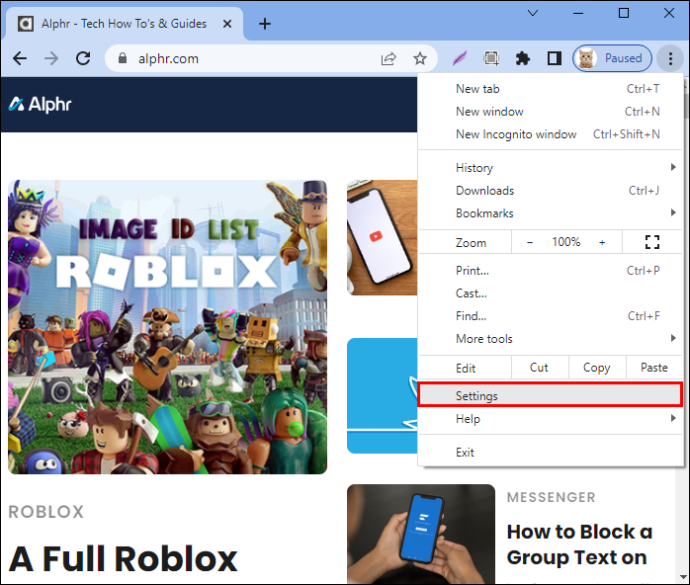
- Recherchez la recherche multiple et la mise en surbrillance.
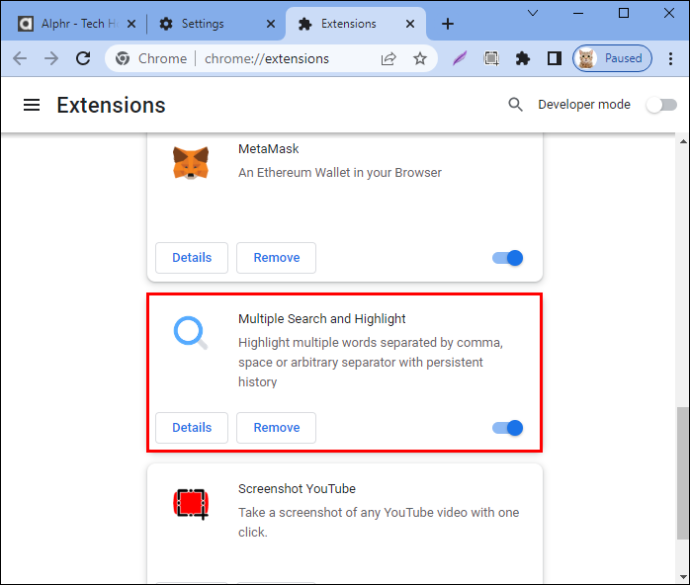
- Ouvrez l'interface.
- Attribuez un raccourci clavier à l'extension.
- Une fois terminé, tapez vos mots.
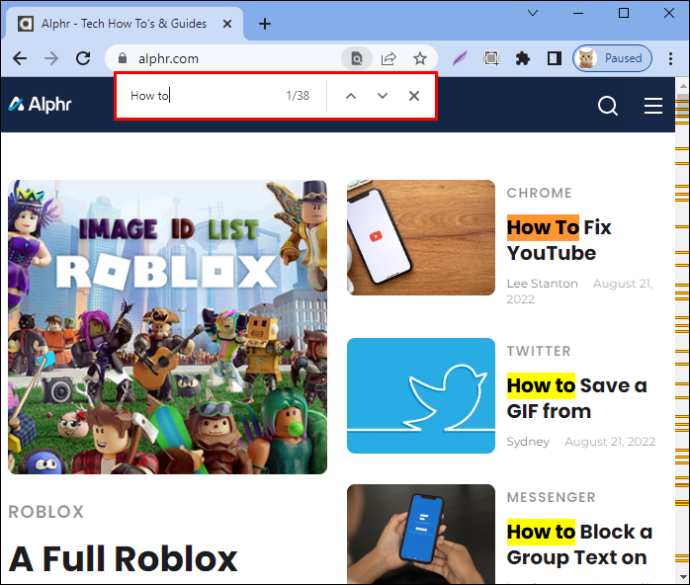
- Appuyez sur Entrée ou Maj + Entrée pour rechercher les correspondances.
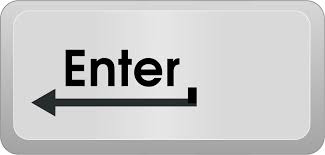
- Lorsque vous avez terminé, appuyez sur la touche Échap pour masquer le panneau.

Vous pouvez également utiliser Maj + Échap pour masquer le panneau tout en conservant les surbrillances sur la page Web. Le développeur déclare que même hors ligne, vous pouvez utiliser cette extension pour rechercher des mots spécifiques sur des fichiers PDF. Par conséquent, il n'y a aucune interaction côté serveur.
Recherche multiple et saut multiple
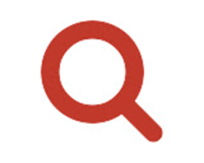
L'éditeur de Recherche multiple et saut multiple a conçu cette extension pour rechercher plusieurs résultats, similaire à la recherche multiple et à la surbrillance. Cependant, il existe encore des différences entre les deux, telles que les suivantes :
- Vous pouvez utiliser F1 à F12 dans Multi Search & Multi Jump pour trouver les 12 premiers mots.
- Il ne peut utiliser que des espaces à un octet comme séparateurs de mots.
Les autres fonctions incluent la recherche par mot unique, la recherche RegExp et la mise en surbrillance persistante même si vous cliquez sur la page. La fonction de recherche par défaut sur Chrome disparaît lorsque vous faites cela, donc Multi Search & Multi Jump aide à rendre la recherche plus pratique.
La recherche RegEXP est destinée aux utilisateurs avancés. Ceux qui veulent cette fonction apprécieront la recherche multiple et le saut multiple.
efDeux (F2)

efTwo est une extension de recherche multi-mots qui met en évidence plusieurs mots dans différentes couleurs. La touche de raccourci est la touche F. Appuyez simplement deux fois rapidement sur la touche et vous pouvez commencer la recherche. La meilleure caractéristique d'efTwo est qu'il recherche indépendamment de l'inflexion ou de la connexion.
Par exemple, si vous recherchez 'chou' sur la page Web, efTwo inclura 'choux' dans les résultats en surbrillance. Le bouton F2 est le bouton 'résultat suivant', mais vous pouvez également utiliser les flèches de l'interface de la barre de recherche.
Les développeurs autorisent même la définition de raccourcis personnalisés afin que les utilisateurs puissent basculer vers les touches de leur choix au lieu des choix par défaut.
efTwo dispose également d'un paramètre permettant de remplir le champ de recherche avec les derniers mots-clés de recherche Google que vous venez de saisir. C'est un paramètre facultatif que certaines personnes trouveront utile.
La recherche de mots peut être difficile car toutes les extensions ne comprennent pas les inflexions et les variantes. Avec efTwo, vous pouvez éliminer ce problème et rechercher sans souci.
Recherche rapide pour Google Chrome
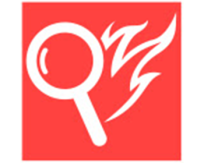
Recherche rapide est l'effort de Peter Shin pour apporter les fonctions de recherche de Mozilla Firefox à Google Chrome. Si vous êtes un pro avec la fonctionnalité de recherche rapide de Firefox, vous vous sentirez comme chez vous en utilisant cet homologue de Chrome.
Quick Find a même une option 'Liens uniquement' qui vous aide à rechercher des liens. Si un mot fait partie d'une autre URL, le mode vous permettra immédiatement d'ouvrir ce lien dans un nouvel onglet. C'est beaucoup plus rapide que de cliquer avec le bouton droit sur un lien hypertexte après avoir parcouru la page manuellement.
Bien sûr, il existe un mode de recherche multi-mots, comme pour les autres de cette liste. Un problème dont souffrent beaucoup de ces extensions est la tendance à avoir l'air désordonné. Avoir trop de temps forts peut être distrayant, mais Peter Shin a développé une nouvelle solution.
Cette extension se sépare du reste en mettant en surbrillance les mots et en en affichant différents dans des zones de texte individuelles. Les utilisateurs n'ont qu'à effectuer une recherche dans la zone de texte pour localiser un résultat spécifique. Cette fonctionnalité rend la recherche rapide incroyablement pratique.
Il existe de nombreuses autres fonctions que vous pouvez utiliser avec la recherche rapide. Consultez les instructions et vous serez submergé de fonctionnalités dont vous ne saviez pas avoir besoin.
En surbrillance
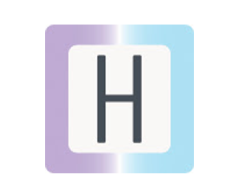
Cette unique extension ne fonctionne pas seulement avec brio, mais arbore une interface minimaliste colorée qui n'est pas excessivement écrasante. Highlighty avertira les utilisateurs si les requêtes ne sont pas sur la page, une fonction puissante qui fait étonnamment défaut à de nombreux homologues plus anciens.
cómo modificar los sims 4
Il y a beaucoup de faits saillants une fois que vous entrez dans une recherche de plusieurs mots. La meilleure partie est que vous pouvez utiliser un curseur et changer la couleur de n'importe quel mot individuel que vous souhaitez. La première couleur de chaque nouvelle requête est générée aléatoirement.
Highlighty fonctionne sur tous les onglets de votre instance actuelle de Google Chrome. Ce petit changement le rend incroyablement pratique puisque Ctrl + F sur Chrome doit être appuyé à chaque fois que vous changez d'onglet.
Selon vos besoins, vous pouvez choisir entre une vue de base et une vue avancée qui révèle les fonctions supplémentaires. Les paramètres de l'extension permettent une personnalisation approfondie et une expérience parfaite.
Par défaut, Highlighty a un minimum de deux caractères. En effet, trouver des milliers de lettres est éprouvant pour l'extension. Cependant, vous pouvez choisir de supprimer la limite si la situation l'exige.
Les touches fléchées haut et bas vous permettent de passer d'un résultat à l'autre sur la page. La même chose se produit également en cliquant sur les flèches de la barre de navigation.
Les fonctions supplémentaires incluent les éléments suivants :
- Sensibilité à la casse
- Sensibilité diacritique
- Recherche fractionnée
- Recherche complète de mots
- Liste de mots enregistrés
- Sites Web sur liste blanche
Avec une interface utilisateur personnalisable et de nombreuses autres fonctions, il est incroyable que Highlighty soit entièrement gratuit à télécharger et à utiliser. Cela fonctionne même hors ligne.
Utilisation de ces extensions
Quelle que soit l'extension que vous choisissez, leurs méthodes de fonctionnement sont généralement similaires au niveau élémentaire. Vous affichez une barre de recherche, tapez plusieurs mots et commencez à les rechercher. Naviguez dans la page selon vos besoins et recherchez les passages ou les phrases spécifiques que vous souhaitez.
Bonne recherche
Au lieu d'être verrouillé sur l'outil de recherche par défaut de Google Chrome, vous pouvez essayer l'une de ces extensions gratuites à télécharger. Ils peuvent effectuer des recherches multi-mots et de nombreuses autres fonctions que vous n'auriez peut-être jamais imaginées. Passez moins de temps à chercher et plus de temps à écrire.
Connaissez-vous d'autres extensions ? Selon vous, quel était le meilleur de cette liste? Faites-nous savoir dans la section commentaires ci-dessous.