Les affichages de fond d'écran de moniteur peuvent ajouter un peu de piquant ou de personnalisation à votre écran d'ordinateur. Lorsque vous travaillez sur plusieurs moniteurs, par défaut, Windows et macOS affichent le même arrière-plan de bureau sur tous les écrans. Heureusement, vous avez le choix de choisir des arrière-plans différents pour chaque affichage.

Si vous souhaitez que vos écrans affichent des arrière-plans uniques, continuez à lire pour savoir comment y parvenir facilement sous Windows et macOS.
cambiar la ubicación de la copia de seguridad itunes windows 10
Différents arrière-plans pour différents moniteurs dans Windows 11
Windows 11 est livré avec plusieurs photos d'arrière-plan et thèmes préinstallés. Vous pouvez choisir un thème dans l'onglet Personnalisation des paramètres ou créer le vôtre. Pour utiliser vos images pour deux moniteurs ou plus, procédez comme suit.
- Accédez aux 'Paramètres' à l'aide des touches de raccourci 'Windows + I'. Ou, cliquez sur l'icône « Démarrer » ou sur l'icône de recherche dans le « Gestionnaire des tâches », puis tapez « Paramètres » dans la barre de recherche.

- Cliquez sur 'Personnalisation', puis sur 'Arrière-plan'.
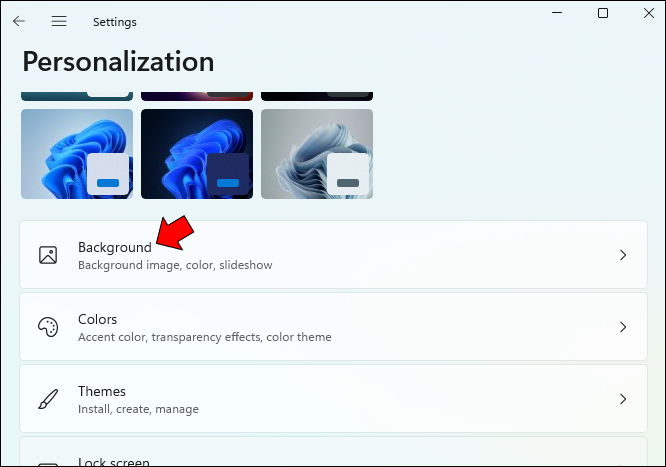
- Choisissez 'Image' dans la liste 'Personnaliser votre arrière-plan'.
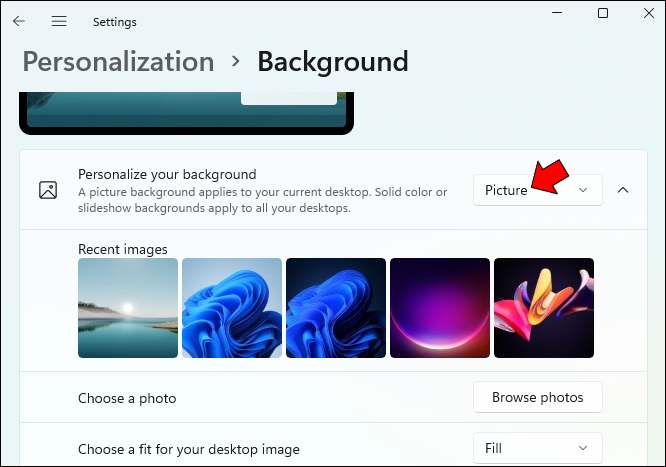
- Cliquez sur 'Parcourir les photos', puis sélectionnez l'image que vous souhaitez définir comme arrière-plan de votre bureau. Vous pouvez choisir une photo dans n'importe quel dossier où vos photos sont stockées.
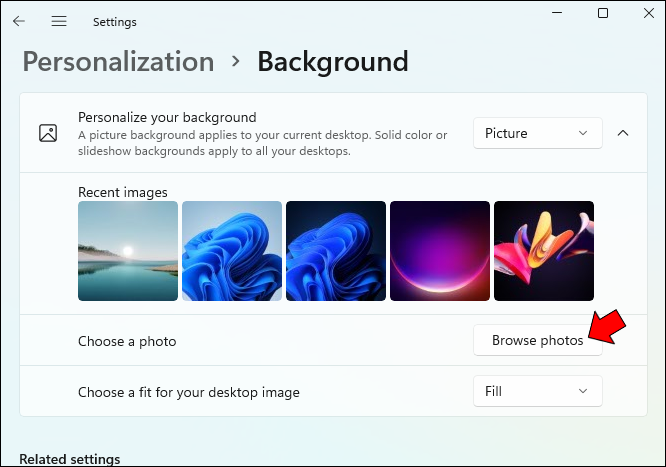
- Faites un clic droit sur l'image, puis choisissez 'Définir pour le moniteur 1'.
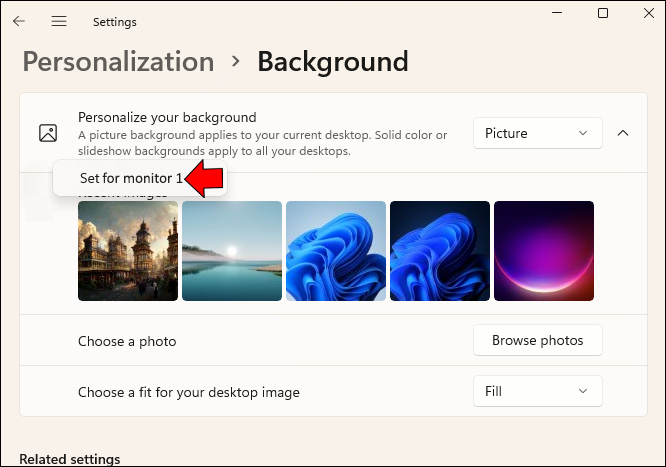
- Pour définir l'arrière-plan sur votre deuxième moniteur, répétez les étapes deux à cinq, en sélectionnant 'Définir pour le moniteur 2' à l'étape cinq.
Différents arrière-plans pour différents moniteurs dans Windows 10
La configuration d'un arrière-plan de moniteur unique pour plusieurs moniteurs était relativement simple dans Windows 8. Le menu de Windows 10 qui vous permet de faire la même chose a été enterré. Heureusement, il a de nouveau été déplacé vers une position logique.
Suivez ces étapes pour définir facilement différents arrière-plans dans Windows 10.
- Ouvrez 'Paramètres' à l'aide des raccourcis clavier 'Windows + I'. Vous pouvez également cliquer sur l'icône 'Démarrer' ou sur l'icône de recherche dans le 'Gestionnaire de tâches', puis saisir 'paramètres' dans la barre de recherche.

- Cliquez sur 'Personnalisation', puis sur 'Arrière-plan'.
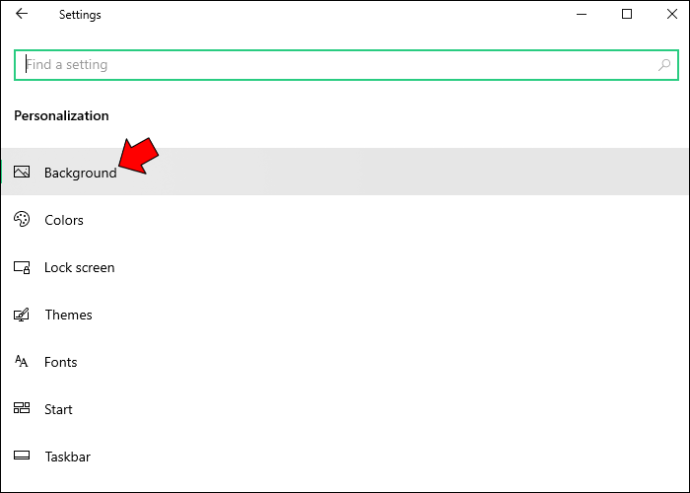
- Sélectionnez 'Image' dans la liste 'Personnaliser votre arrière-plan'.
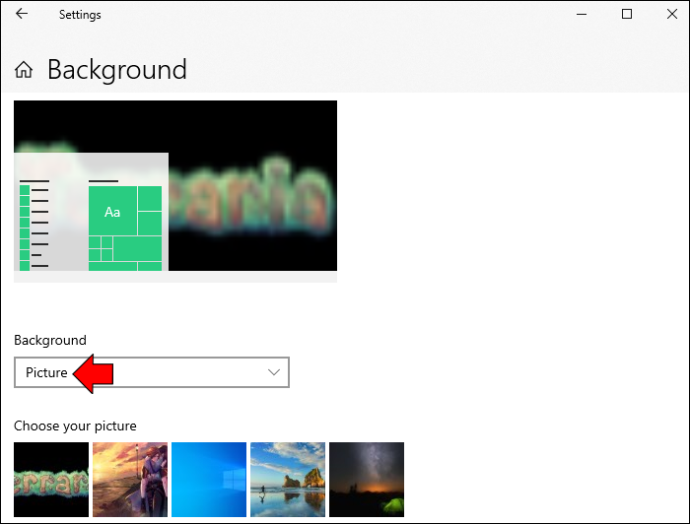
- Cliquez sur 'Parcourir les photos', puis sélectionnez l'image que vous souhaitez définir comme arrière-plan de votre bureau. Vous pouvez choisir une photo dans n'importe quel dossier.
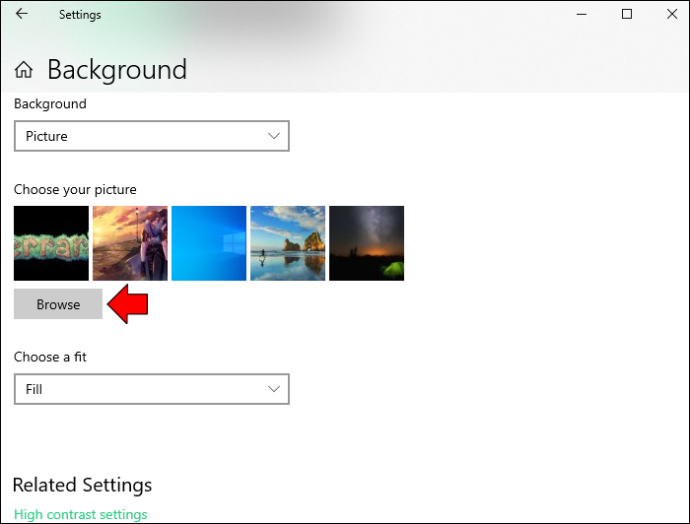
- Faites un clic droit sur l'image, puis choisissez 'Définir pour le moniteur 1'.
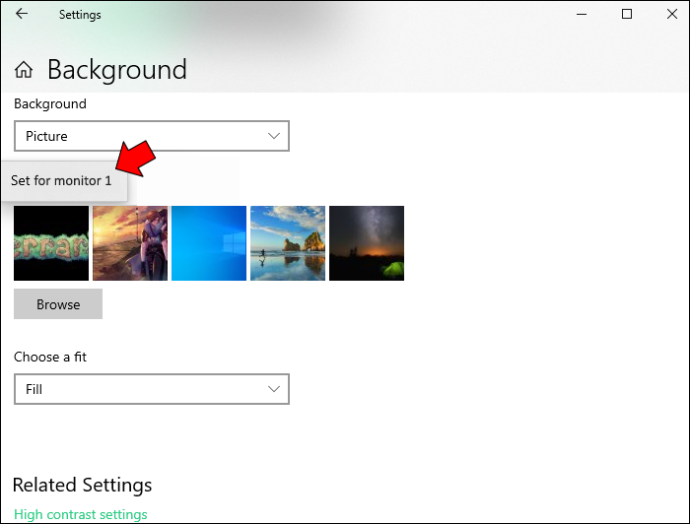
- Répétez les étapes deux à cinq pour définir l'arrière-plan sur votre deuxième moniteur. Sélectionnez 'Set for monitor 2' à l'étape cinq.
Différents arrière-plans pour différents moniteurs sur un Mac
La configuration de différents arrière-plans sur vos moniteurs Mac peut vous aider à égayer votre journée de travail et est assez simple, suivez simplement ces étapes.
- Cliquez sur l'icône Apple pour accéder au menu principal.
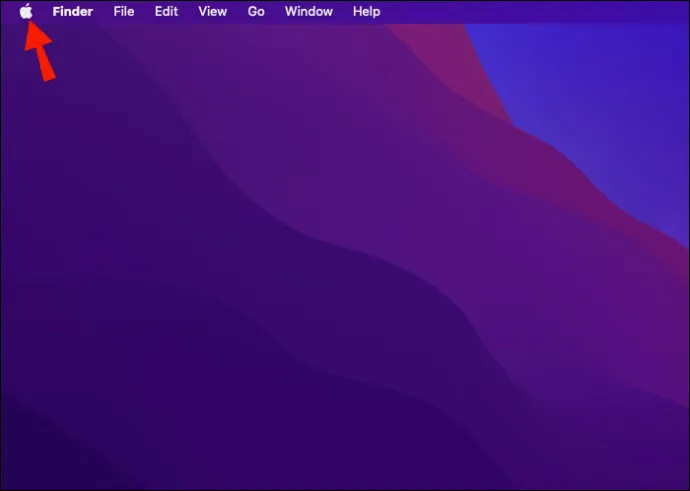
- Cliquez sur 'Préférences système'.
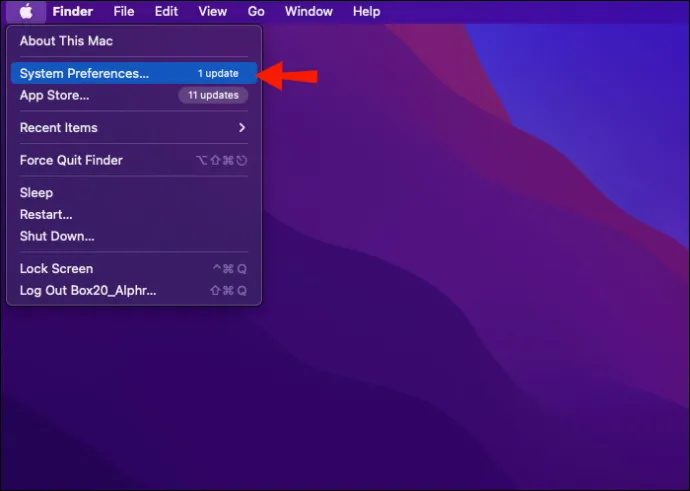
- Puis 'Bureau et économiseur d'écran'.
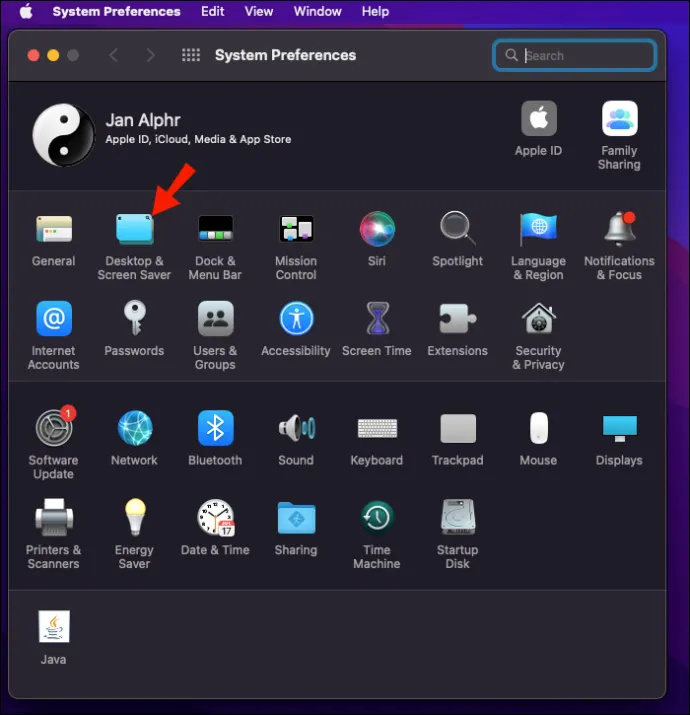
- Dans la fenêtre 'Bureau et économiseur d'écran', sélectionnez l'image que vous souhaitez définir comme arrière-plan. Vous pouvez également faire glisser l'image de votre bureau ou d'un dossier vers le haut de la fenêtre d'aperçu pour la définir comme nouveau fond d'écran du bureau.
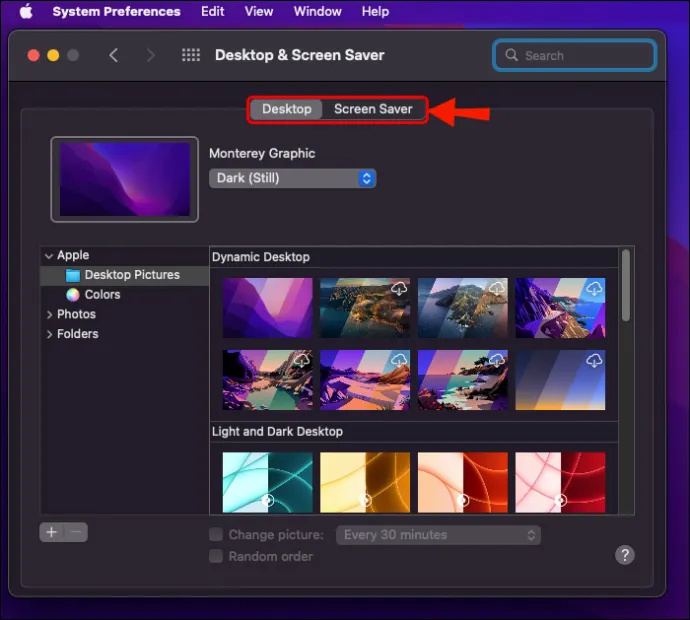
- Pour définir une image de bureau pour votre deuxième moniteur, cliquez sur la deuxième fenêtre, puis sélectionnez une image.
- Répétez ces étapes pour plusieurs moniteurs externes.
- Une fois satisfait, cliquez sur le bouton de retour et fermez la fenêtre pour enregistrer les modifications.
FAQ
Quel papier peint est le meilleur pour vos yeux ?
Il vaut mieux éviter les couleurs vives ou fluo, car celles-ci peuvent devenir fatigantes à regarder. Sélectionnez des nuances de couleurs neutres ou sombres qui offrent toujours un contraste élevé sans être un noir uni. Les meilleures couleurs pour les fonds d'écran et les arrière-plans sont le bleu marine, le bordeaux, le vert chasseur, le violet foncé ou l'argent.
Pouvez-vous utiliser deux curseurs sur deux moniteurs ?
Si vous utilisez Windows, plusieurs utilisations de la souris sont détectées automatiquement. Une fois que vous avez branché votre deuxième souris sur un port USB, Windows ajoute automatiquement les pilotes. Ensuite, vous pouvez contrôler le curseur à l'aide de l'une ou l'autre des souris. Cet ajout est idéal si vous souhaitez mettre en miroir votre PC principal sur un écran de télévision.
Un fond blanc ou foncé est-il préférable pour vos yeux ?
Les arrière-plans de couleur plus foncée (mode sombre) réduiront les reflets et la lumière bleue sur votre écran, ce qui le rendra meilleur pour vos yeux par rapport aux couleurs plus claires (mode clair).
Personnaliser les arrière-plans de votre bureau
Si vous souhaitez pimenter votre journée de travail, l'affichage de différents arrière-plans sur vos multiples moniteurs est l'une des nombreuses options simples. Windows et macOS offrent des options de fond d'écran gratuites parmi lesquelles vous pouvez choisir. Alternativement, vous pouvez définir l'une de vos images personnelles comme arrière-plan. Et pour un divertissement d'écran plus personnalisé, les deux systèmes d'exploitation vous permettent de configurer des diaporamas comme arrière-plan de bureau ou de les afficher une fois que vous avez été inactif pendant une période spécifiée.
Avez-vous pu configurer le fond d'écran que vous vouliez sur chaque moniteur ? Parlez-nous des résultats dans la section commentaires ci-dessous.









