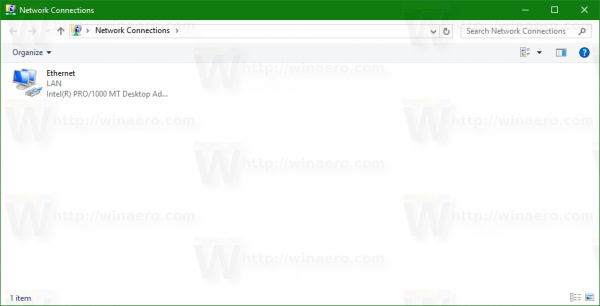Travailler sur plusieurs moniteurs peut vous faire gagner beaucoup de temps et augmenter votre productivité. Cependant, si vous n'avez pas de deuxième moniteur à la maison, ou si vous n'avez besoin d'un deuxième moniteur que pendant une courte période, vous pouvez utiliser votre Android à la place. Cela peut être une meilleure option car il ne prendra pas beaucoup de place et il est également portable.
La barra de tareas del menú de inicio de Windows 10 no funciona

Dans cet article, nous vous montrerons différentes manières d'utiliser votre appareil Android comme deuxième moniteur. De plus, nous passerons en revue le processus de configuration de votre Android TV et de votre tablette comme deuxième moniteur.
Comment utiliser Android comme deuxième moniteur pour un PC Windows
Il existe de nombreuses applications tierces qui peuvent faire de votre Android un deuxième écran. Pour Windows, la meilleure application que vous pouvez utiliser est Bureau de l'espace , une application de mise en miroir d'écran et d'extension d'écran. Pour que cela fonctionne, il y a quelques choses que vous devez faire :
- Télécharger Chauffeurs de Spacedesk sur votre Windows. Assurez-vous de choisir le bon type de fichier d'installation pour la version de votre système d'exploitation Windows.

- Suivez les instructions à l'écran pour installer Spacedesk.

- Installer l'application Spacedesk sur votre appareil Android.

- Ouvrez l'application.
- Tapez sur le + icône à côté de Se connecter à la machine principale (serveur) .

- Entrer le adresse IP de votre Windows.

- Tapez sur le Connecter bouton.

Lorsque ces deux appareils sont liés, votre écran Android sera le même que votre écran Windows. Si vous ne voulez pas que votre Android reflète l'écran de Windows mais plutôt qu'il agisse comme son extension, voici ce que vous devez faire :
- Faites un clic droit n'importe où sur votre écran Windows.

- Choisir Paramètres d'affichage .

- Sélectionner Prolongez ces affichages dans le menu déroulant.

- Clique sur le Appliquer bouton.
La bonne chose à propos de cette application est que vous n'avez besoin que d'une connexion Internet pour l'utiliser, sans avoir besoin d'un câble USB. Assurez-vous simplement que votre Windows et votre Android sont sur le même réseau LAN. Gardez à l'esprit que l'application Spacedesk Android ne peut être utilisée qu'avec le pilote Windows Spacedesk.
Comment utiliser Android comme deuxième moniteur pour Linux
La plupart des applications de mise en miroir et d'extension d'écran ne fonctionnent que pour Windows et Mac, mais les utilisateurs de Linux peuvent se tourner vers le Écran de bureau application. De plus, cette application vous permet d'utiliser plusieurs écrans à la fois. Pour que cela fonctionne, vous devez disposer d'une connexion Wi-Fi ou Ethernet 5 GHz. Une fois que vous avez téléchargé l'application sur votre appareil Linux, voici ce que vous devez faire ensuite :
- Télécharger le Écran de bureau application sur votre Linux.

- Cliquez avec le bouton droit sur le fichier téléchargé et accédez à Propriétés .

- Vérifier la Autoriser l'exécution du fichier en tant que programme boîte.

- Ouvrez l'application sur votre Linux. Vous verrez un code-barres et un lien sur la fenêtre.

- Scannez le code-barres ou copiez le lien vers l'application mobile.

- Connectez les deux appareils.
- Clique sur le Permettre bouton.
- Choisir Partager la vue d'écran ou Partager la vue de l'application .
- Confirmez que vous souhaitez partager votre affichage Linux sur votre appareil Android.
Avec Deskreen, vous ne pouvez utiliser que le Wi-Fi ou Ethernet 5 GHz pour connecter ces deux appareils, ou vous pouvez utiliser un câble USB. Cette application est gratuite et très facile à utiliser.
Comment utiliser Android comme deuxième moniteur via un câble USB
Toutes les applications tierces mentionnées ci-dessus peuvent également être utilisées avec un câble USB. Cette méthode peut être plus pratique dans les situations où vous n'avez pas de connexion Wi-Fi. Cependant, pour télécharger l'une de ces applications, vous devez être connecté à Internet.
En gros, quelle que soit l'application que vous choisissez, voici comment vous pouvez l'utiliser avec un câble USB :
- Connectez votre appareil Android et votre ordinateur ou ordinateur portable avec un câble USB.

- Téléchargez l'application choisie sur votre ordinateur.

- Suivez les instructions à l'écran pour l'installer.

- Téléchargez l'application sur votre application Android.

- Connectez les deux appareils.

Vous ne devez pas débrancher l'écran USB pendant que vous partagez votre écran. La méthode USB étant une alternative, vous pouvez également utiliser le Wi-Fi pour maintenir la connexion entre ces deux appareils. Assurez-vous simplement qu'il s'agit du même réseau Wi-Fi.
Comment utiliser Android TV comme deuxième moniteur
Non seulement vous pouvez utiliser votre appareil Android comme deuxième moniteur, mais vous pouvez faire de même avec votre Android TV. Dans ce cas, votre Android TV et votre ordinateur devront être sur le même Wi-Fi. Vous pourriez également avoir besoin d'un câble HDMI, ou vous pourriez utiliser votre téléviseur Android comme deuxième moniteur sans fil avec Chromecast . L'application Chromecast et l'extension Chrome peuvent être utilisées avec votre ordinateur et votre téléphone.
Comme vous le savez peut-être, Chromecast vous permet de lire des films et des émissions de télévision sur votre ordinateur, que vous pouvez regarder sur votre téléviseur. Une fois que vous avez ajouté l'extension Chromecast à votre Chrome, voici ce que vous devez faire pour utiliser votre Android TV comme deuxième moniteur :
- Ouvrir Google Chrome sur ton ordinateur.
- Cliquez sur le bouton Chromecast dans le coin supérieur droit du navigateur. Près de Diffusez cet onglet sur… , sélectionnez la flèche droite. Vous verrez les options suivantes : diffuser l'onglet actuel, diffuser tout l'écran ou le mode audio.
- Sélectionner Caster tout l'écran .
- Cliquez sur Oui sur la fenêtre de confirmation.
- Sélectionnez votre Android TV dans la liste des appareils et attendez que ces deux appareils se connectent.
Vous pourrez désormais utiliser votre Android TV comme deuxième écran. Lorsque vous ne souhaitez plus utiliser votre Android TV pour cela, vous pouvez simplement cliquer sur le Arrêter de partager bouton sur votre ordinateur.
Comment utiliser une tablette Android comme deuxième moniteur
L'utilisation d'une tablette Android comme deuxième moniteur pourrait être une option encore meilleure pour l'écran beaucoup plus grand. Vous pouvez utiliser l'une des applications que nous avons mentionnées ci-dessus pour votre tablette Android. Si vous ne souhaitez en utiliser aucun, vous pouvez télécharger Splashtop Filaire XDisplay . Cette application est compatible avec les appareils Windows, macOS, iOS, Kindle et Android. Gardez à l'esprit que vous aurez besoin d'un câble USB pour cette application.
Pour utiliser votre tablette Android comme deuxième moniteur, suivez les étapes ci-dessous :
- Télécharger le Splashtop Filaire XDisplay application sur votre ordinateur. Assurez-vous de choisir la bonne version pour votre système d'exploitation.

- Suivez les instructions à l'écran pour installer l'application.

- Téléchargez l'application sur votre tablette Android.

- Connectez ces deux appareils avec un câble USB.

- Commencez à utiliser votre tablette Android comme deuxième écran.
Étendez votre écran avec votre Android
Il existe de nombreuses raisons de vouloir un deuxième écran, que ce soit pour votre travail ou pour le plaisir. Heureusement, il existe diverses applications tierces que vous pouvez utiliser pour étendre ou refléter l'affichage de votre ordinateur. Tout ce dont vous avez besoin est une connexion Internet et un câble USB.
cómo agregar dispositivo en google play
Avez-vous déjà utilisé votre appareil Android comme deuxième écran auparavant ? Quelle application avez-vous utilisé ? Faites-nous savoir dans la section commentaires ci-dessous.