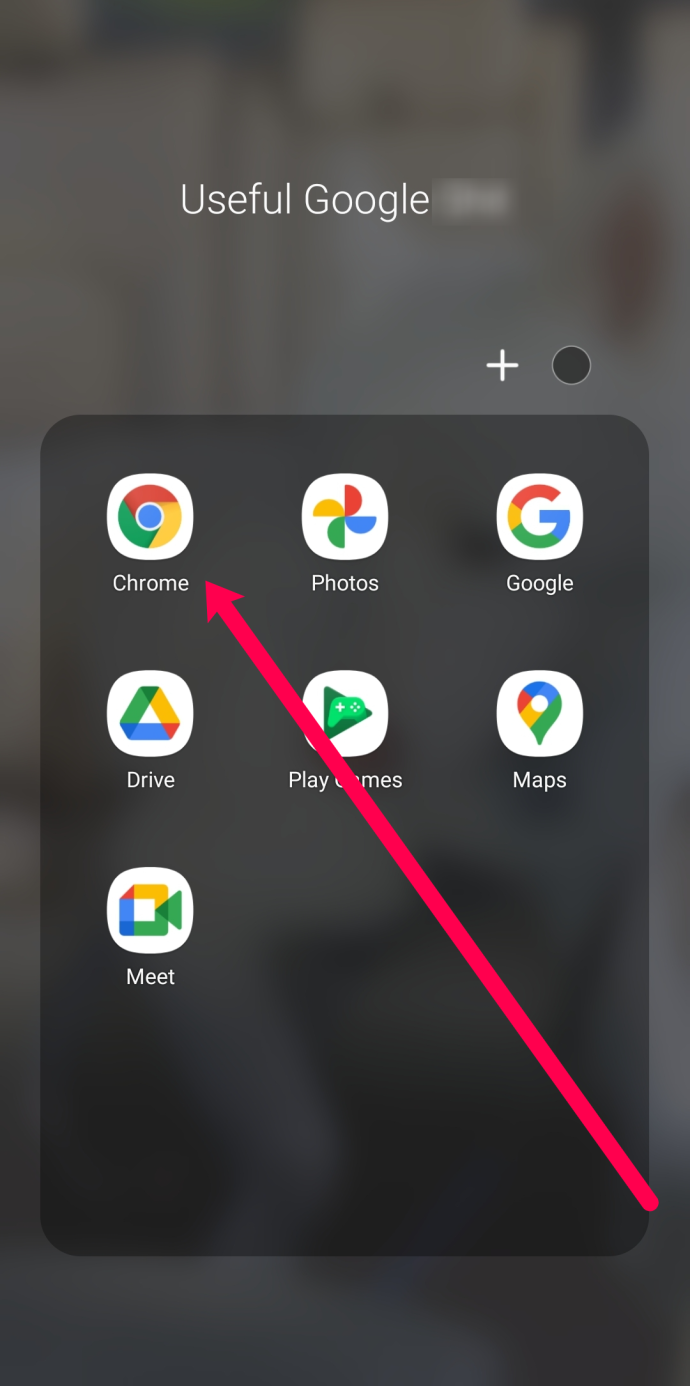Les variables d'environnement d'un système d'exploitation sont des valeurs qui contiennent des informations sur l'environnement système et l'utilisateur actuellement connecté. Ils existaient également dans les systèmes d'exploitation avant Windows, tels que MS-DOS. Les applications ou services peuvent utiliser les informations définies par les variables d'environnement pour déterminer divers éléments concernant le système d'exploitation, par exemple pour détecter le nombre de processus, le nom de l'utilisateur actuellement connecté, le chemin du dossier vers le profil de l'utilisateur actuel ou le répertoire des fichiers temporaires. Aujourd'hui, nous allons passer en revue un certain nombre de méthodes que vous pouvez utiliser pour créer une nouvelle variable d'environnement utilisateur et système dans Windows 10.
Publicité
cómo agregar canciones a SnapchatWindows 10 a plusieurs types de variables d'environnement: les variables utilisateur, les variables système, les variables de processus et les variables volatiles. Les variables d'environnement utilisateur sont accessibles à toutes les applications qui s'exécutent dans le contexte utilisateur actuel, les variables d'environnement système s'appliquent à tous les utilisateurs et processus sur le PC; variables de processus ne s'appliquent qu'à un processus spécifique et les variables volatiles sont celles qui n'existent que pour la session de connexion en cours. Les variables utilisateur, système et processus sont les plus intéressantes, car nous pouvons les modifier.
Exemple: une variable d'environnement utilisateur.

Exemple: une variable d'environnement système.

Windows 10 stocke les variables d'environnement utilisateur sous la clé de registre suivante:
HKEY_CURRENT_USER Environnement
Les variables système sont stockées sous la clé suivante:
HKEY_LOCAL_MACHINE SYSTEM CurrentControlSet Control Session Manager Environment
Référence: Comment voir les noms et les valeurs des variables d'environnement dans Windows 10
Pour créer une variable d'environnement utilisateur dans Windows 10,
- Ouvrez le Panneau de configuration classique .
- Aller versPanneau de configuration Comptes d'utilisateurs Comptes d'utilisateurs.
- Sur la gauche, cliquez sur leChanger mes variables d'environnementlien.

- Dans la boîte de dialogue suivante, cliquez sur leNouveaubouton sous leVariables utilisateur poursection.

- Entrez un nom de variable que vous souhaitez créer, puis entrez une valeur de variable que vous souhaitez lui attribuer. La boîte de dialogue permet de rechercher un fichier ou un dossier pour gagner du temps.

- Cliquez sur le bouton OK et vous avez terminé.

Remarque: rouvrez les applications requises (par exemple, l'invite de commande) pour leur faire lire votre nouvelle variable d'environnement.
Conseil: il existe un certain nombre d'autres méthodes que vous pouvez utiliser pour ouvrir l'éditeur de variables d'environnement sous Windows 10. Tout d'abord, vous pouvez créer un raccourci spécial pour l'ouvrir directement. Voir Créer un raccourci de variables d'environnement dans Windows 10 .
En outre, il existe une commande spéciale RunDLL que vous pouvez utiliser (appuyez sur Win + R et copiez-collez-la dans la zone Exécuter):
rundll32.exe sysdm.cpl, EditEnvironmentVariables
Enfin, vous pouvez cliquer avec le bouton droit sur leCe PCicône dans l'Explorateur de fichiers et sélectionnezPropriétésdans le menu contextuel. Cliquez sur le lien 'Paramètres système avancés' sur la gauche. Dans la boîte de dialogue suivante, «Propriétés système», vous verrez le Variables d'environnement... bouton en bas de l'onglet Avancé. De plus, la boîte de dialogue Paramètres système avancés peut être directement ouverte avec lepropriétés système avancéescommande entrée dans la boîte de dialogue Exécuter.
Créer une variable d'environnement utilisateur dans l'invite de commandes
- Ouvrez une nouvelle invite de commande
- Tapez la commande suivante:
setx '' - Remplacer
avec le nom réel de la variable que vous souhaitez créer. - Remplacer
''avec la valeur que vous souhaitez attribuer à votre variable.
N'oubliez pas de redémarrer vos applications (par exemple, Invite de commandes) pour leur faire lire votre nouvelle variable d'environnement.

La commande setx est un outil de console qui peut être utilisé pour définir ou désactiver l'utilisateur et variables d'environnement système . Dans le cas général, la syntaxe est la suivante:
setx nom_variable valeur_variable- définir une variable d'environnement pour l'utilisateur actuel.
setx / M nom_variable valeur_variable- définir une variable d'environnement pour tous les utilisateurs (à l'échelle du système).
Tapez setx /? dans une invite de commande pour voir plus de détails sur cet outil.
Créer une variable d'environnement utilisateur dans PowerShell
- Ouvrez PowerShell .
- Tapez la commande suivante:
[Environnement] :: SetEnvironmentVariable ('', '', 'User') - Remplacer
avec le nom réel de la variable que vous souhaitez créer. - Remplacer
''avec la valeur que vous souhaitez attribuer à votre variable.
De même, vous pouvez créer une variable d'environnement système.
Créer une variable d'environnement système
- Ouvrez la boîte de dialogue Exécuter (Win + R) et exécutez la commande
propriétés système avancées.
- Dans la boîte de dialogue Propriétés système, passez à laAvancéelanguette. Clique sur leVariables d'environnement...bouton.

- Dans la boîte de dialogue suivante, cliquez sur leNouveaubouton sous leVariables systèmesection.

- Définissez le nom souhaité pour une variable que vous souhaitez créer, spécifiez sa valeur, puis cliquez sur OK.

Créer une variable d'environnement utilisateur dans l'invite de commandes
- Ouvrez un nouveau invite de commande en tant qu'administrateur .
- Tapez la commande suivante:
setx / M '' - Remplacer
avec le nom réel de la variable que vous souhaitez créer. - Remplacer
''avec la valeur que vous souhaitez attribuer à votre variable.
Le commutateur / M permet à la commande setx de créer une variable système.
Créer une variable d'environnement système dans PowerShell
- Ouvrez PowerShell en tant qu'administrateur . Astuce: vous pouvez ajouter le menu contextuel `` Ouvrir PowerShell en tant qu'administrateur '' .
- Tapez la commande suivante:
[Environnement] :: SetEnvironmentVariable ('', '', 'Machine') - Remplacer
avec le nom réel de la variable que vous souhaitez créer. - Remplacer
''avec la valeur que vous souhaitez attribuer à votre variable.
Le dernier paramètre de l'appel SetEnvironmentVariable lui indique d'enregistrer la variable donnée en tant que variable système.
C'est ça.
cómo obtener wifi gratis sin contraseña
Articles Liés:
- Créer un raccourci de variables d'environnement dans Windows 10
- Comment voir les noms et les valeurs des variables d'environnement dans Windows 10
- Afficher les noms et les valeurs des variables d'environnement pour un processus dans Windows 10