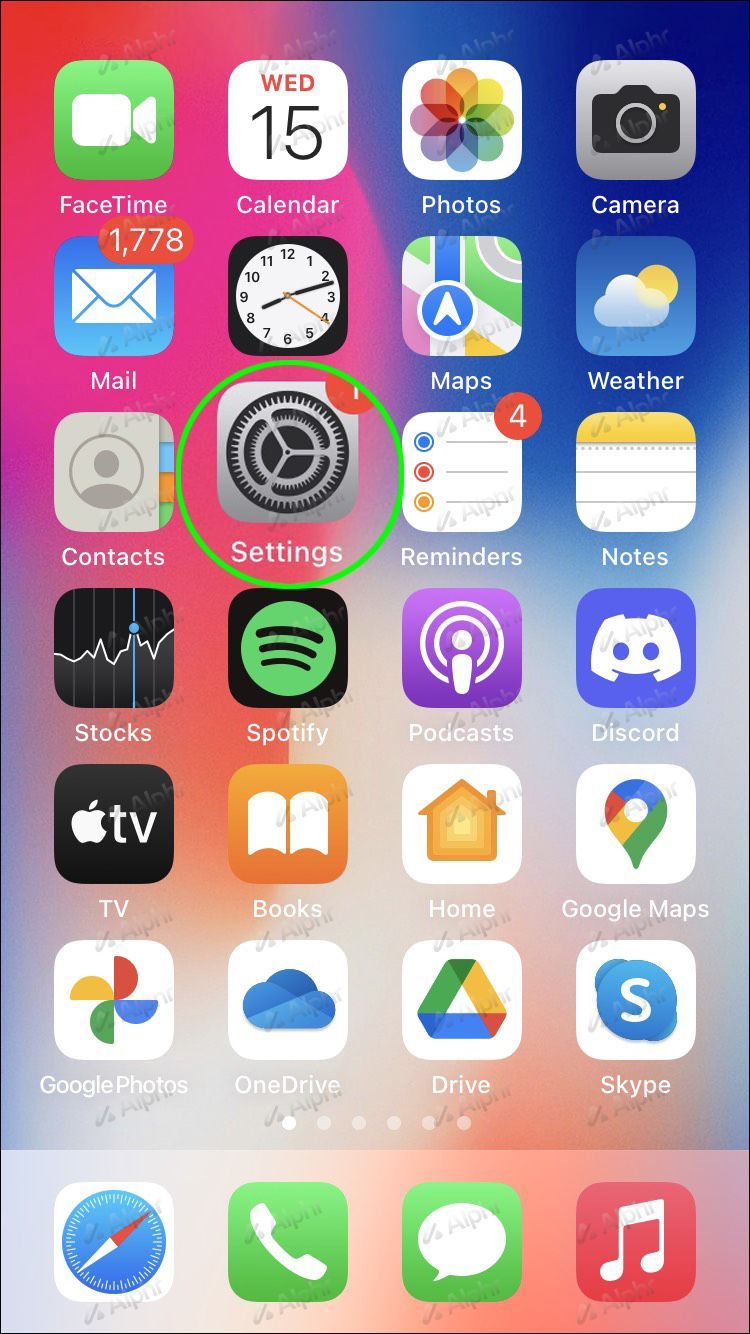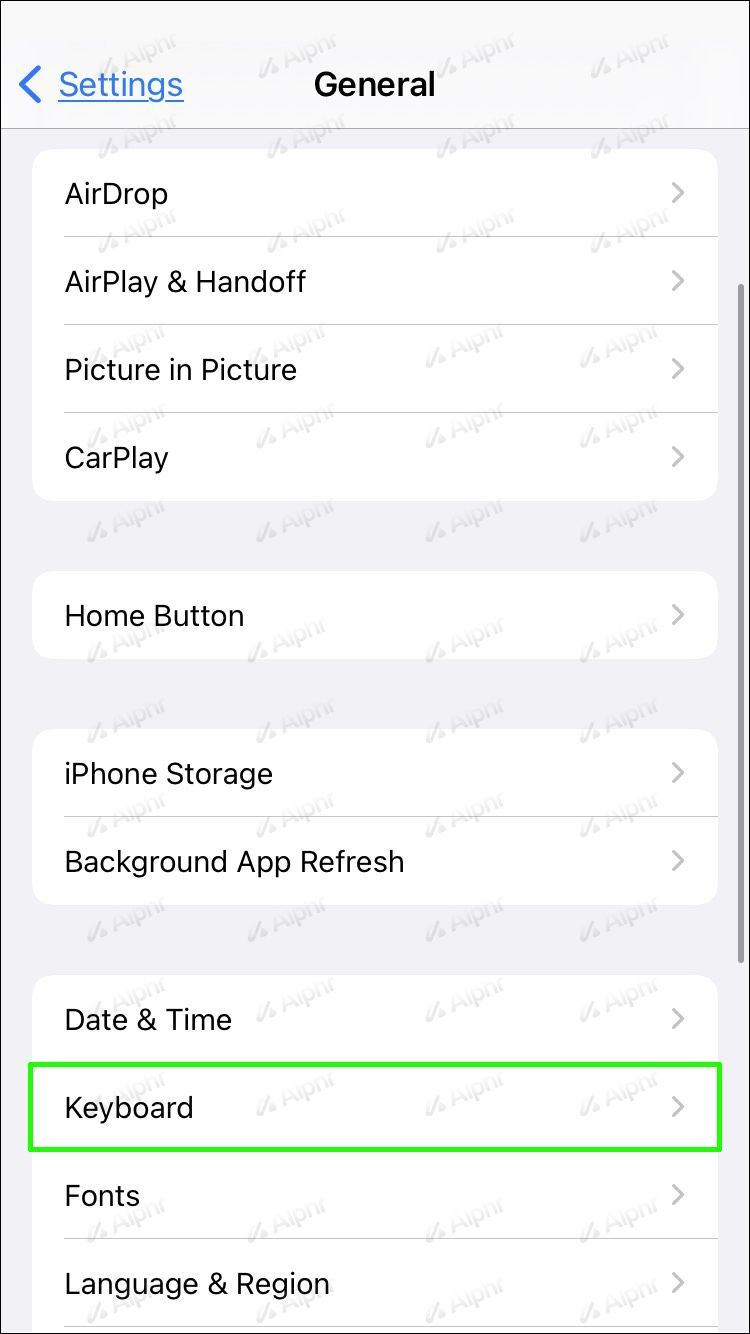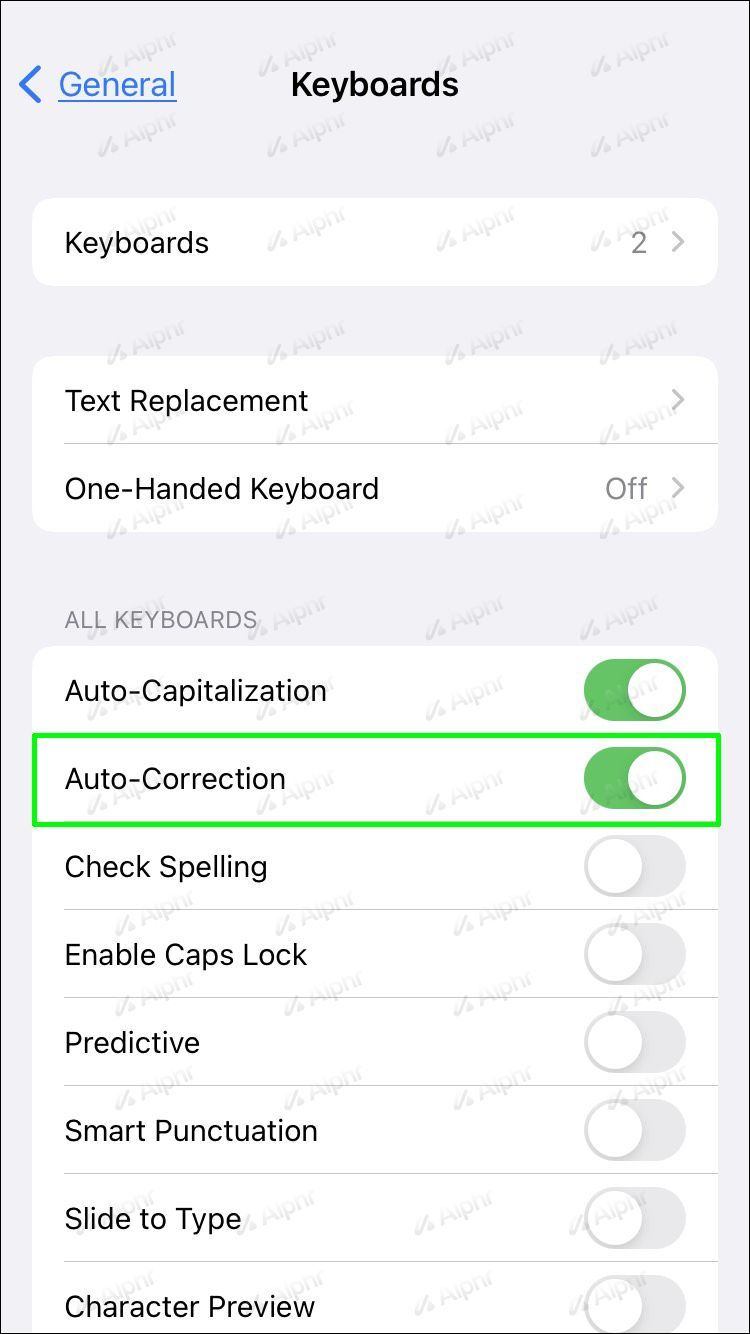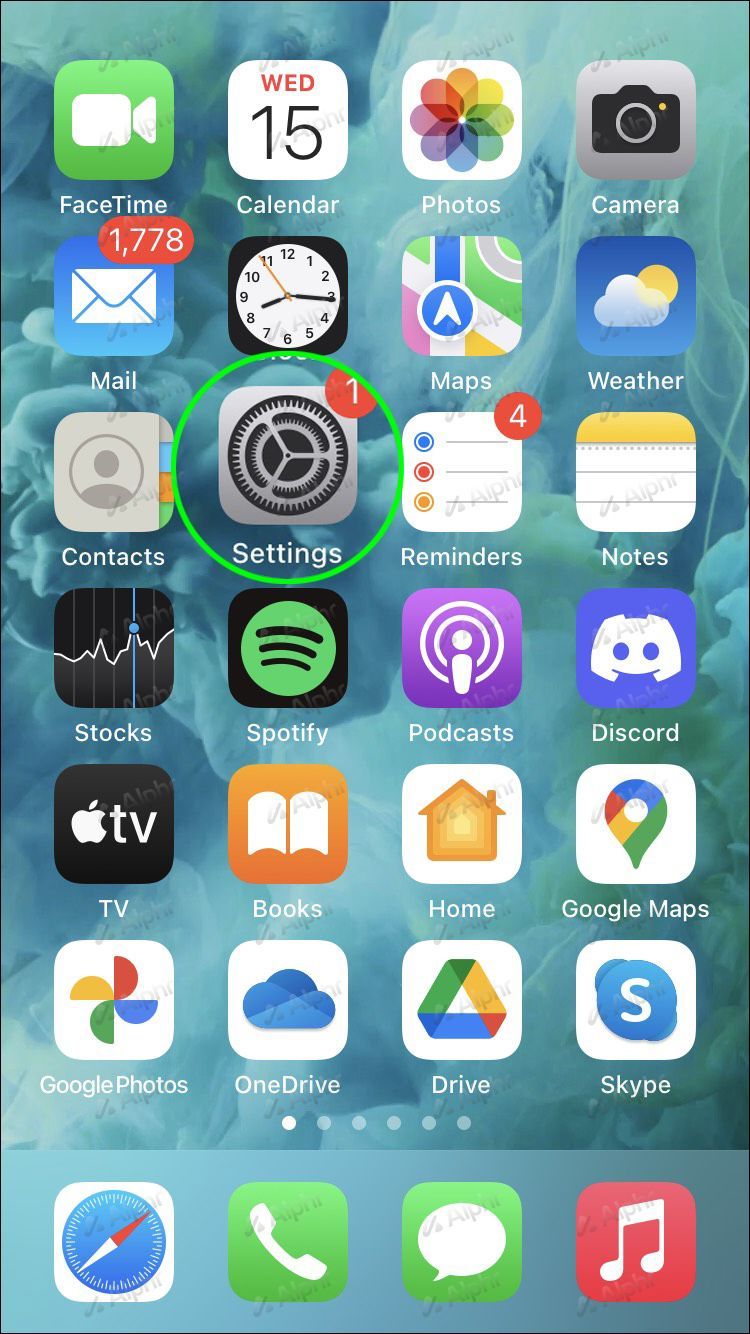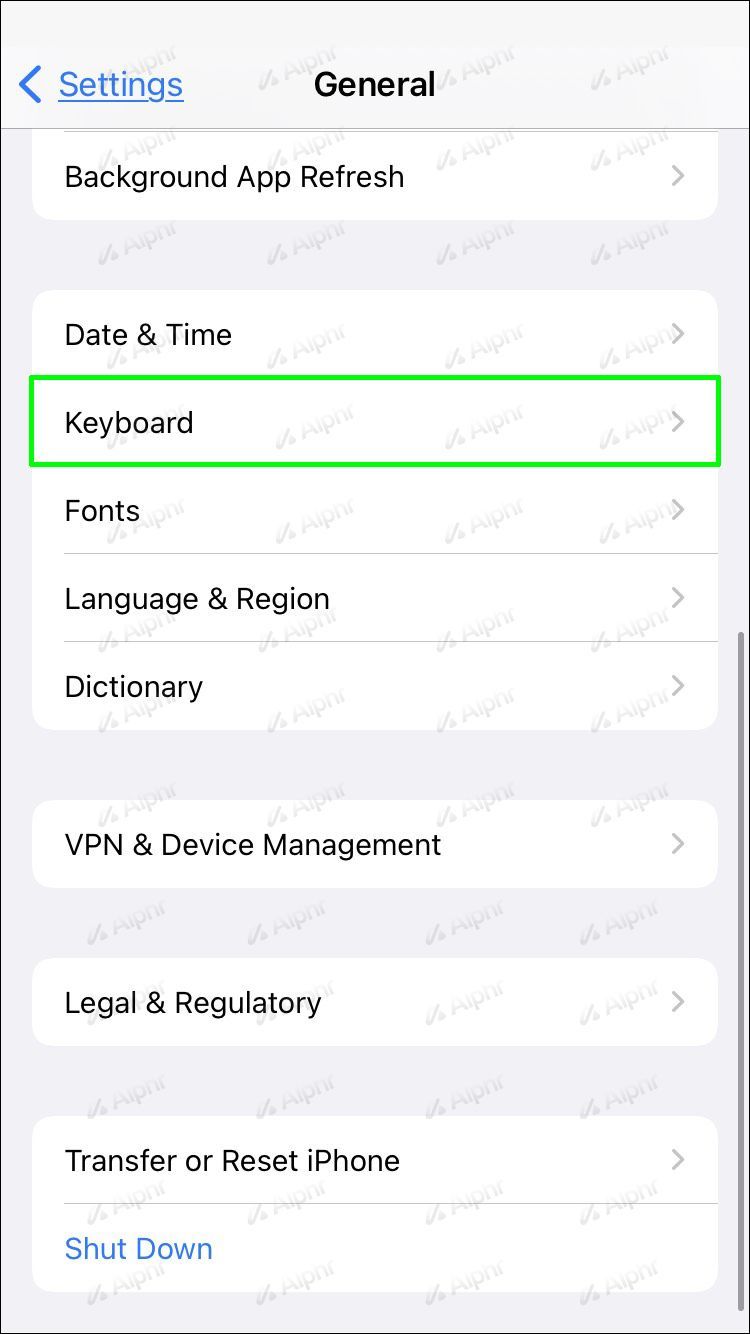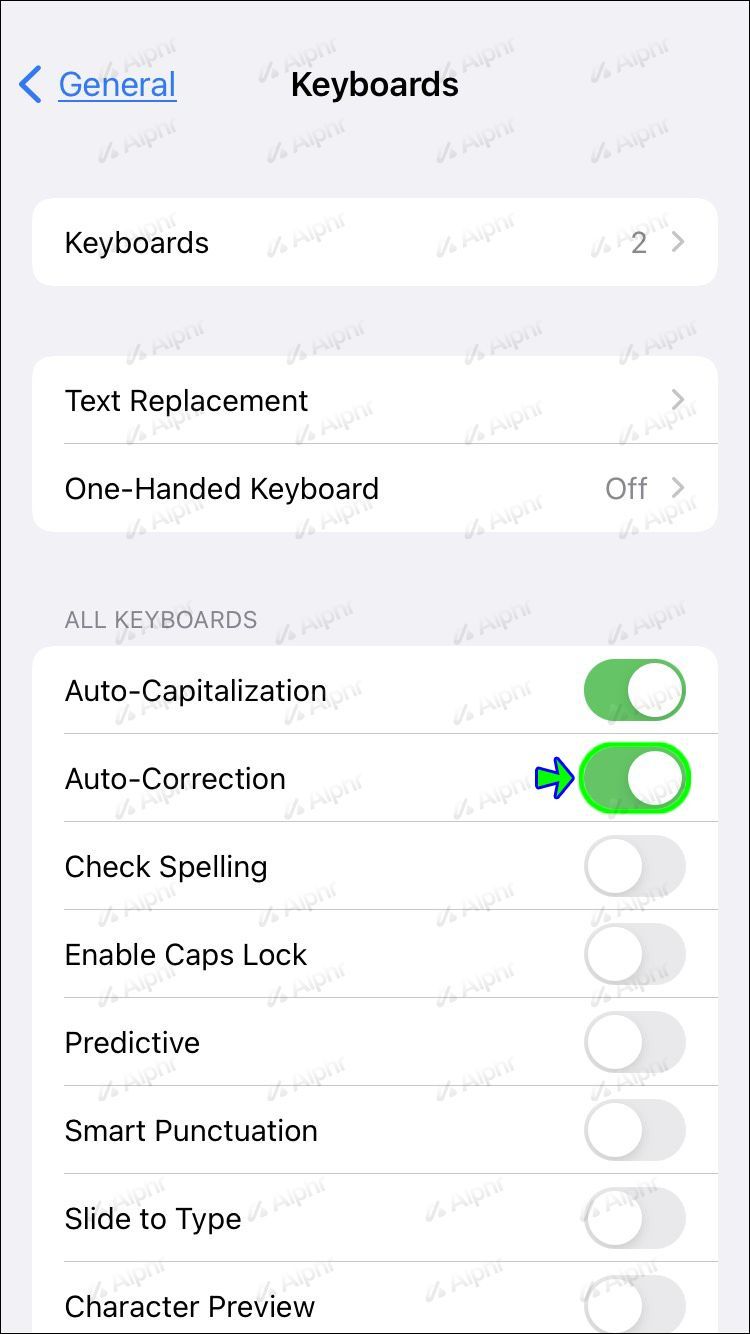La fonction de correction automatique de l'iPhone peut être une aubaine lorsque vous avez complètement oublié comment épeler quelque chose. Mais lorsque vous voulez épeler un mot d'une manière particulière et que votre iPhone ne le permet pas, cela peut être gênant. Pour éviter de paraître idiot (ou pire) lorsque vous ne remarquez pas que votre iPhone corrige automatiquement quelque chose, vous pouvez désactiver la fonction.

Continuez à lire et nous vous montrerons comment désactiver la fonction de correction automatique sur chaque modèle d'iPhone. De plus, notre FAQ discute d'autres façons de rendre l'envoi de SMS un peu plus facile.
Comment désactiver la correction automatique sur un iPhone X, 11 ou 12
Pour désactiver la correction automatique sur votre iPhone X, 11 ou 12, suivez ces étapes :
- Ouvrez l'application Paramètres.
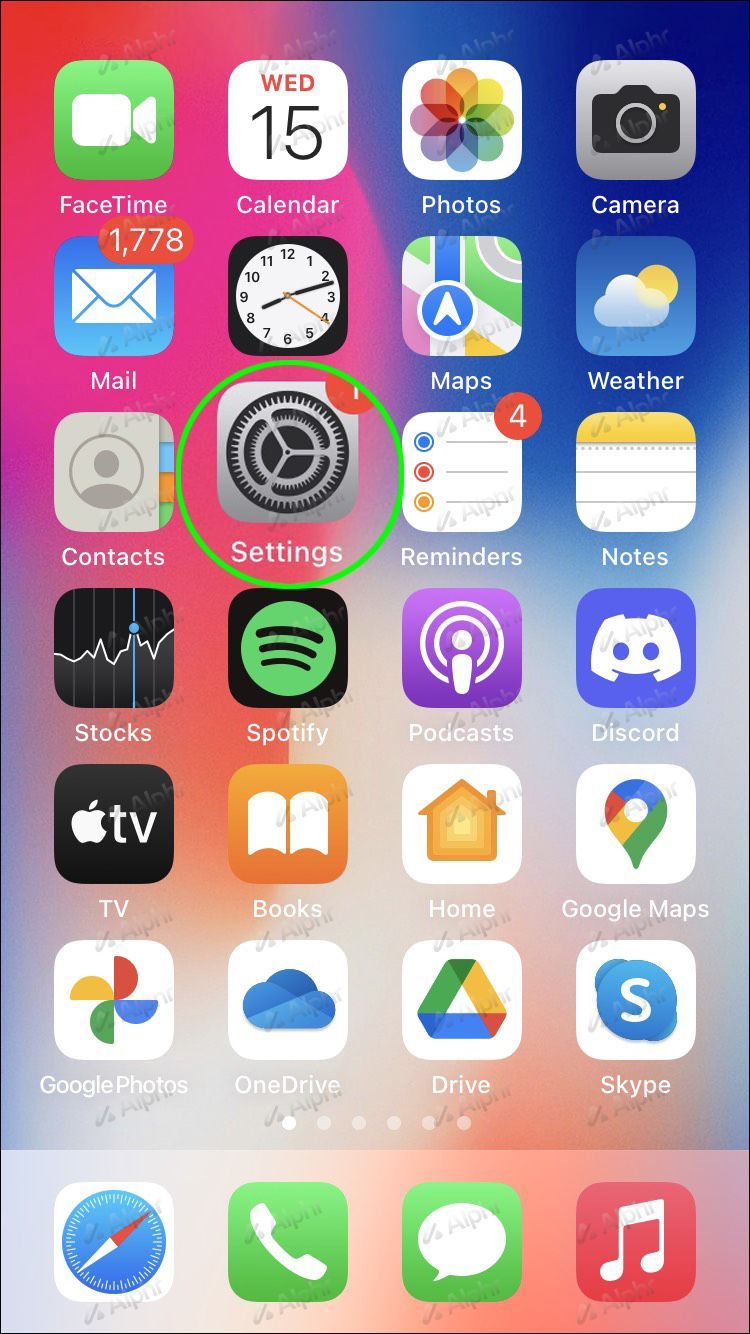
- Appuyez sur Général, puis sur Clavier.
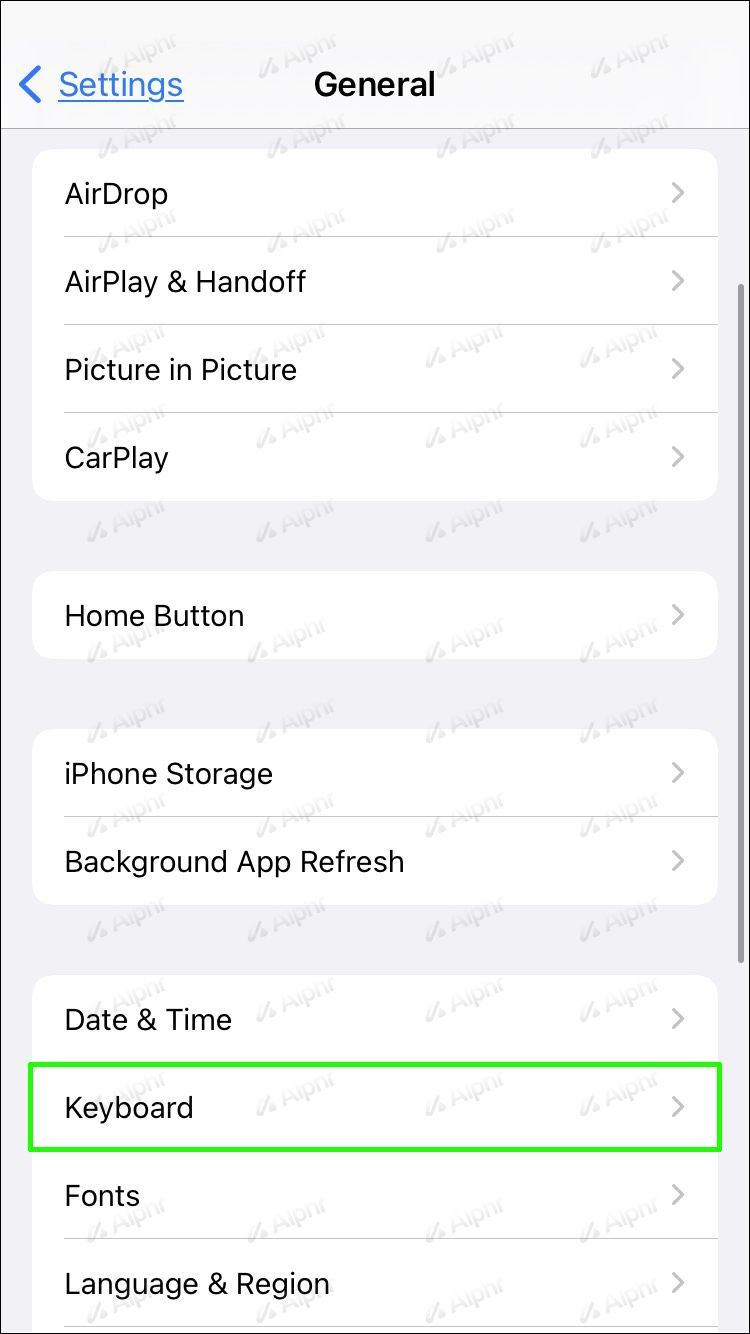
- Sous Tous les claviers, la correction automatique sera activée par défaut. Basculez le commutateur pour le désactiver.
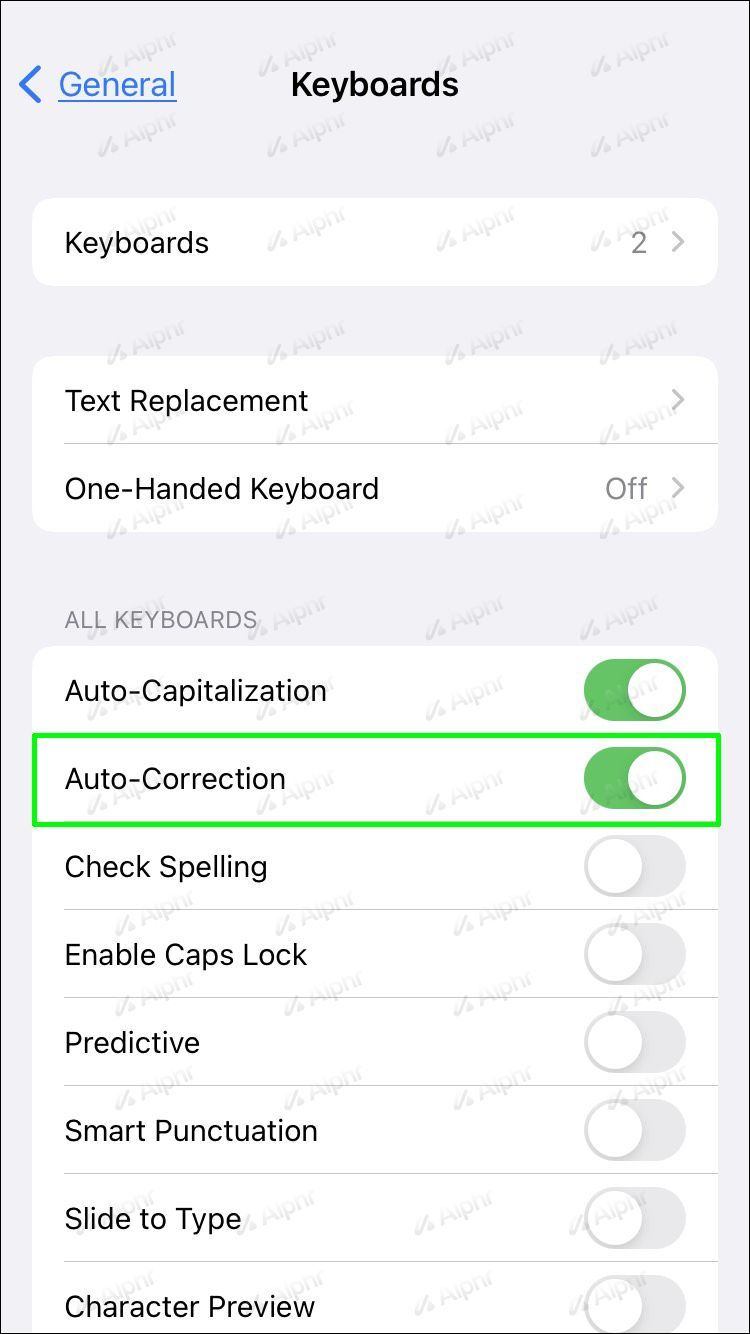
Comment désactiver la correction automatique sur un iPhone 6, 7 ou 8
Les étapes de désactivation de la fonction de correction automatique sont restées les mêmes pendant un certain temps. Par conséquent, il est réalisé de la même manière via les modèles précédents que les derniers. Voici comment désactiver la correction automatique :
como hacer una cancion de 8 bits
- Lancez l'application Paramètres.
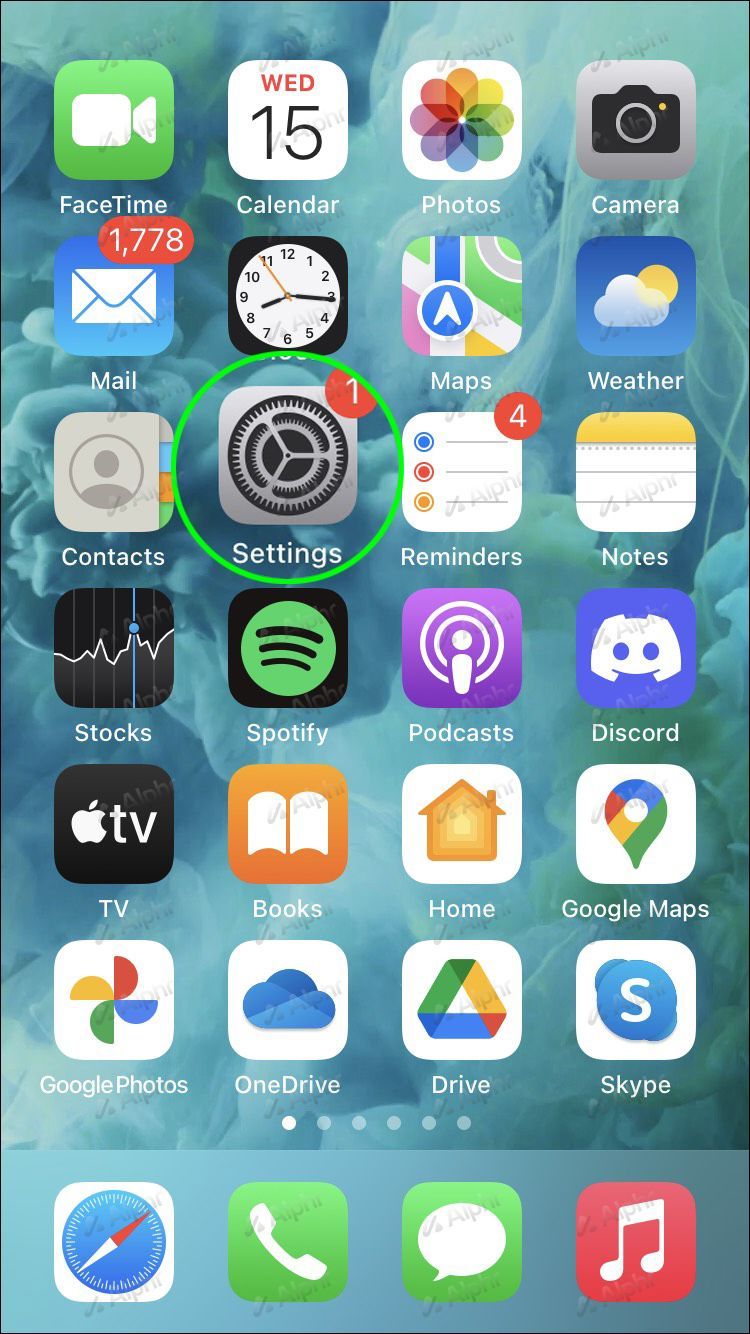
- Appuyez sur Général, puis sur Clavier.
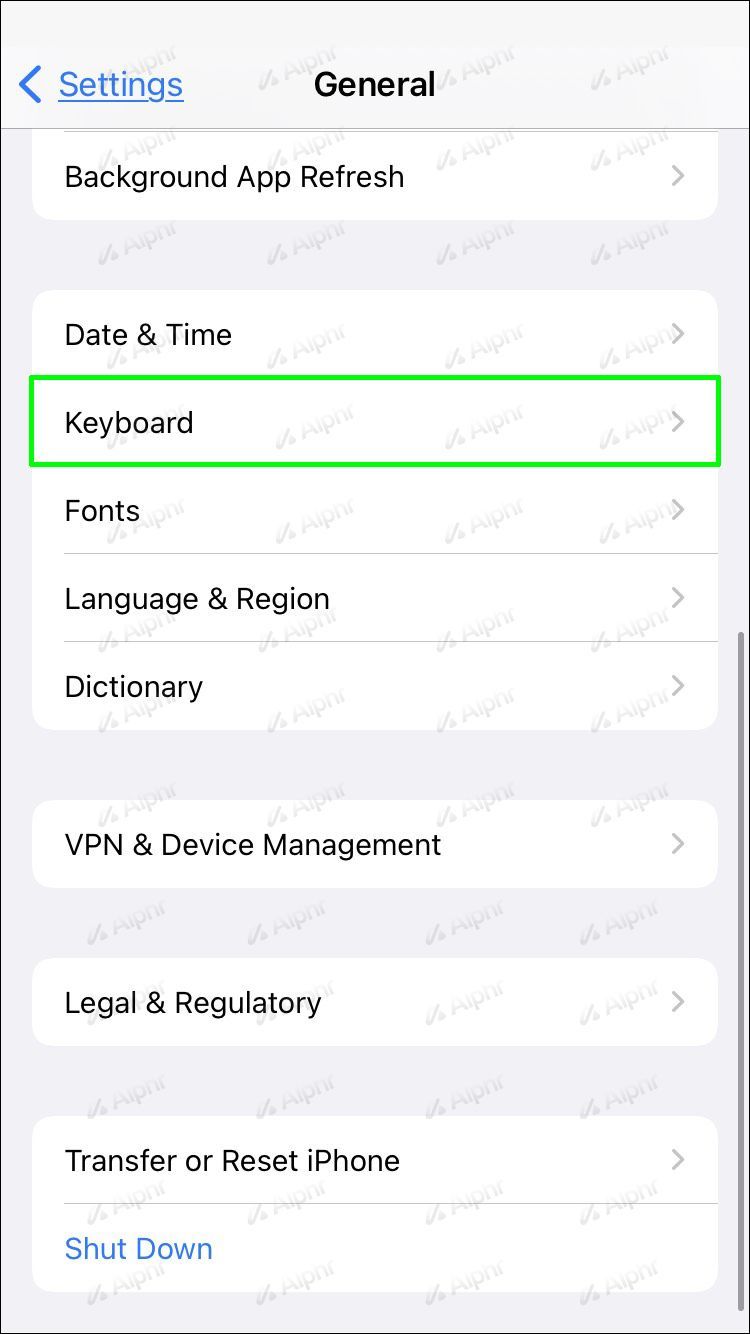
- Sous la section Tous les claviers, basculez l'option de correction automatique pour la désactiver.
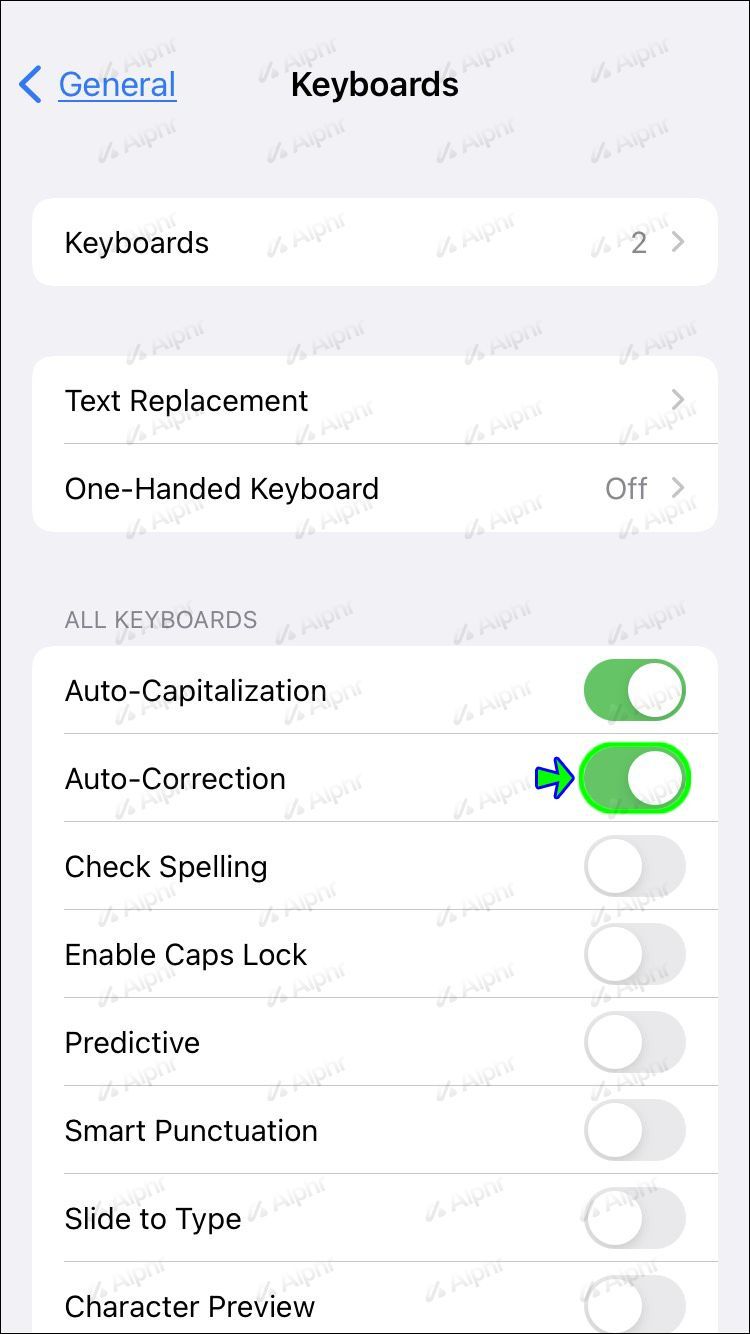
FAQ supplémentaire
Comment désactiver la correction automatique sur un iPad ?
Voici comment désactiver la correction automatique sur votre iPad :
1. Ouvrez l'application Paramètres, puis appuyez sur Général.
2. Faites défiler jusqu'à l'option Clavier.
3. Sous la section Tous les claviers, accédez à l'option Correction automatique.
4. Pour désactiver la correction automatique, appuyez sur le commutateur de correction automatique pour le faire passer du vert au gris.
Comment ajouter des mots au texte prédictif sur iPhone ?
Pour ajouter des mots à votre dictionnaire iPhone pour le texte prédictif, procédez comme suit :
1. Ouvrez l'application Paramètres.
2. Appuyez sur Général, puis sur Claviers.
3. Appuyez sur Remplacement de texte, puis appuyez sur le plus (+) en haut à droite.
cómo unirse al chat del equipo de supervisión
4. Vous pouvez maintenant ajouter les mots que vous souhaitez que votre iPhone identifie. Vous pouvez également inclure des raccourcis pour remplir automatiquement une phrase ou un paragraphe de texte que vous souhaitez au fur et à mesure que vous tapez.
Correction automatique : idéal pour gagner du temps et le perdre
Lorsque la correction automatique corrige les mots mal orthographiés dans nos messages texte, c'est formidable. Cependant, il faut parfois un certain temps pour le convaincre que nous voulons épeler un mot d'une manière particulière, ce qui peut nous ralentir considérablement. Bien que cette fonctionnalité soit activée par défaut, elle peut être désactivée à tout moment en basculant simplement l'interrupteur dans le menu Clavier.
Avez-vous déjà envoyé un texte qui n'avait pas de sens à cause de la correction automatique ? Partagez quelques exemples dans la section des commentaires ci-dessous.