Si une imprimante locale ou réseau est connectée à votre PC, vous devrez peut-être ouvrir sa file d'attente ou sa fenêtre d'état d'impression de temps à autre pour supprimer les travaux d'impression bloqués ou interrompus. Si vous vous souvenez du dossier Imprimantes classique et que vous le trouvez utile, voici une bonne nouvelle. Il est toujours possible de créer le raccourci classique du dossier Imprimantes.
Publicité
Sous Windows XP, vous pouvez accéder au dossier des imprimantes à partir du Panneau de configuration ou du menu Démarrer. Après Windows Vista, cela ne fonctionne plus. Le dossier Imprimantes classique a été remplacé par le dossier Périphériques et imprimantes. Par conséquent, l'ouverture de la liste des imprimantes et la modification des propriétés du serveur d'impression ou des tâches d'impression avancées sont l'une des choses que Microsoft a rendues moins accessibles. Pour annuler la modification et accéder à la liste d'imprimantes classique, vous devez créer un raccourci spécial, comme suit.
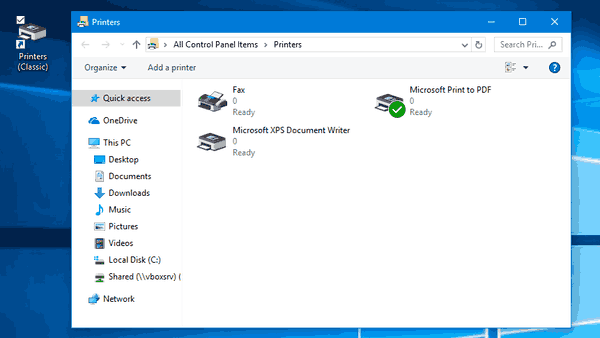
Pour créer le raccourci du dossier Imprimantes classiques dans Windows 10 , procédez comme suit.
- Cliquez avec le bouton droit sur l'espace vide sur votre bureau. Sélectionnez Nouveau - Raccourci dans le menu contextuel (voir la capture d'écran).
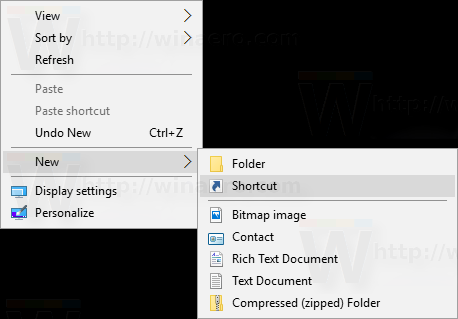
- Dans la zone cible du raccourci, saisissez ou copiez-collez ce qui suit:
shell de l'explorateur: PrintersFolder
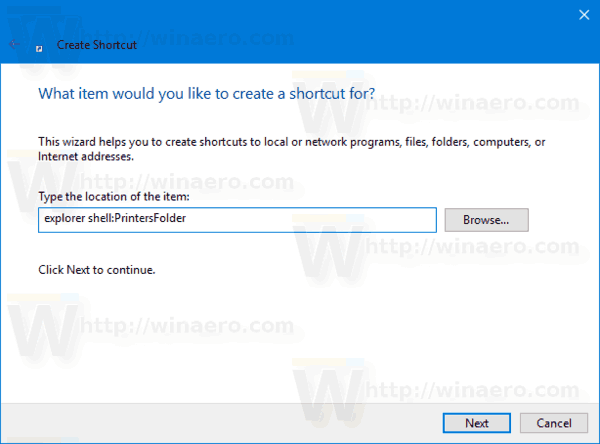 Vous pouvez également utiliser la commande suivante:
Vous pouvez également utiliser la commande suivante:shell de l'explorateur ::: {2227A280-3AEA-1069-A2DE-08002B30309D}Ces commandes sont des commandes shell spécifiques de Windows 10 qui peuvent ouvrir directement divers paramètres, assistants et dossiers système. Consultez les articles suivants pour référence: Liste des emplacements du shell CLSID (GUID) dans Windows 10 et La liste des commandes shell dans Windows 10 .
- Utilisez la ligne «Imprimantes (classique)» sans guillemets comme nom du raccourci. En fait, vous pouvez utiliser n'importe quel nom. Cliquez sur le bouton Terminer lorsque vous avez terminé.
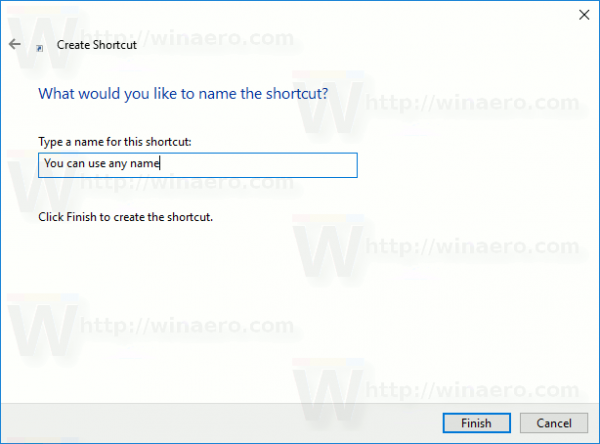
- Maintenant, cliquez avec le bouton droit sur le raccourci que vous avez créé et sélectionnez Propriétés.
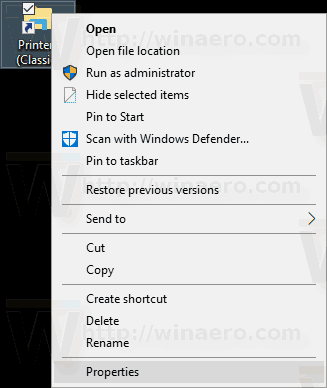 Dans l'onglet Raccourci, vous pouvez spécifier une nouvelle icône si vous le souhaitez. Vous pouvez utiliser l'icône du fichier c: windows system32 imageres.dll.
Dans l'onglet Raccourci, vous pouvez spécifier une nouvelle icône si vous le souhaitez. Vous pouvez utiliser l'icône du fichier c: windows system32 imageres.dll.
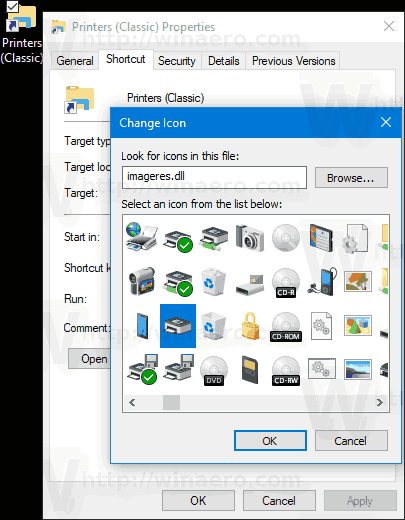 Cliquez sur OK pour appliquer l'icône, puis sur OK pour fermer la boîte de dialogue des propriétés du raccourci.
Cliquez sur OK pour appliquer l'icône, puis sur OK pour fermer la boîte de dialogue des propriétés du raccourci.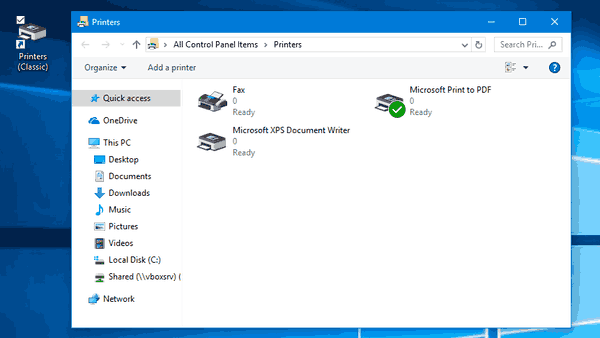
Maintenant, vous pouvez déplacer ce raccourci vers n'importe quel emplacement pratique, épinglez-le sur la barre des tâches ou sur Démarrer, ajouter à toutes les applications ou ajouter au lancement rapide (voir comment activer le lancement rapide ). Vous pouvez aussi attribuer un raccourci clavier global à votre raccourci.

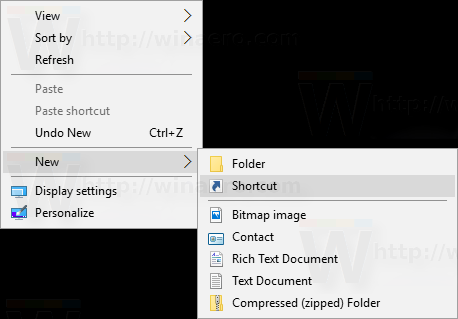
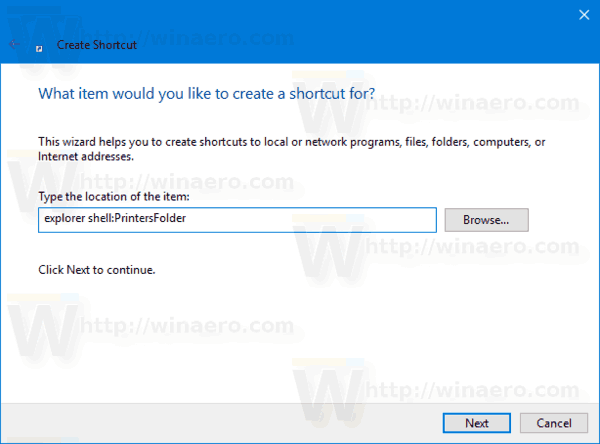 Vous pouvez également utiliser la commande suivante:
Vous pouvez également utiliser la commande suivante: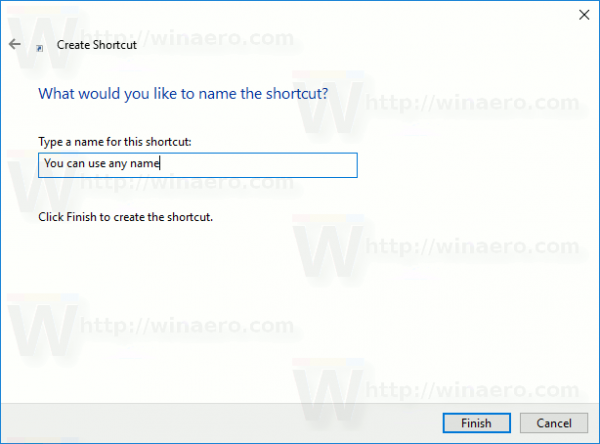
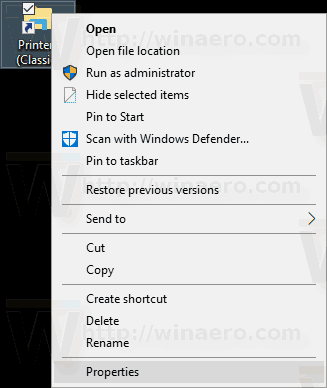 Dans l'onglet Raccourci, vous pouvez spécifier une nouvelle icône si vous le souhaitez. Vous pouvez utiliser l'icône du fichier c: windows system32 imageres.dll.
Dans l'onglet Raccourci, vous pouvez spécifier une nouvelle icône si vous le souhaitez. Vous pouvez utiliser l'icône du fichier c: windows system32 imageres.dll.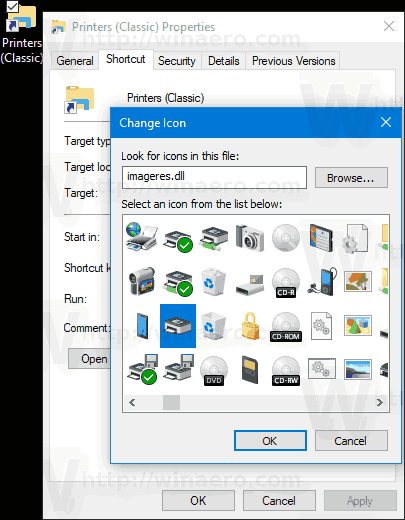 Cliquez sur OK pour appliquer l'icône, puis sur OK pour fermer la boîte de dialogue des propriétés du raccourci.
Cliquez sur OK pour appliquer l'icône, puis sur OK pour fermer la boîte de dialogue des propriétés du raccourci.







