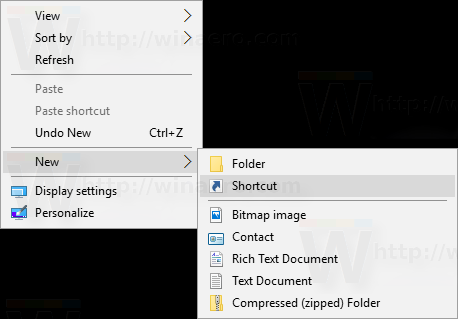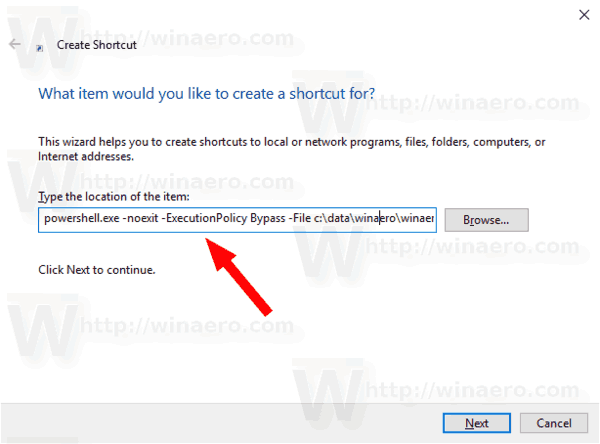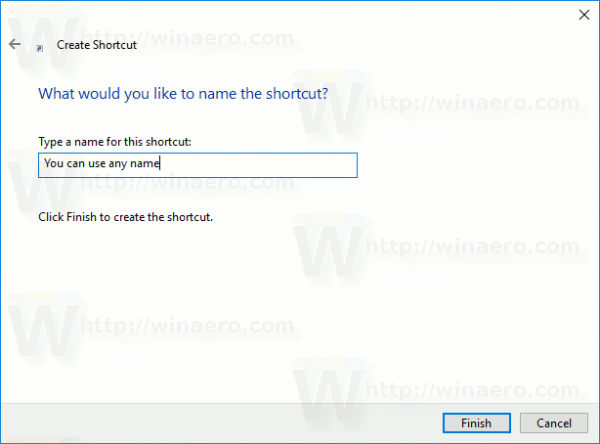PowerShell est une forme avancée d'invite de commandes. Il est étendu avec un vaste ensemble d'applets de commande prêtes à l'emploi et offre la possibilité d'utiliser .NET Framework / C # dans divers scénarios. Lorsque vous double-cliquez sur un fichier de script * .ps1, il s'ouvre dans le Bloc-notes ou dans une autre application associée à ce type de fichier. Parfois, il peut être très utile de créer un raccourci pour exécuter directement votre fichier de script PS1.
Publicité
cómo reproducir audio a través de la discordia
Par défaut, Windows est fourni avec une commande de menu contextuel «Exécuter avec PowerShell», disponible pour les fichiers PS1. Cependant, si votre script n'a pas d'entrée utilisateur et n'inclut pas de pause à la fin, la sortie PowerShell disparaîtra rapidement. Un autre problème est le politique d'exécution par défaut ce qui peut empêcher le démarrage de votre script à partir du menu contextuel. En suivant les instructions ci-dessous, vous pourrez créer un raccourci pour votre fichier PS1 et l'exécuter simplement en double-cliquant sur le raccourci. Ceci est très pratique et permet de gagner du temps.
mi televisor samsung no se enciende
Dans cet article, j'utiliserai le fichier PS1 suivant comme exemple:

Pour créer un raccourci pour un fichier PS1 PowerShell dans Windows 10 , procédez comme suit.
- Copiez le chemin complet dans votre fichier de script PS1.
- Cliquez avec le bouton droit sur l'espace vide sur votre bureau. Sélectionnez Nouveau - Raccourci dans le menu contextuel (voir la capture d'écran).
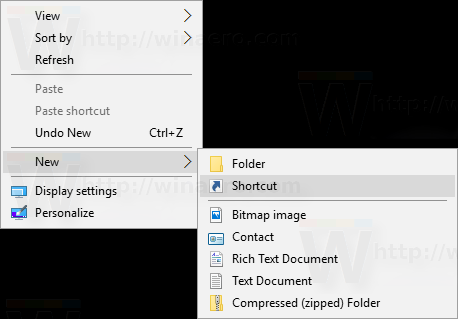
- Dans la zone cible du raccourci, tapez ce qui suit:
powershell.exe -noexit -ExecutionPolicy Bypass -Fichier
- Maintenant, collez le chemin vers votre fichier de script. Vous obtiendrez quelque chose comme ceci:
powershell.exe -noexit -ExecutionPolicy Bypass -Fichier c: data winaero winaero.ps1
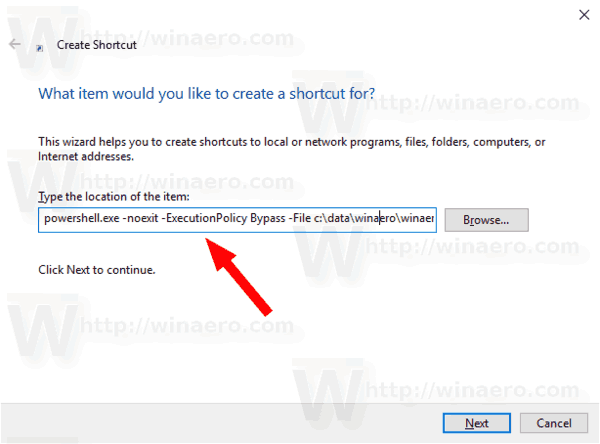
- Donnez à votre raccourci un nom significatif. Vous pouvez utiliser le nom de votre choix. Cliquez sur le bouton Terminer lorsque vous avez terminé.
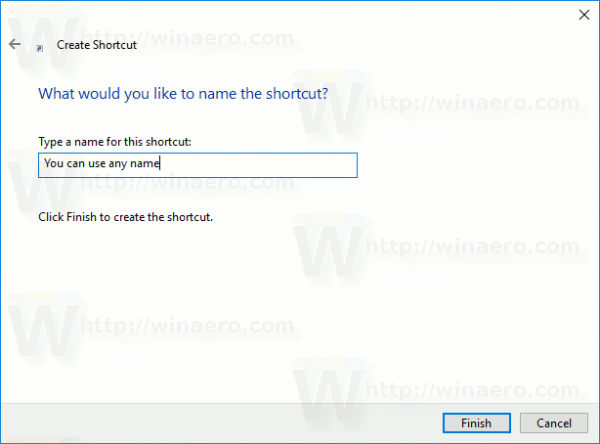
Vous avez terminé. Double-cliquez sur le raccourci pour exécuter votre script.

Si agregas a alguien en Snapchat, ¿sabrán?
Maintenant, vous pouvez déplacer ce raccourci vers n'importe quel emplacement pratique, épinglez-le sur la barre des tâches ou sur Démarrer, ajouter à toutes les applications ou ajouter au lancement rapide (voir comment activer le lancement rapide ). Vous pouvez aussi attribuer un raccourci clavier global à votre raccourci.
Articles d'intérêt:
- Générer un code QR avec PowerShell dans Windows 10
- Trouvez votre historique de mise à niveau Windows avec PowerShell
- Créer une clé USB amorçable Windows 10 avec PowerShell
- Obtenir la quantité de mots, de caractères et de lignes dans un fichier à l'aide de PowerShell
- Ajouter PowerShell en tant que menu contextuel d'administrateur dans Windows 10
- Ajouter le fichier PowerShell (* .ps1) au nouveau menu contextuel de l'explorateur de fichiers
- Obtenez le hachage de fichier avec PowerShell dans Windows 10
- Comment redémarrer l'ordinateur avec PowerShell
- Démarrer un processus élevé à partir de PowerShell