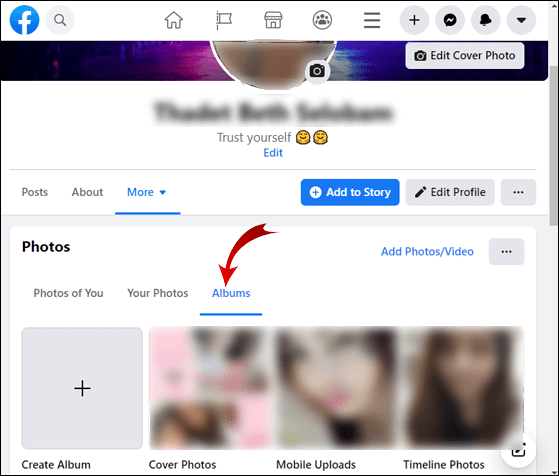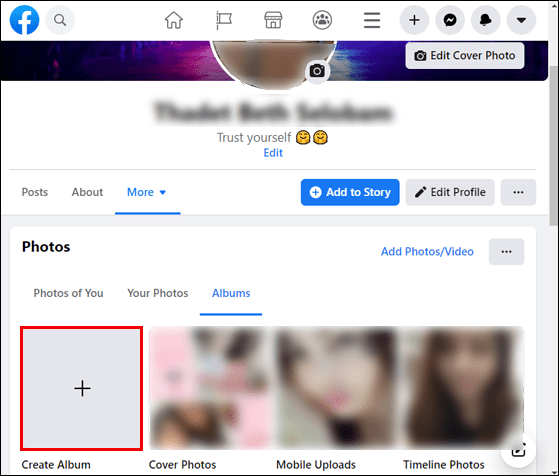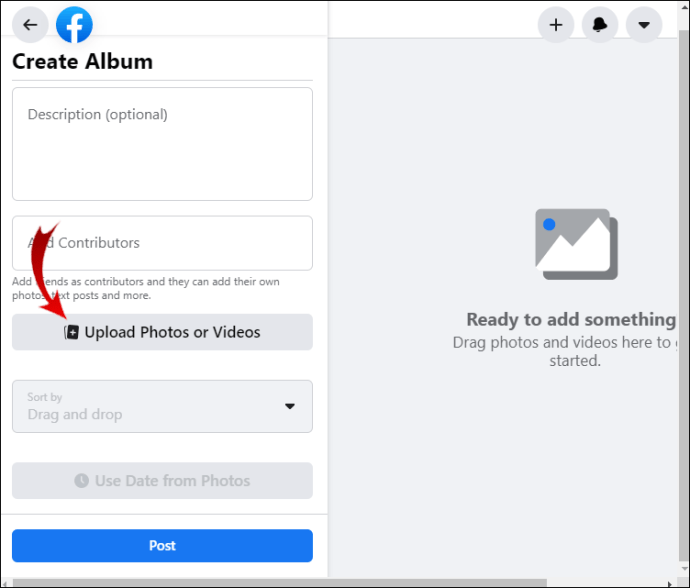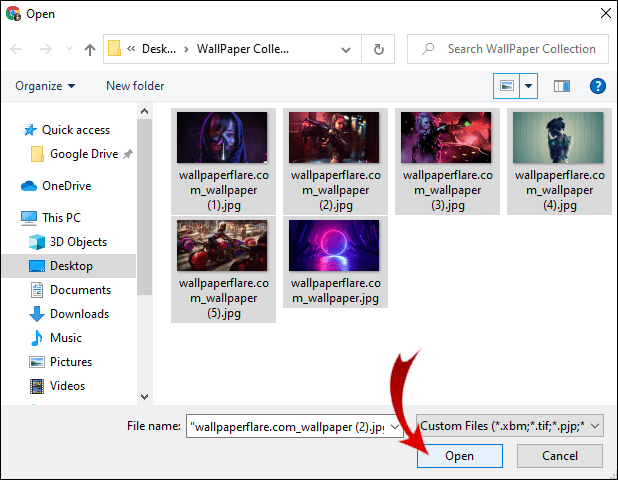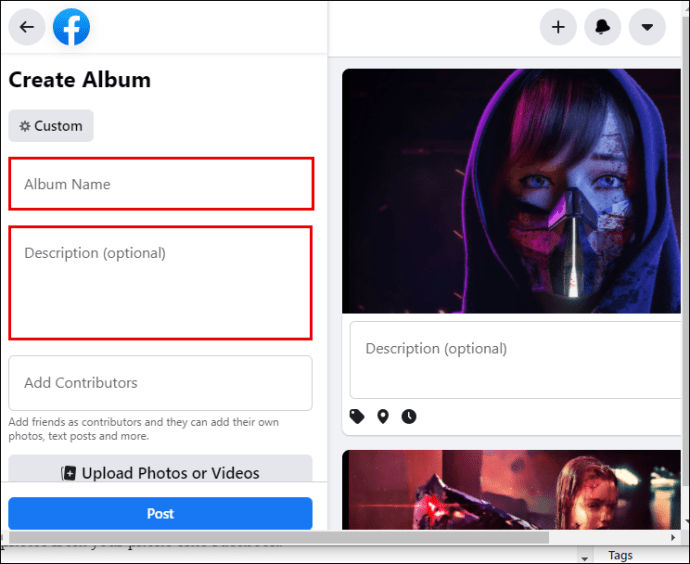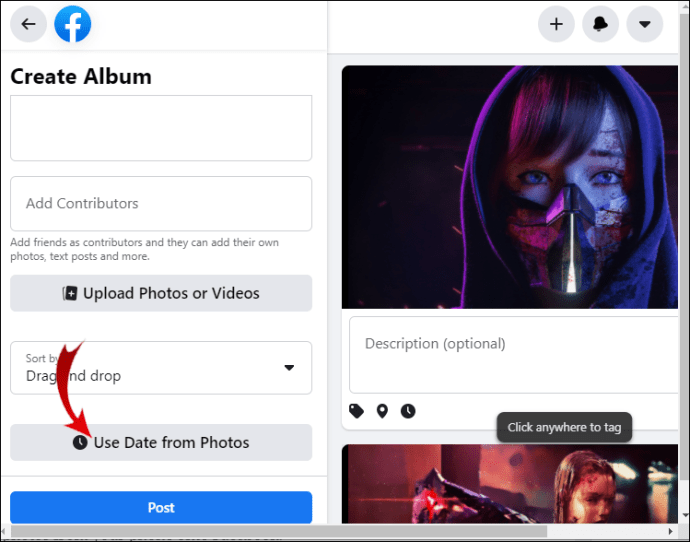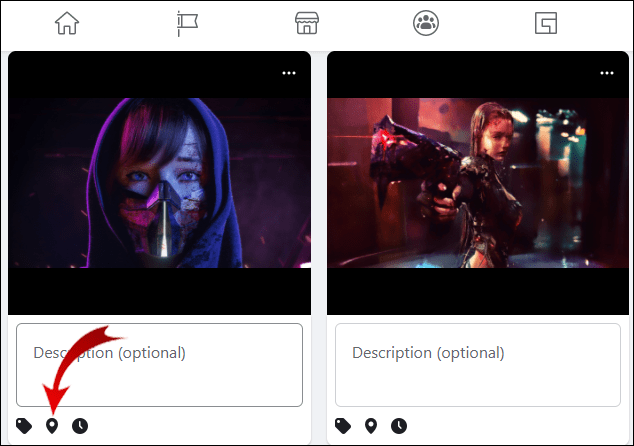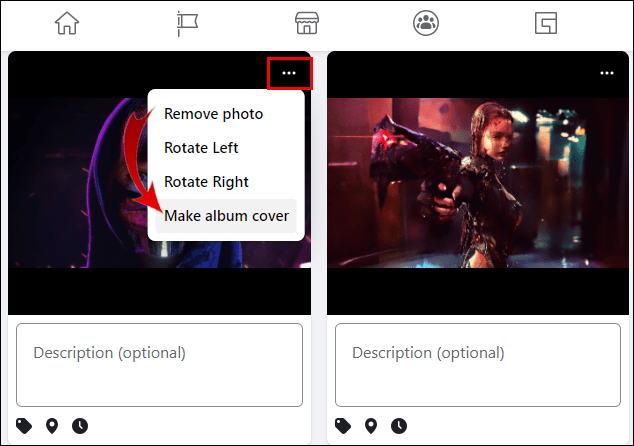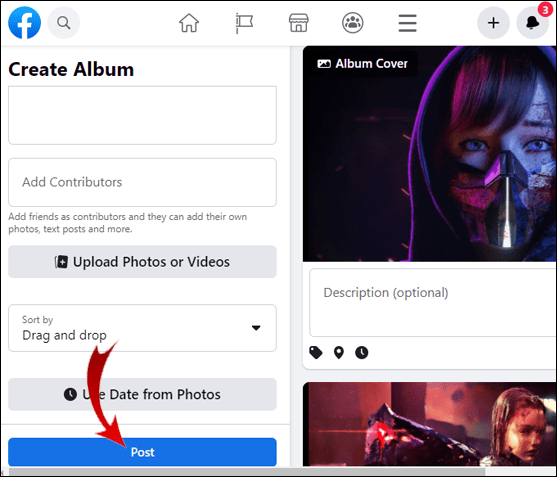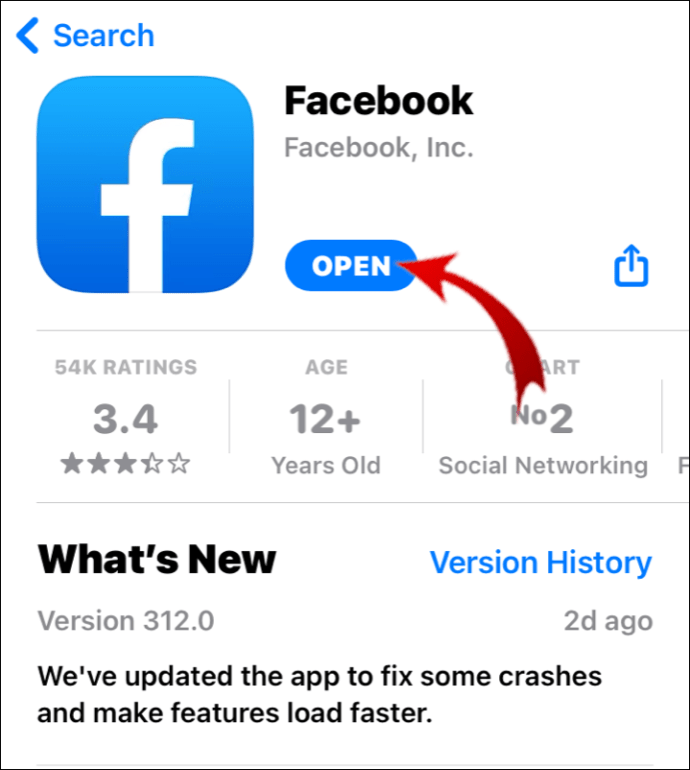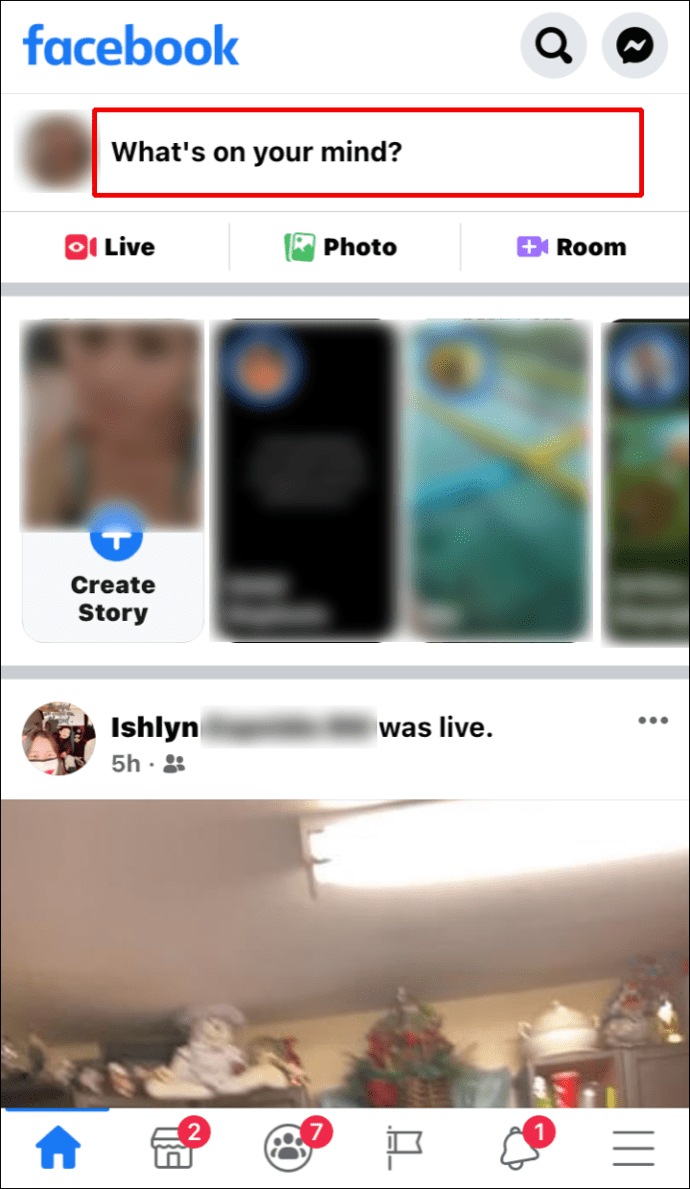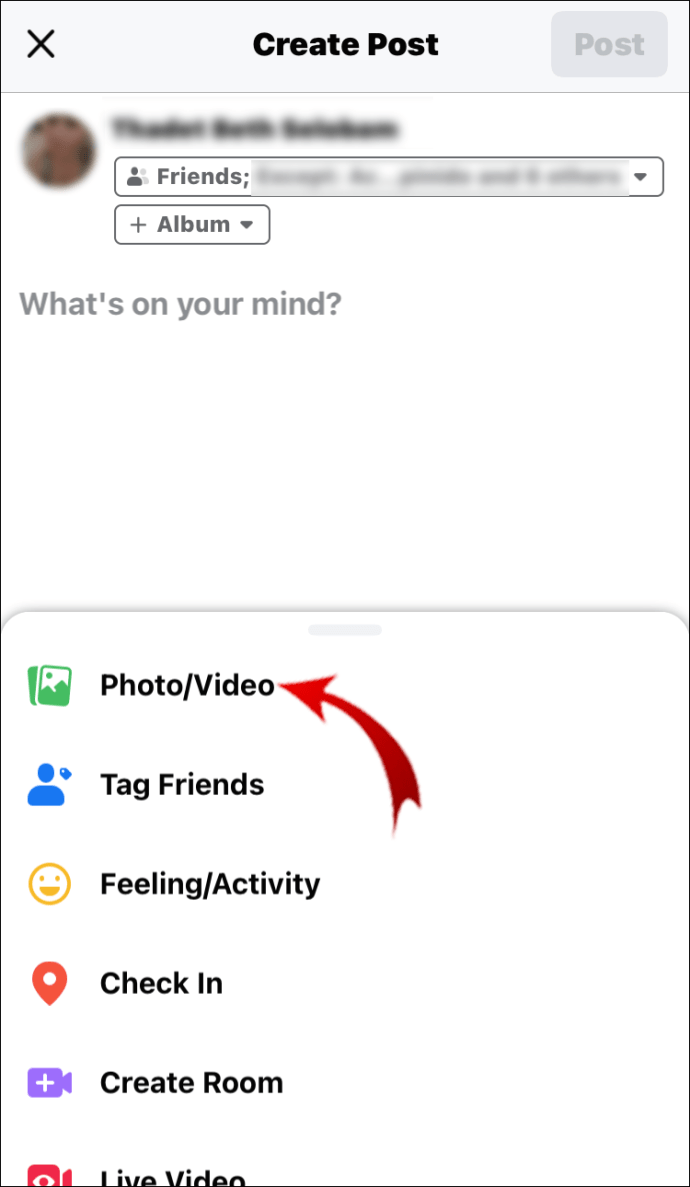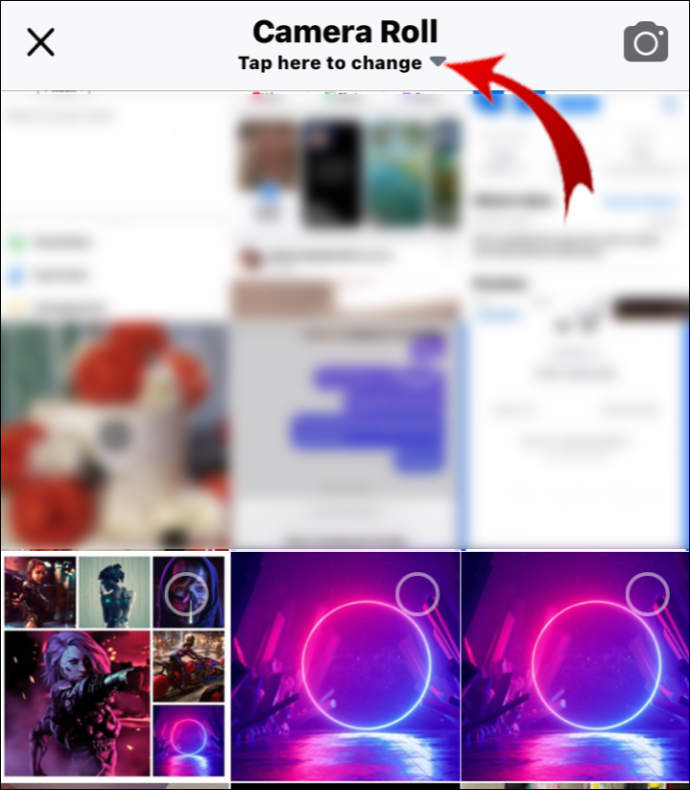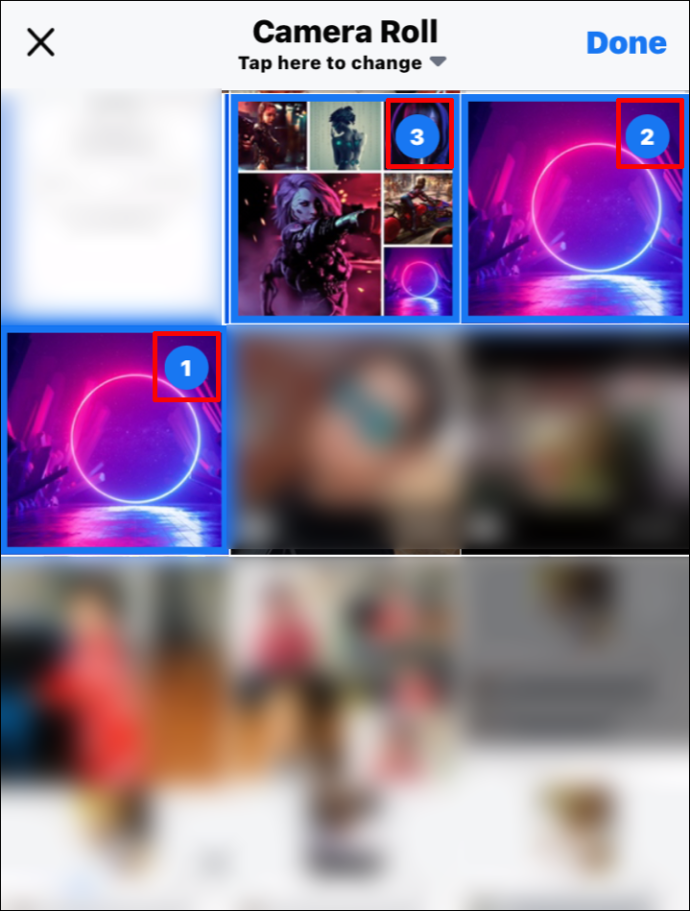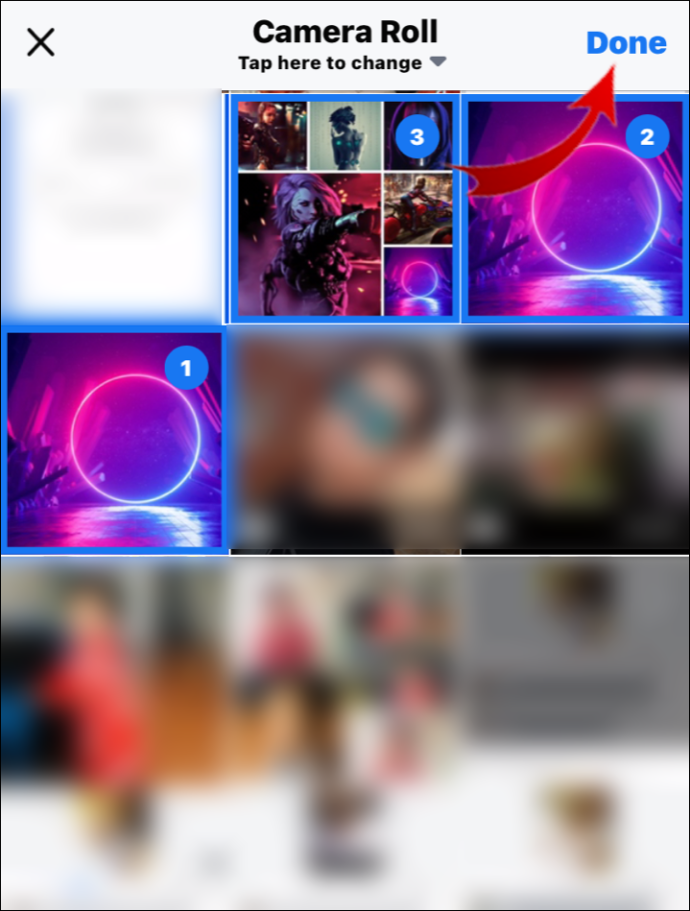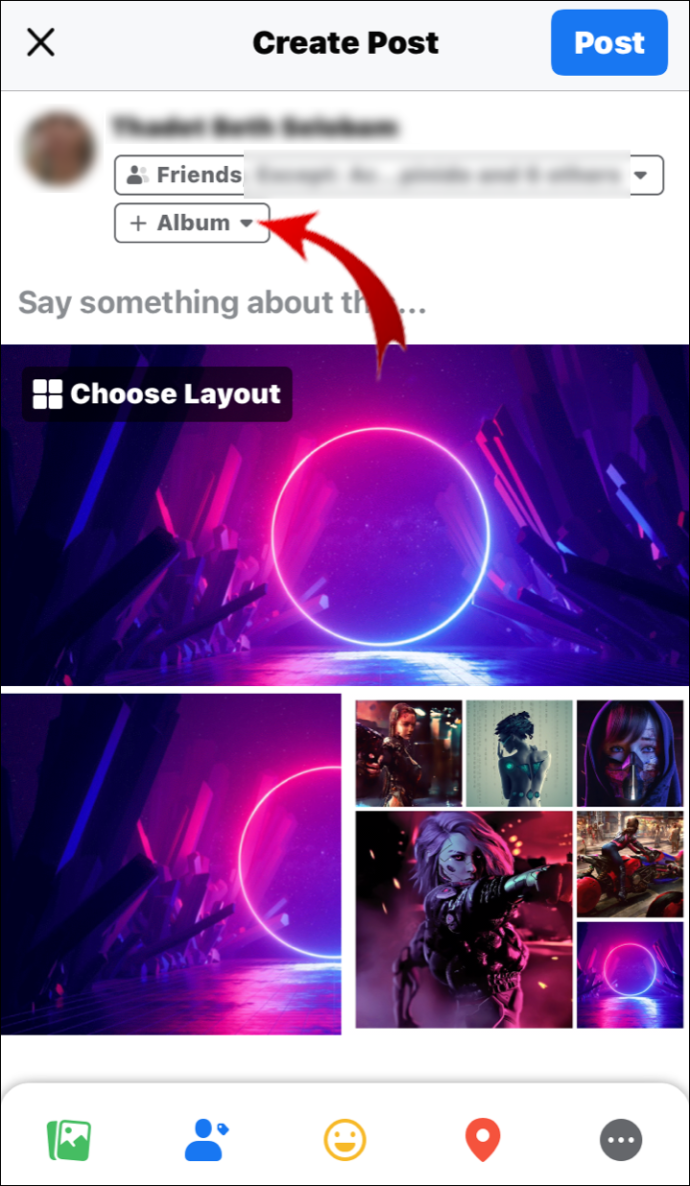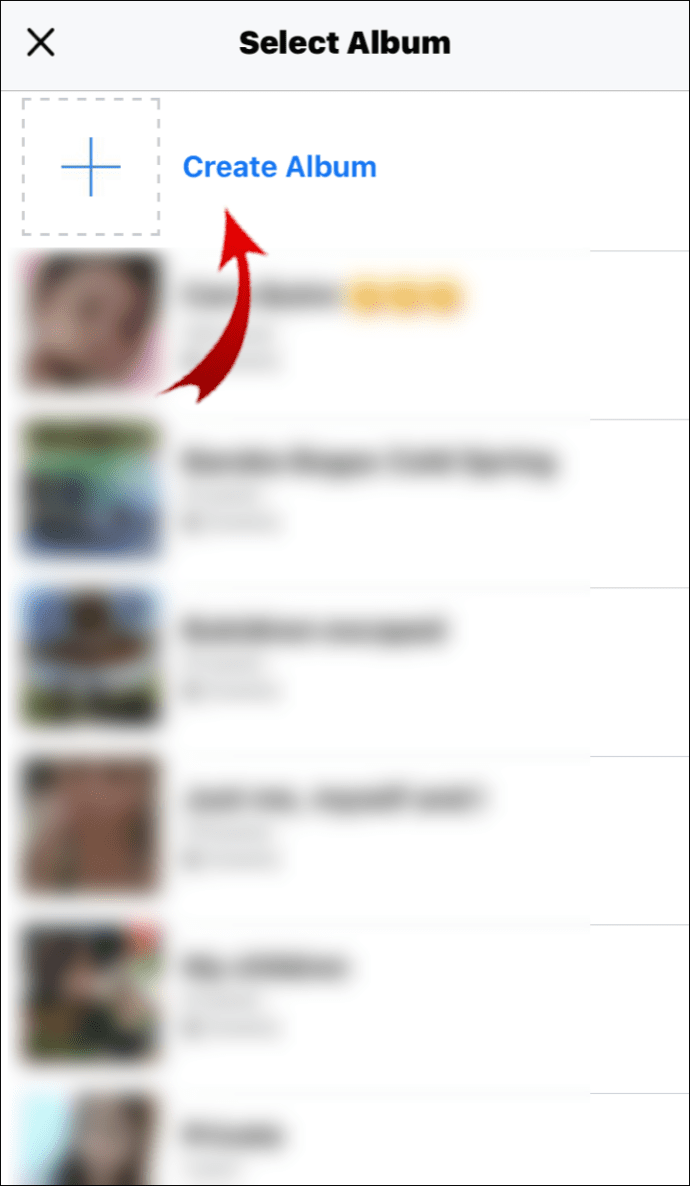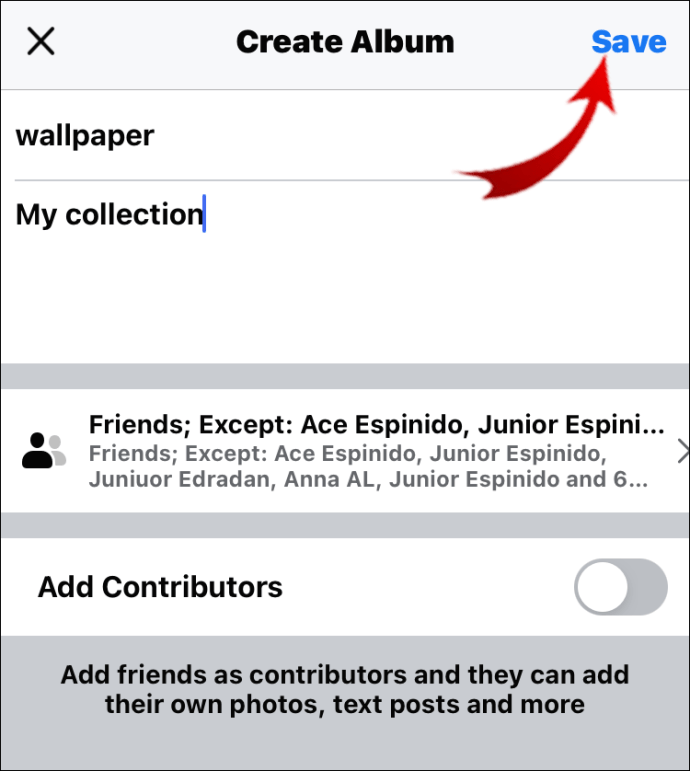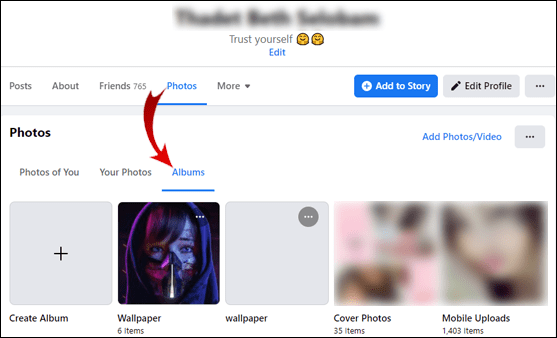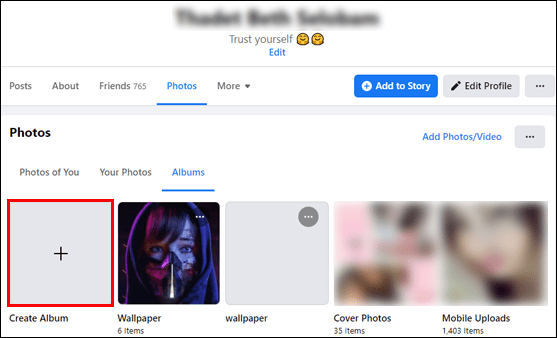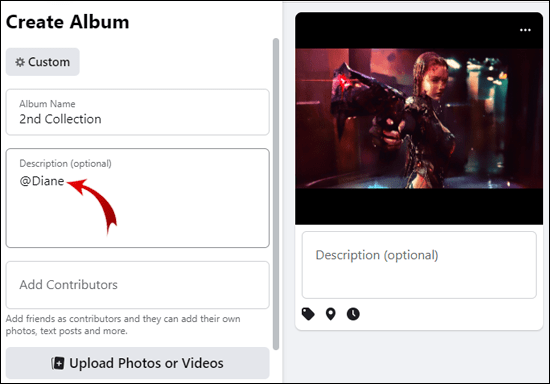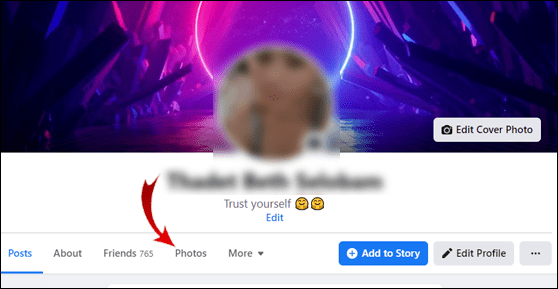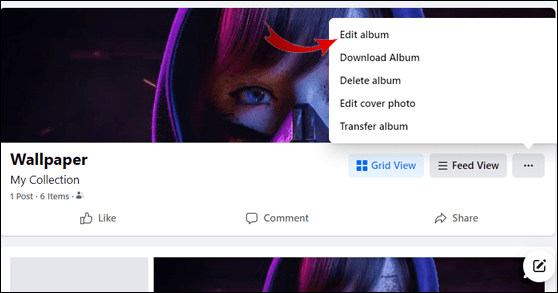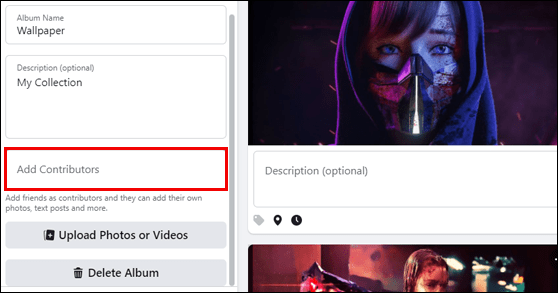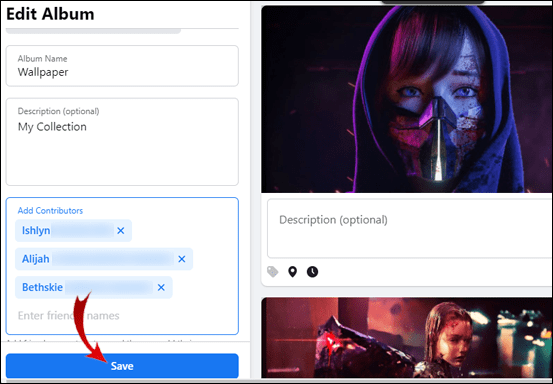Créer des souvenirs durables n'a jamais été aussi simple. Avec Facebook, vous pouvez télécharger autant de photos que vous le souhaitez et les partager avec toute votre famille et vos amis. C'est un excellent moyen de commémorer des jalons et de renforcer votre lien en général.

Cependant, marquer les photos une par une peut rapidement devenir une corvée. Dans cet article, nous allons vous montrer comment taguer quelqu'un dans un album sur Facebook ou Instagram en quelques étapes simples.
Comment taguer quelqu'un dans un album sur Facebook ?
Tout d'abord, vous devez créer l'album en téléchargeant des photos ou des vidéos sur votre profil Facebook. Voici comment procéder sur votre ordinateur :
- Ouvrez votre navigateur et connectez-vous à votre profil Facebook.
- Sous votre photo de profil, retrouvez la section Photos. Cliquez pour voir toutes les photos et accédez aux albums.
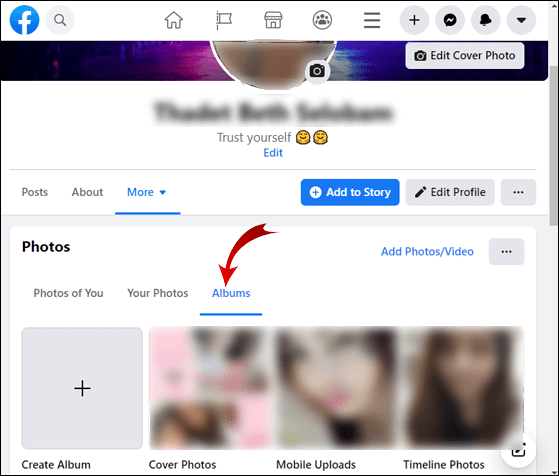
- En haut de votre écran, vous verrez la case + Créer un album. Cliquez pour ouvrir les options.
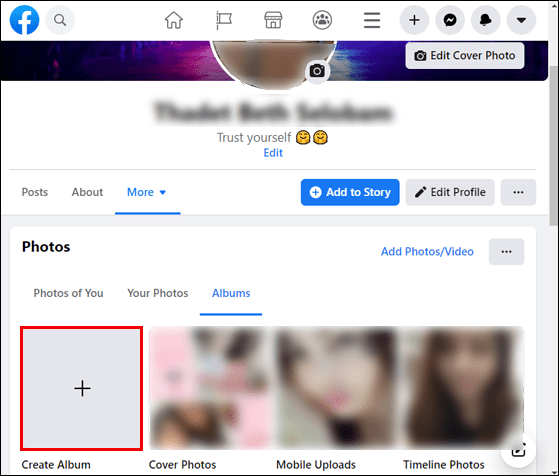
- Cliquez sur la barre Télécharger des photos ou des vidéos. Parcourez vos fichiers informatiques. Cliquez sur les photos que vous souhaitez ajouter à votre profil. Vous pouvez sélectionner plusieurs images en utilisant le clic de souris et la commande CTRL ou .
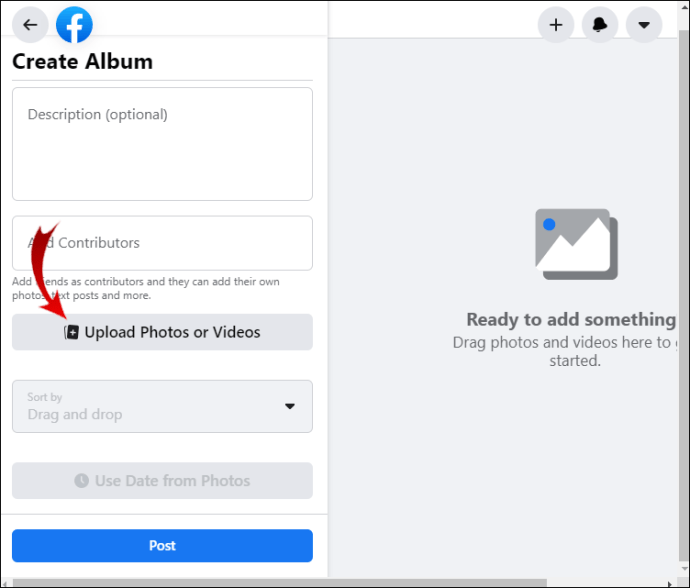
- Pour terminer le téléchargement, cliquez sur Ouvrir.
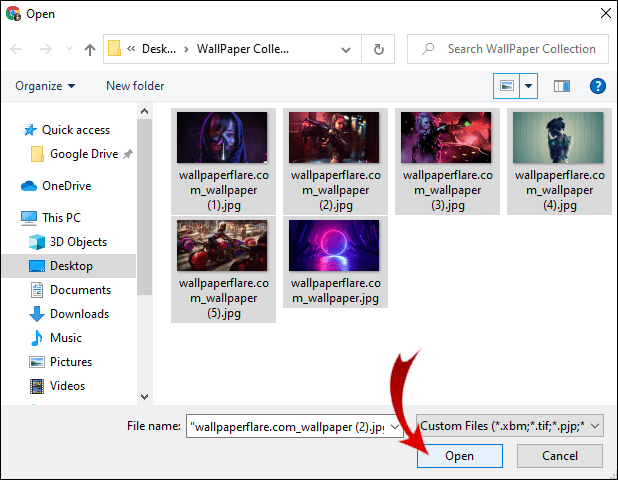
- Remplissez les informations sur l'album. Ajoutez un titre sous Nom de l'album et plus de détails dans la section Description ci-dessous.
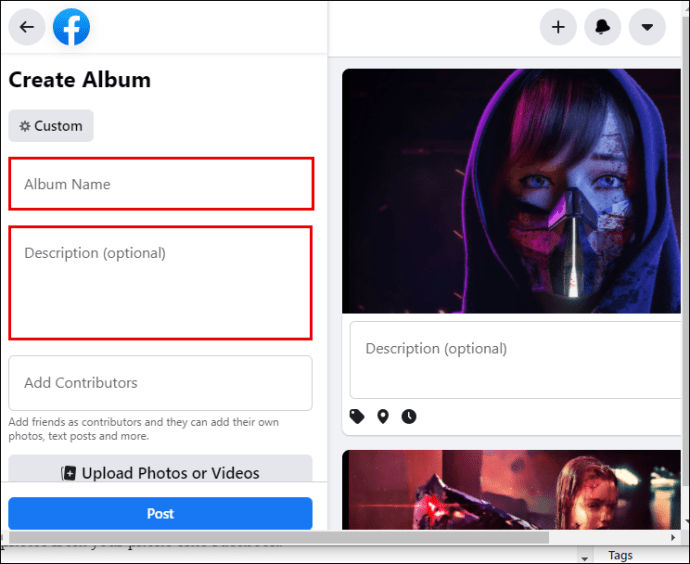
- Si vous souhaitez que Facebook remplisse automatiquement l'heure et la date, cliquez sur la barre Utiliser la date à partir des photos.
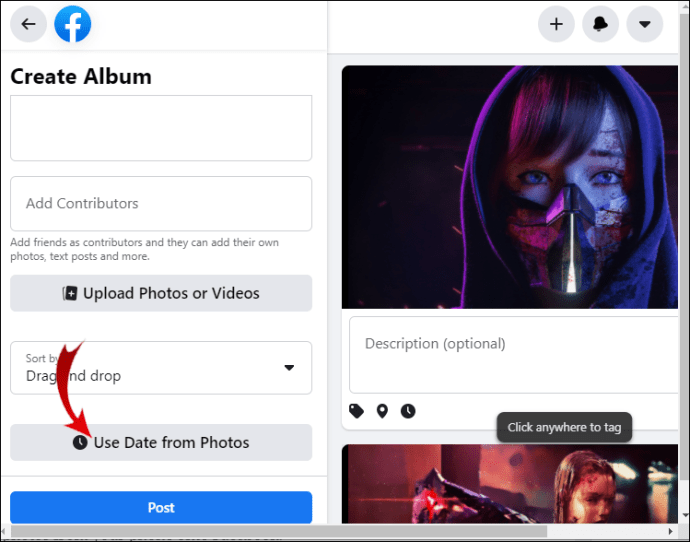
- Vous pouvez également ajouter l'emplacement en cliquant sur la petite icône dans le coin inférieur gauche de l'image. Commencez à saisir le nom de l'emplacement et sélectionnez-le dans le menu déroulant.
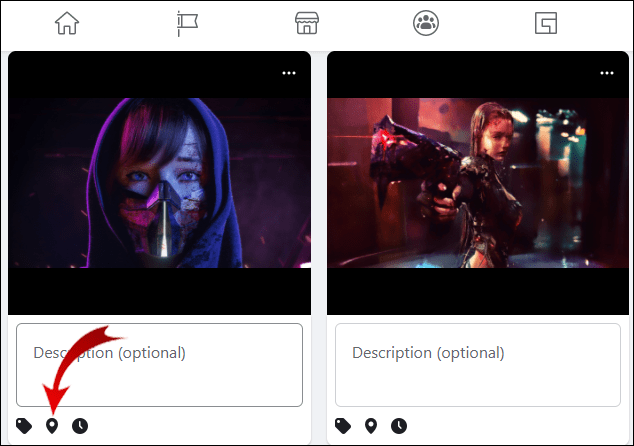
- Sélectionnez une photo pour la couverture de l'album. Appuyez sur les trois points dans le coin supérieur droit pour ouvrir un menu déroulant. Choisissez l'option Créer une couverture d'album et sélectionnez la photo que vous aimez.
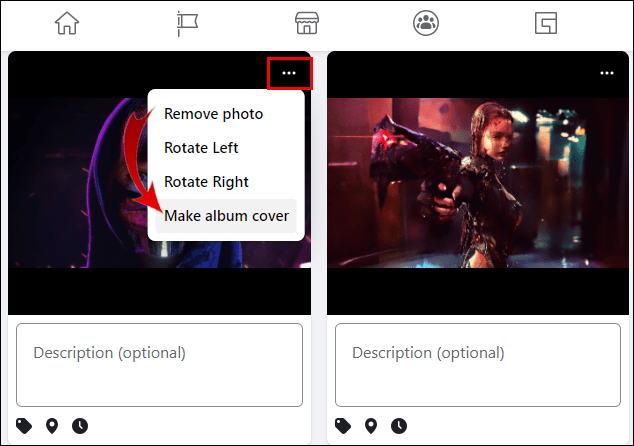
- Une fois que vous avez terminé, cliquez sur Publier pour ajouter l'album à votre chronologie.
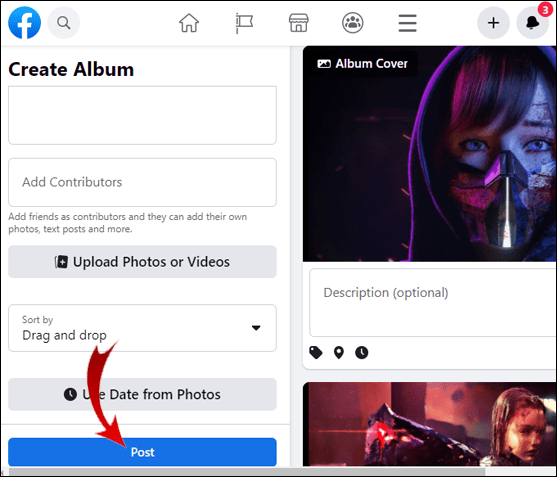
Lorsque vous avez terminé, le nouvel album apparaîtra automatiquement dans la section « Photos ». Vous pouvez également créer des albums en utilisant l'application mobile Facebook. Voici comment télécharger des photos de votre téléphone sur Facebook :
- Ouvrez l'application Facebook sur votre téléphone.
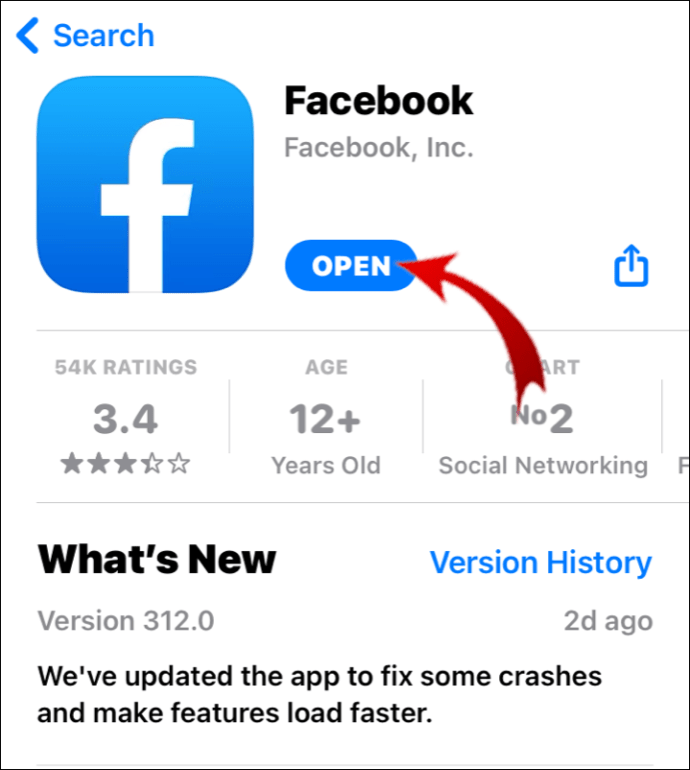
- En haut de l'écran, cliquez sur Qu'avez-vous en tête ? case à côté de votre photo de profil.
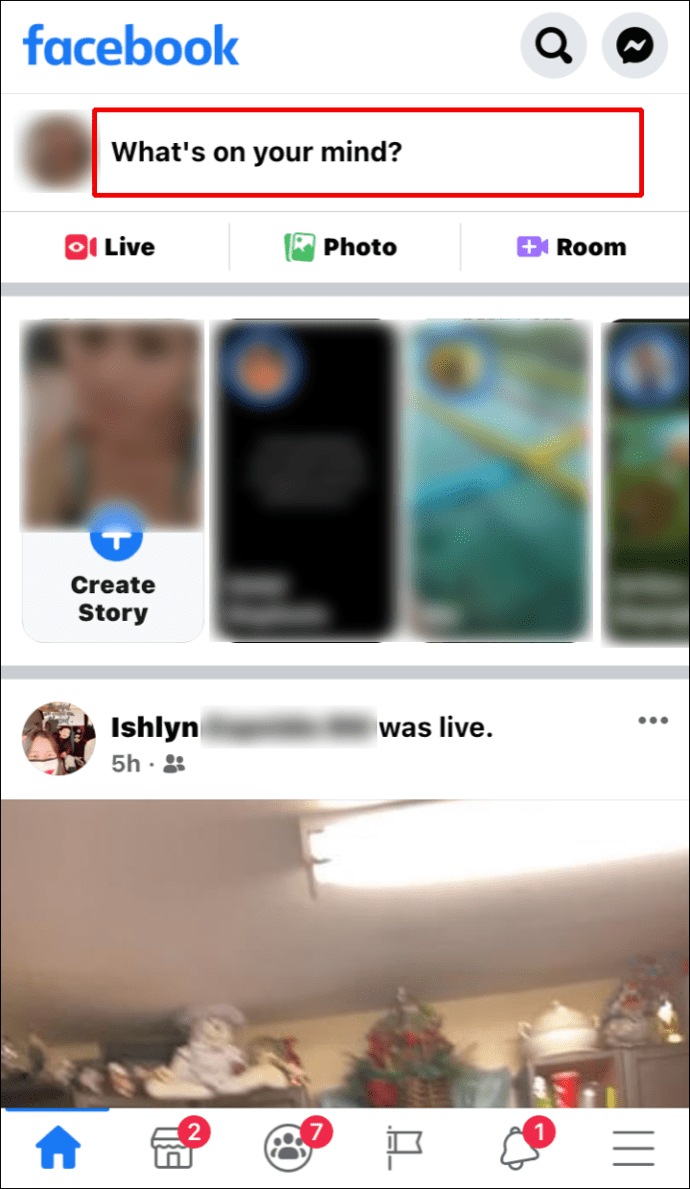
- Une liste d'options apparaîtra. Cliquez sur Photo/Vidéo.
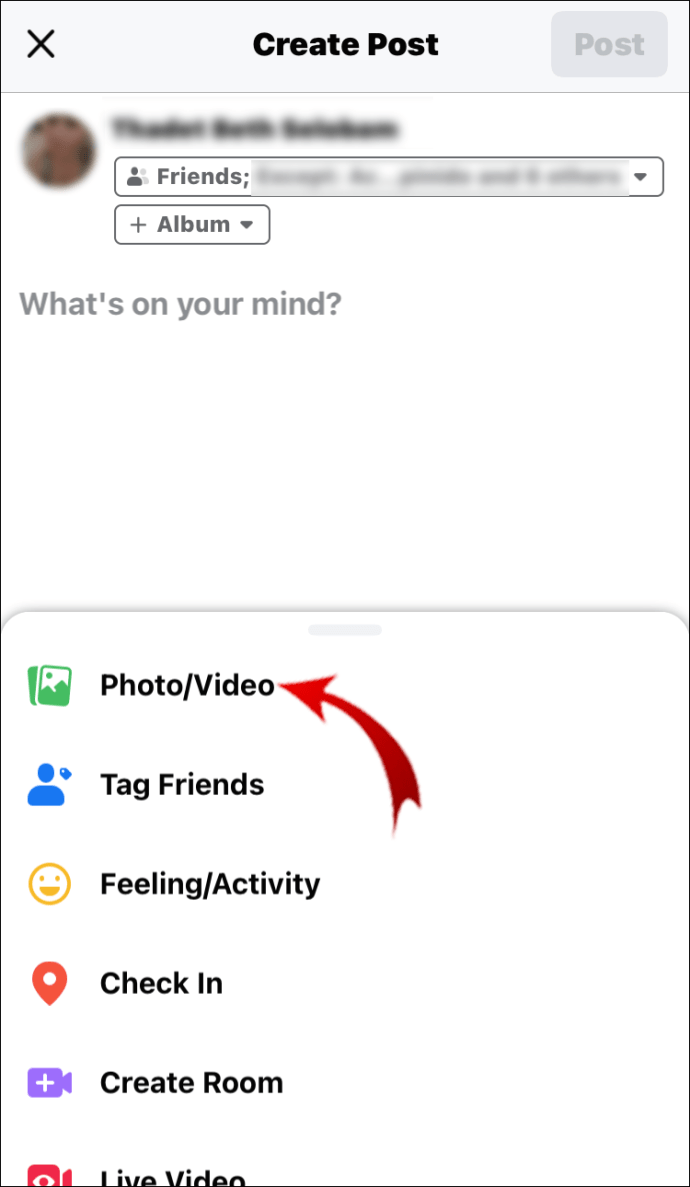
- Cliquez sur la flèche vers le bas en haut de l'écran pour choisir un dossier. Vous pouvez télécharger des photos depuis l'espace de stockage local de votre téléphone, la carte SSD et le lecteur cloud.
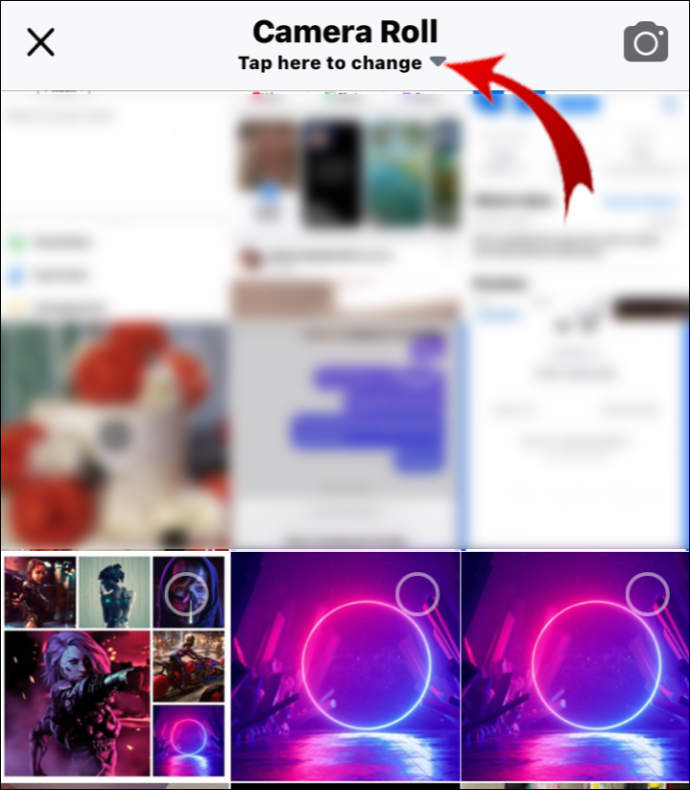
- Appuyez sur les photos que vous souhaitez inclure. L'ordre dans lequel vous cliquez dessus est l'ordre dans lequel ils apparaîtront dans l'album.
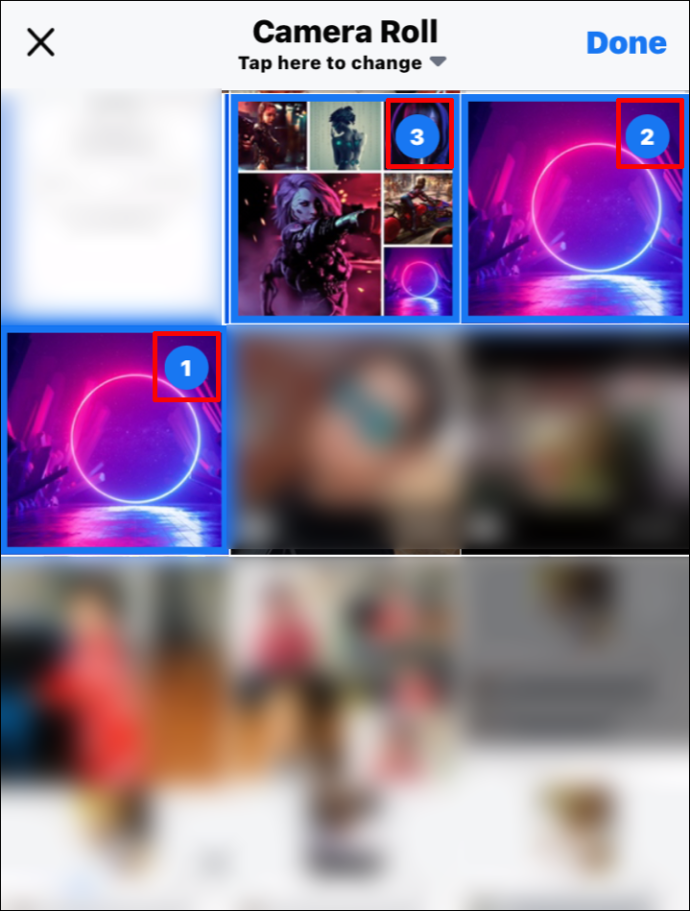
- Dans le coin supérieur droit de l'écran, cliquez sur le bouton Terminé pour terminer le téléchargement.
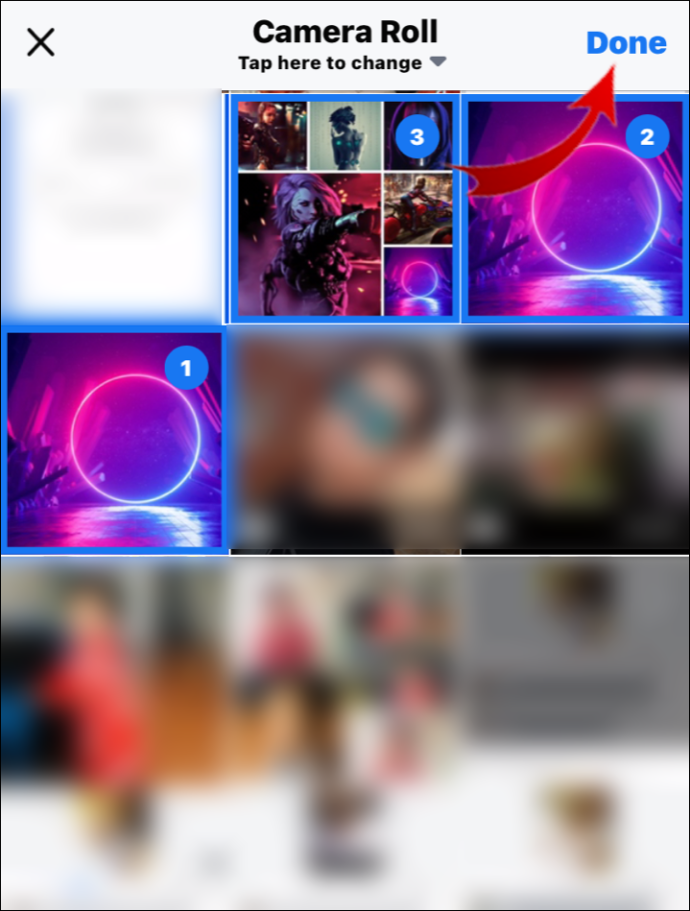
- Sous votre nom d'utilisateur, cliquez sur l'onglet + Album pour ouvrir un menu déroulant.
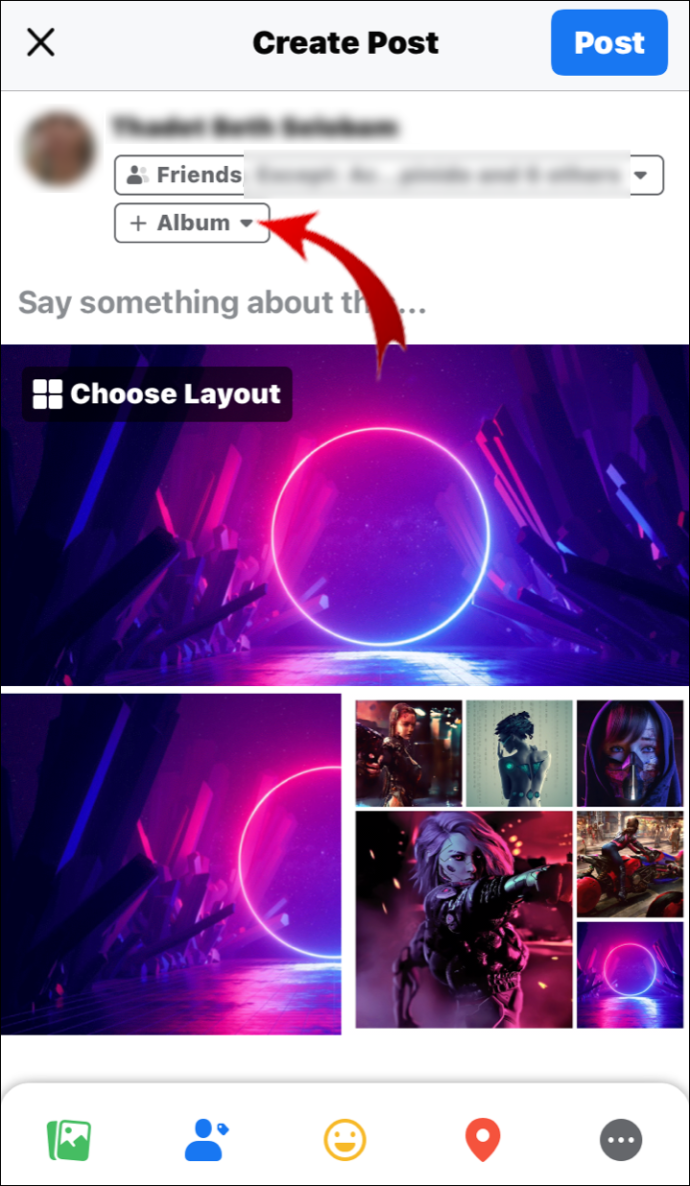
- Cliquez sur la case + Créer un nouvel album. Ajoutez le nom et la description de l'album.
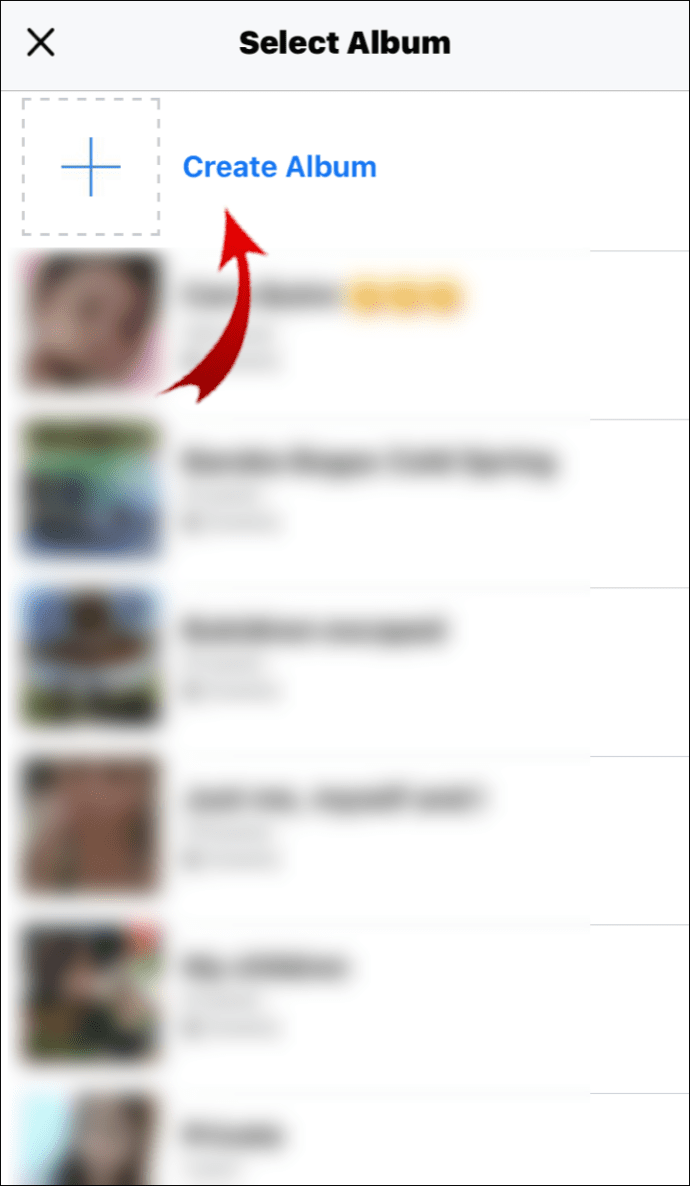
- Dans le coin supérieur droit de l'écran, cliquez sur le bouton Créer.
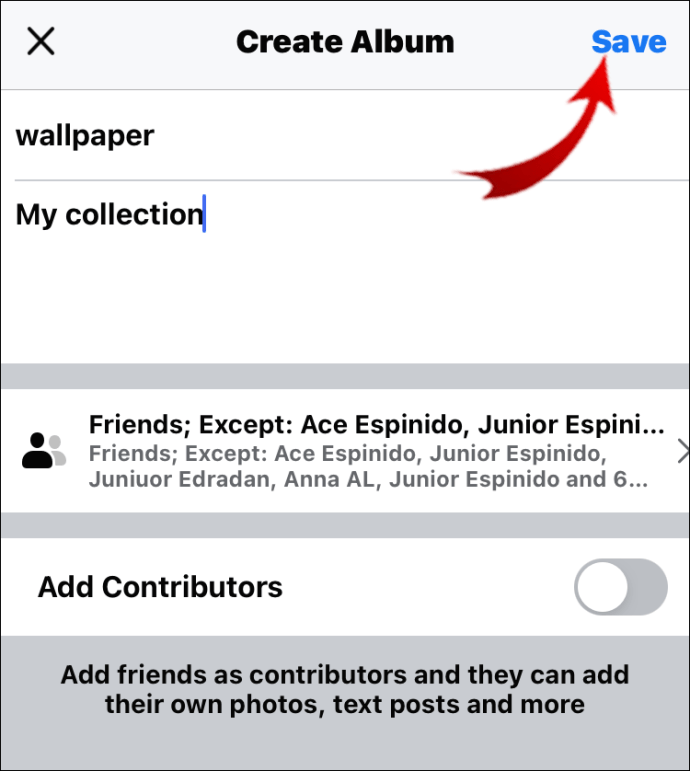
Vous pouvez choisir de taguer les personnes au fur et à mesure en cliquant sur les photos individuelles. Cependant, si vous souhaitez taguer quelqu'un dans un album entier, il existe un autre moyen. Voici comment taguer quelqu'un dans un album sur Facebook :
- Accédez à Photos > Voir toutes les photos > Albums.
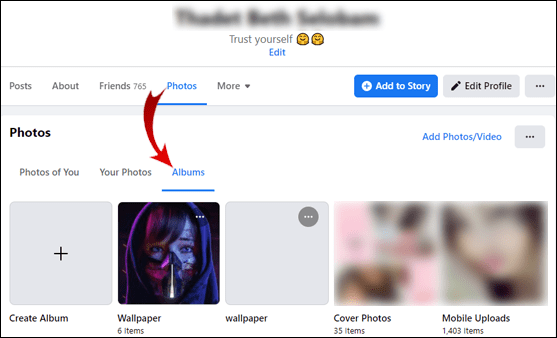
- Cliquez sur + Créer un album et téléchargez les photos.
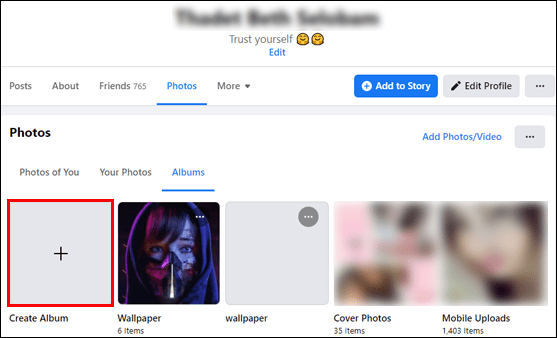
- Sous Nom de l'album, saisissez le nom d'utilisateur de votre ami. De cette façon, vous les marquerez dans la description de l'album. Si cela ne fonctionne pas, essayez d'ajouter @ devant leur nom d'utilisateur.
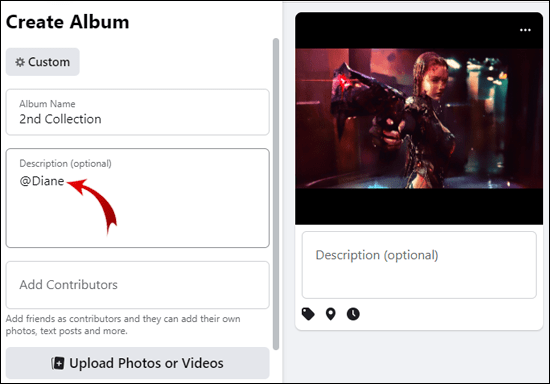
Comment ajouter un contributeur à un album Facebook ?
Vous pouvez autoriser un ami à contribuer à votre album en en faisant un contributeur. De cette façon, ils pourront télécharger de nouvelles photos, les modifier et les supprimer, et même taguer des personnes.
Créer un album partagé ne prend que quelques étapes supplémentaires. Voici comment ajouter un contributeur à un album sur Facebook :
- Accédez à votre profil Facebook et trouvez la section Photos.
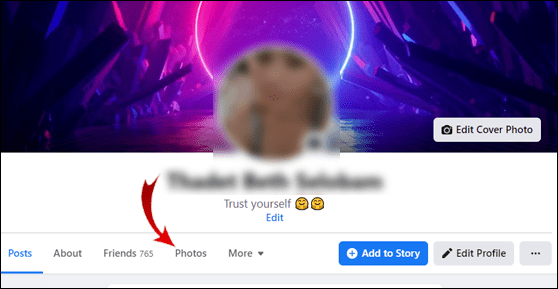
- Cliquez sur Voir toutes les photos, puis ouvrez la section Albums.
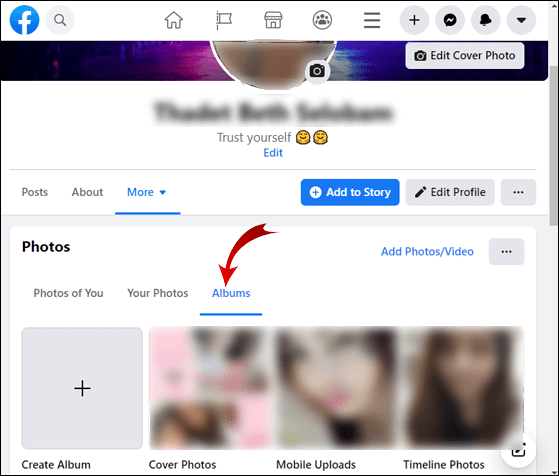
- Recherchez l'album que vous souhaitez partager et ouvrez-le.
- Dans le coin supérieur droit, cliquez sur les trois points horizontaux. Un menu déroulant apparaîtra. Sélectionnez Modifier l'album.
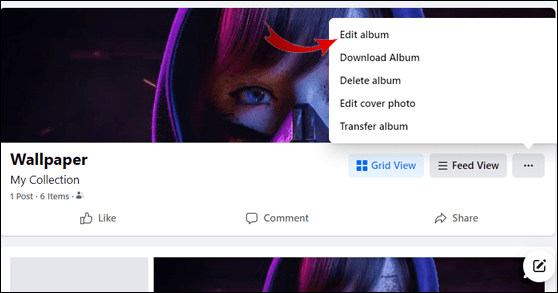
- Recherchez la section Ajouter des contributeurs. Tapez le nom de l'ami que vous souhaitez ajouter.
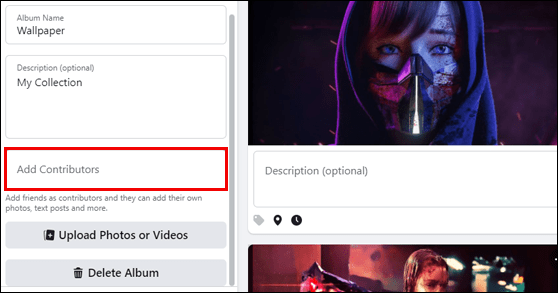
- Cliquez sur Enregistrer pour terminer le processus.
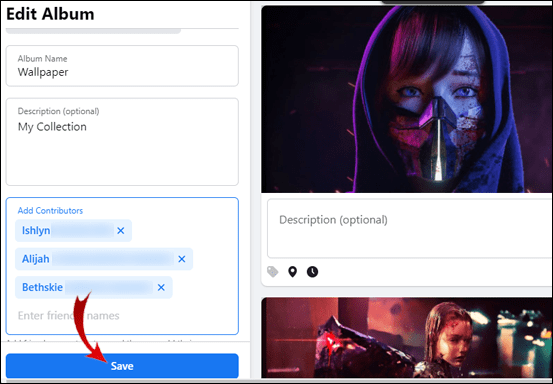
Votre ami peut désormais ajouter du nouveau contenu à votre album et inviter d'autres contributeurs. Cependant, les contributeurs ne peuvent pas apporter de modifications au dossier existant. Cela signifie qu'ils ne peuvent supprimer aucune photo ou vidéo téléchargée par le propriétaire.
Lorsque vous avez terminé de partager l'album, vous pouvez simplement supprimer tous les contributeurs et supprimer leur contenu.
FAQ supplémentaires
Comment tagger une photo sur Instagram ?
Instagram vous permet également de taguer vos abonnés dans vos publications. Voici comment taguer une photo sur Instagram :
1. Ouvrez l'application Instagram et accédez à votre profil.

2. En haut de l'écran, cliquez sur l'icône plus +.

3. Sélectionnez une photo sur votre appareil.

4. Sous la photo, trouvez l'option pour marquer des personnes. Clique dessus.

5. Saisissez le nom d'utilisateur de la personne que vous souhaitez identifier.
cómo descargar un video de google photos

6. Cliquez sur Terminé si vous utilisez un iPhone ou sur une coche ✓ si vous possédez un appareil Android.

Si vous avez oublié de taguer quelqu'un avant de partager la photo, vous pouvez simplement ajouter le tag plus tard. Voici comment procéder:
1. Ouvrez la photo sur votre profil Instagram.

2. Appuyez sur les trois points dans le coin supérieur droit.

3. Choisissez Modifier dans la liste d'options.

4. Une petite icône de balise apparaîtra dans la moitié inférieure de la photo. Cliquez dessus, puis appuyez sur le visage de votre ami sur la photo.

5. Tapez leur nom d'utilisateur dans la zone de recherche. Sélectionnez-le dans le menu déroulant.

6. Lorsque vous avez terminé, cliquez sur Terminé pour iPhone ou sur la coche ✓ pour Android.

Pouvez-vous toujours taguer des photos sur Facebook ?
Facebook marquera généralement automatiquement l'ami qui apparaît sur votre photo grâce à la technologie de reconnaissance faciale. S'il y a plus d'une personne sur une photo, une petite boîte à suggestions apparaîtra à côté de chaque visage. Vous pouvez simplement appuyer sur le nom d'utilisateur de votre ami pour le marquer.
Bien sûr, parfois, la personne que vous souhaitez taguer ne figure pas sur la liste des recommandations. Dans ce cas, vous pouvez marquer les photos manuellement avant de les publier. Voici comment procéder:
1. Accédez à votre fil d'actualité Facebook et cliquez sur Qu'avez-vous en tête ? boîte.
2. Choisissez Photo/Vidéo dans les options.
3. Appuyez sur la photo que vous souhaitez télécharger. Cliquez sur Ouvrir.
4. Cliquez sur la personne que vous souhaitez identifier. Vous pouvez également cliquer sur la petite icône d'étiquette de prix sous la photo.
5. Une nouvelle fenêtre apparaîtra. Tapez le nom de votre ami dans la barre de recherche et cliquez sur Entrée. Habituellement, Facebook vous montrera une liste de suggestions après avoir tapé les premières lettres. Dans ce cas, choisissez le nom de votre ami dans le menu déroulant.
6. Une fois que vous avez terminé, appuyez sur Publier pour télécharger la photo.
Vous pouvez également identifier vos amis sur les photos et vidéos que vous avez déjà partagées. Voici comment procéder:
1. Accédez à votre profil et recherchez la photo sur votre journal.
2. Ouvrez-le, puis cliquez sur la petite icône d'étiquette de prix dans le coin supérieur droit.

3. Appuyez sur le visage de votre ami et saisissez son nom.

4. Une liste de suggestions apparaîtra. Cliquez sur leur nom d'utilisateur pour les taguer.
5. Pour terminer, cliquez sur le bouton Terminé Balisage.

Facebook vous permet de taguer jusqu'à 50 personnes sur une photo. Vous pouvez également identifier des personnes qui n'ont pas de compte Facebook. Cependant, le texte apparaîtra dans une couleur différente car il n'y a pas de lien à suivre vers leur profil.
Comment faire apparaître un album sur la timeline d'un ami ?
Lorsque vous identifiez quelqu'un dans une publication ou un album, il peut choisir de l'afficher sur sa timeline. De cette façon, leurs amis Facebook peuvent également voir et réagir au contenu.
N'oubliez pas d'ajuster les paramètres de confidentialité. En tant que créateur de l'album, vous décidez qui peut le voir. Il y a trois options :
· Publique. Cela signifie que n'importe qui sur ou hors Facebook peut voir vos photos, même si vous n'êtes pas amis.
· Amis. Les personnes de votre liste d'amis peuvent voir et réagir à l'album.
· Seulement moi. Cela signifie que vos photos seront stockées sur votre profil, mais personne ne pourra les voir.
· Amis sauf. La possibilité de masquer vos publications Facebook à certaines personnes. Cliquez simplement dessus et sélectionnez qui vous ne voulez pas voir la publication dans votre liste d'amis.
Si vous souhaitez simplement partager l'album sans identifier votre ami, vous pouvez également le faire. Il suffit de publier un lien vers l'album sur leur Timeline. Voici comment procéder:
1. Accédez à Photos > Voir toutes les photos > Albums.
2. Ouvrez l'album que vous souhaitez partager.
3. En haut de l'écran, vous verrez l'option Partager. Cliquez pour ouvrir un menu déroulant.
4. Vous verrez une liste d'options. Si vous souhaitez partager l'album sur la timeline de votre ami, choisissez l'option Partager sur le profil d'un ami.
Comment enregistrer les tags sur Facebook ?
Facebook enregistre automatiquement vos photos taguées dans l'album Photos de vous. Cependant, si vous souhaitez télécharger automatiquement des photos taguées sur votre ordinateur ou votre téléphone, vous devez utiliser un service tiers. Voici comment enregistrer des tags sur Facebook en utilisant Si ceci alors cela :
1. Ouvrez votre navigateur et accédez à ifttt.com .
2. Créez un compte.
3. Recherchez l'option Créer une recette sur votre profil. Cliquez sur Ceci.
4. Choisissez Facebook dans la liste, puis Vous êtes tagué sur une photo. Cliquez pour créer un déclencheur.
5. Pour choisir où vous souhaitez stocker les photos, cliquez sur Cela.
Une fois que vous avez terminé, chaque fois que quelqu'un vous tague, IFTTT enverra automatiquement les photos à la destination choisie.
Si vous voulez que les gens vous taguent plus facilement, vous pouvez activer la reconnaissance faciale sur votre profil. De cette façon, Facebook reconnaîtra votre visage sur les photos et les publications sur toute la plate-forme. Voici comment procéder:
1. Ouvrez votre navigateur et accédez à Facebook.
2. Dans le coin supérieur droit, cliquez sur la flèche vers le bas pour ouvrir un menu déroulant.
3. Accédez à Paramètres et confidentialité > Paramètres > Reconnaissance faciale.
4. Sur le côté droit, vous verrez le message Voulez-vous que Facebook puisse vous reconnaître dans les photos et les vidéos ? question. Cliquez sur Oui pour l'activer.
Gardez à l'esprit que la reconnaissance faciale est réservée aux adultes. Si vous êtes mineur, la fonctionnalité n'apparaîtra pas sur votre profil.
Pourquoi ne puis-je pas taguer quelqu'un sur une photo sur Facebook ?
Si vous rencontrez des difficultés pour taguer quelqu'un sur une photo, il y a quelques causes potentielles. Habituellement, c'est parce qu'ils ont refusé le tag. La politique de révision des balises permet aux utilisateurs de se retirer des publications qu'ils ne souhaitent pas inclure dans leur profil. Cela inclut des photos, des vidéos et des commentaires.
La personne pourrait également vous avoir bloqué ou supprimé de sa liste d'amis. Le moyen le plus rapide de le confirmer est d'essayer d'accéder à son profil. Si vous n'êtes plus amis, l'option Ajouter un ami apparaîtra sous leur photo de profil. S'ils vous ont bloqué, leur nom n'apparaîtra tout simplement pas dans le résultat de la recherche.
Cependant, si rien de tout cela n'est le cas, il peut y avoir un problème de soulignement avec votre profil. La meilleure chose à faire serait de signaler le problème. Voici comment:
1. Connectez-vous à votre compte Facebook.
2. Dans le coin supérieur droit de l'écran, cliquez sur la flèche vers le bas.
3. Cliquez sur Aide et support, puis sur Signaler un problème.
Facebook vous référera ensuite aux causes potentielles dudit problème et vous proposera une liste de solutions.
Tag, c'est toi !
Il existe plusieurs façons de partager un album avec vos amis Facebook. Vous pouvez soit les taguer sur des photos individuelles, soit dans la description de l'album. Il est également possible de les inviter à contribuer en ajoutant leur propre contenu.
Quoi que vous décidiez, assurez-vous d'ajuster les paramètres de confidentialité en conséquence. Si vous souhaitez uniquement conserver des albums privés sur votre profil, vous devez modifier le paramètre par défaut. Vos amis Facebook sont également libres de choisir ce qui apparaîtra sur leur Timeline. Cela signifie que parfois vous ne pourrez pas taguer quelqu'un sur une photo.
Combien d'albums avez-vous sur votre profil Facebook ? Vous aimez organiser vos photos ? Commentez ci-dessous et dites-nous quel genre de choses vous publiez sur votre page Facebook.