À partir de Windows 10 version 1803, nom de code «Redstone 4», vous pouvez modifier les options de la fonction «Sous-titres codés». Les sous-titres codés dans Windows 10 permettront de lire les mots prononcés dans une vidéo, une émission de télévision ou un film. La fonctionnalité dispose d'un certain nombre d'options que vous pouvez personnaliser.
cómo autoasignar roles en discordia
Publicité
Pour modifier les options de la fonction de sous-titrage, vous pouvez utiliser Paramètres ou Registre. Nous examinerons les deux méthodes.
Pour personnaliser les sous-titres sous Windows 10 , procédez comme suit.
- Ouvrez le Application Paramètres .
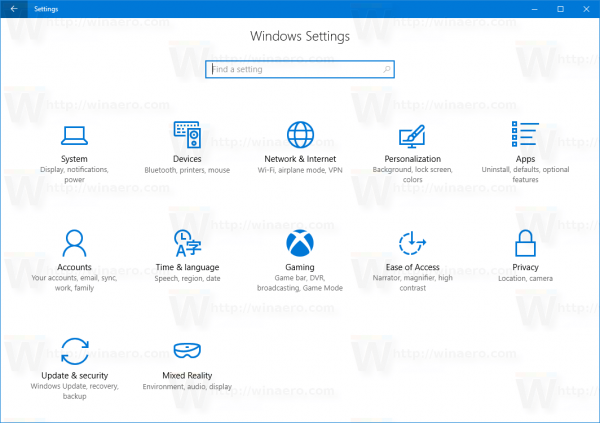
- Accédez à Facilité d'accès -> Sous-titres codés.
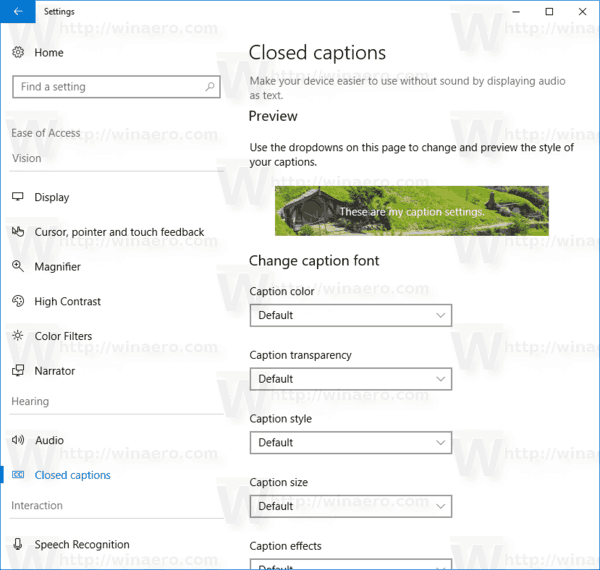
- Sur la droite, modifiez la police de la légende, l'arrière-plan de la légende et les paramètres de contenu de la fenêtre estompée aux valeurs souhaitées.
Vous pouvez également appliquer un ajustement du registre.
importar el calendario de Outlook al calendario de Google
Personnaliser les sous-titres codés à l'aide de l'éditeur du registre
Il est possible de modifier les options de sous-titrage à l'aide d'un ajustement du registre. Cela peut être utile lorsque vous devez les exporter vers un fichier de registre et les appliquer à une autre instance de Windows 10 ou les copier sur un autre ordinateur.
- Ouvrez le Application de l'éditeur de registre .
- Accédez à la clé de registre suivante.
HKEY_CURRENT_USER Software Microsoft Windows CurrentVersion ClosedCaptioning
Voir comment accéder à une clé de registre en un clic .
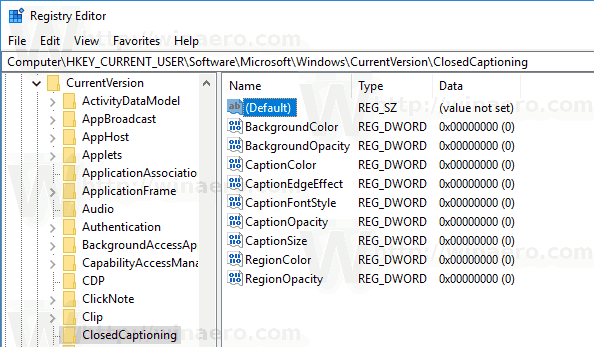
- Sur la droite, modifiez les valeurs DWORD 32 bits indiquées ci-dessus. Remarque: même si vous êtes exécution de Windows 64 bits vous devez toujours utiliser une valeur DWORD 32 bits.
Couleur de la légende
Pour changer la couleur de la légende, modifiez la valeur DWORD 32 bitsCaptionColor. Il est possible de définir ses données de valeur sur l'une des valeurs suivantes:
- 0 = par défaut
- 1 = blanc
- 2 = noir
- 3 = Réseau
- 4 = vert
- 5 = bleu
- 6 = jaune
- 7 = magenta
- 8 = cyan
Transparence des légendes
Le paramètreCaptionOpacityest responsable de la transparence des légendes. Définissez ses données de valeur sur une valeur de la liste suivante.
- 0 = par défaut
- 1 = opaque
- 2 = translucide
- 3 = semi-transparent
- 4 = transparent
Style de légende
Pour changer le style de police des légendes, modifiez la valeur DWORD nomméeCaptionFontStyle. Il accepte les valeurs suivantes.
- 0 = par défaut
- 1 = Mono Serif
- 2 = Serif proportionnel
- 3 = Mono Sans Serif
- 4 = Proportional Sans Serif
- 5 = Occasionnel
- 6 = cursif
- 7 = petites majuscules
Taille de la légende
Pour modifier la taille de la légende, modifiez la valeur DWORDCaptionSizeselon la liste suivante:
- 1 = par défaut
- 1 = 50%
- 2 = 100%
- 3 = 150%
- 4 = 200%
Effets de sous-titrage
Pour modifier l'effet de légende, modifiez la valeur DWORDCaptionEdgeEffectselon la liste suivantedevaleurs:
- 0 = par défaut
- 1 = Aucun
- 2 = élevé
- 3 = déprimé
- 4 = uniforme
- 5 = ombre portée
Couleur d'arrière-plan de la légende
Vous pouvez modifier la couleur d'arrière-plan de la légende en modifiant la valeur DWORDCouleur de l'arrière planà l'une des valeurs suivantes.
- 0 = par défaut
- 1 = blanc
- 2 = noir
- 3 = Réseau
- 4 = vert
- 5 = bleu
- 6 = jaune
- 7 = magenta
- 8 = cyan
Transparence de l'arrière-plan de la légende
La transparence de l'arrière-plan de la légende peut être définie en modifiant la valeurArrière-planOpacité. Les données de valeur prises en charge sont les suivantes.
cómo duplicar el teléfono en roku tv
- 0 = par défaut
- 1 = opaque
- 2 = translucide
- 3 = semi-transparent
- 4 = transparent
Couleur de la fenêtre
Vous pouvez changer la couleur de la fenêtre à l'aide de la valeur DWORDRegionColor. Définissez les données de valeur selon la liste suivante.
- 0 = par défaut
- 1 = blanc
- 2 = noir
- 3 = Réseau
- 4 = vert
- 5 = bleu
- 6 = jaune
- 7 = magenta
- 8 = cyan
Transparence de la fenêtre
Modifier leRegionOpacityDWORD pour définir le niveau de transparence de la fenêtre. Utilisez l'une des valeurs suivantes.
- 0 = par défaut
- 1 = opaque
- 2 = translucide
- 3 = semi-transparent
- 4 = transparent
C'est ça.

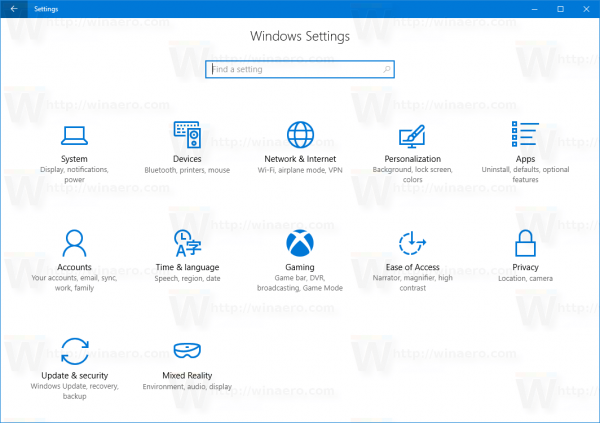
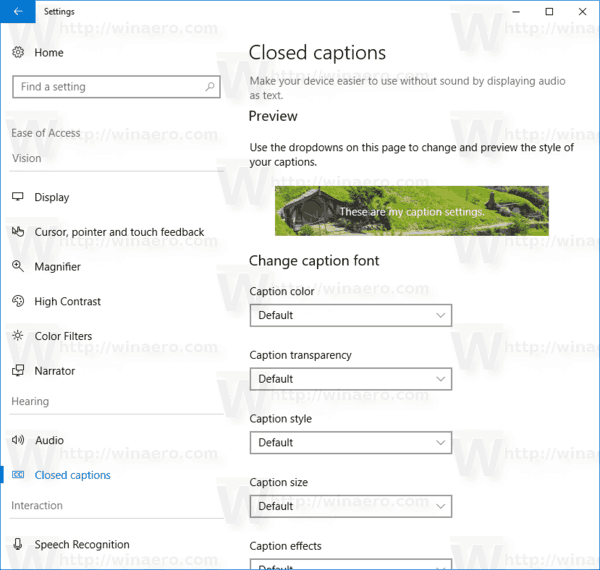
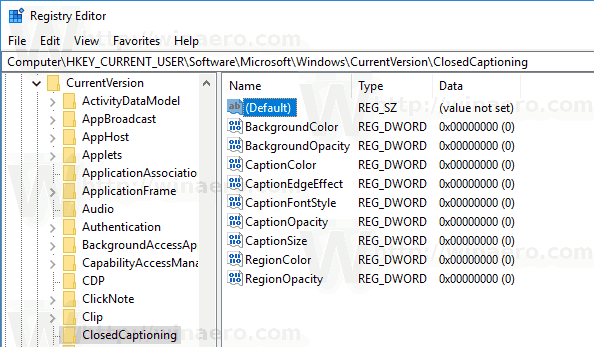


![Comment voir les numéros bloqués sur Android étape par étape [Tous clarifiés]](https://www.macspots.com/img/blogs/79/how-see-blocked-numbers-android-step-step.jpg)





