Comment désactiver la suppression automatique des vidages de mémoire BSOD sur un espace disque faible dans Windows 10
Avec les paramètres par défaut, Windows 10 effectue un redémarrage automatique lorsqu'un crash d'écran bleu de la mort (BSOD) se produit. Il montre le code de panne à l'utilisateur, puis crée un minidump de la RAM, puis il redémarre. Windows 10 supprime automatiquement les anciennes vidages de mémoire, mais vous pouvez modifier ce comportement.
Publicité
¿Qué es la aceleración de hardware en Chrome?
Windows créefichiers de vidage de mémoireà des fins de diagnostic. En les utilisant, il est souvent possible de trouver ce qui a causé le BSoD, par ex. un pilote problématique d'un périphérique installé sur votre ordinateur. Le processus de création des vidages de mémoire est activé par défaut et ne nécessite pas que l'utilisateur l'active.
Windows écrit les vidages de mémoire aux emplacements suivants:
- Les mini vidages vont dans le dossierc: Windows minidump.
- Un vidage de la mémoire complète, lorsqu'il est activé, va au fichierC: Windows MEMORY.DMP.
Si votre appareil dispose de moins de 25 Go d'espace libre sur la partition système, Windows effacera automatiquement les vidages. L'opération peut être repérée sous le Observateur d'événements avecID d'événement 1018.
Les vidages de mémoire sont souvent requis par les développeurs. Ils peuvent les créer intentionnellement en activant manuellement Crash sur Ctrl + Scroll Lock . Dans ce cas, il peut être judicieux de les laisser en place au lieu de les supprimer automatiquement.
Pour désactiver la suppression automatique des vidages de mémoire sur un espace disque insuffisant dans Windows 10,
- Appuyez sur les touches Win + R du clavier pour ouvrir la boîte de dialogue Exécuter.
- Type
propriétés système avancéesdans la zone Exécuter.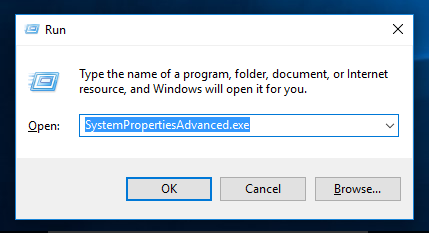
- Sur leAvancéeonglet dePropriétés du système, cliquez sur le bouton Paramètres sousDémarrage et récupération.
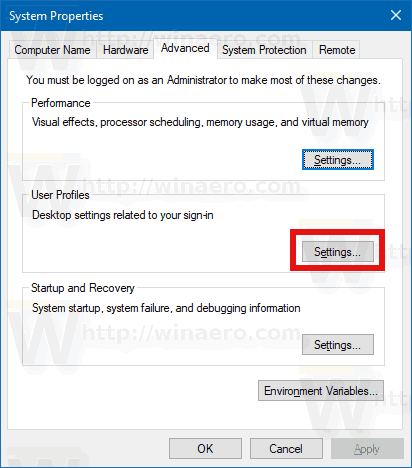
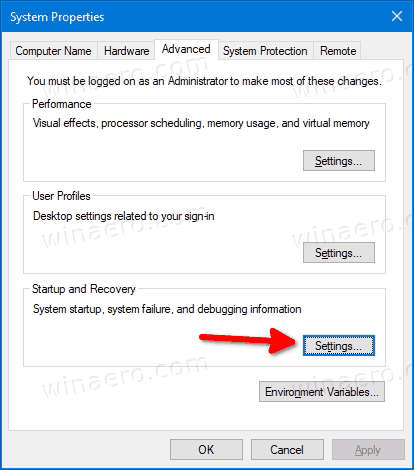
- Sur la page suivante, activez (cochez) l'optionDésactiver la suppression automatique des vidages de mémoire lorsque l'espace disque est faible.
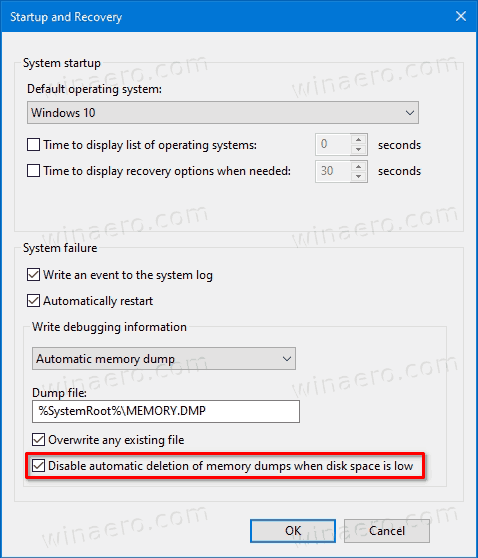
- Vous avez terminé!
L'option peut être réactivée à tout moment ultérieurement.
cómo agregar comandos en twitch
Vous pouvez également l'activer ou le désactiver à l'aide d'un ajustement du registre. Voici comment cela peut être fait. Vous pouvez également télécharger des fichiers de registre prêts à l'emploi.
Désactiver la suppression automatique des vidages de mémoire en cas d'espace disque faible dans le registre
- Ouvrez l'éditeur de registre.
- Accédez à la clé de registre suivante:
HKEY_LOCAL_MACHINE System CurrentControlSet Control CrashControl. Astuce: voir comment ouvrir la clé de registre souhaitée en un clic . - Modifier ou créer une nouvelle valeur DWORD 32 bits nommée
AlwaysKeepMemoryDumpet réglé sur 1. Remarque: même si vous êtes exécution de Windows 64 bits vous devez toujours créer une valeur DWORD 32 bits.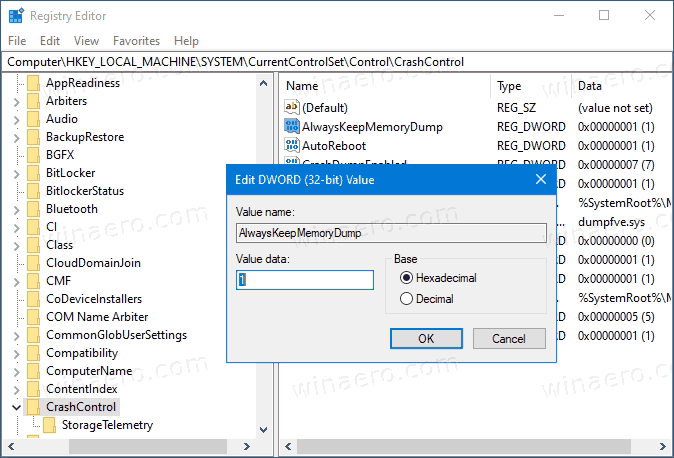
- Cela empêchera Windows 10 de supprimer les vidages de mémoire lors de l'événement de disque faible.
Vous avez terminé! Pour annuler la modification, définissez leAlwaysKeepMemoryDumpvaleur à 0.
cómo personalizar un filtro de Snapchat
Enfin, voici les fichiers de registre prêts à l'emploi, y compris le tweak d'annulation.
Télécharger les fichiers de registre
C'est ça!

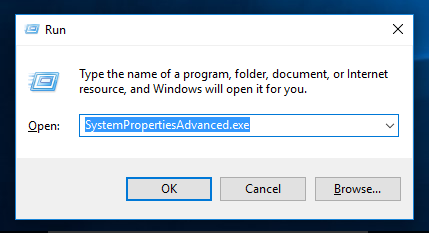
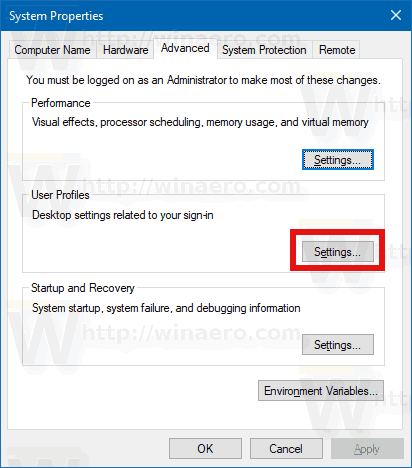
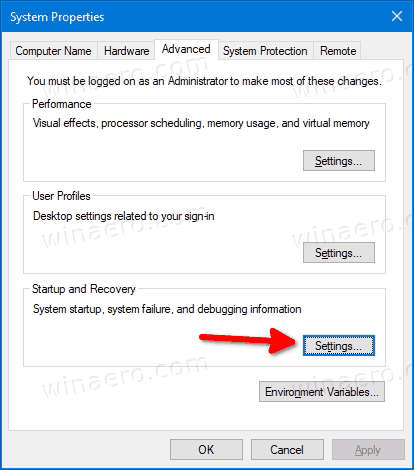
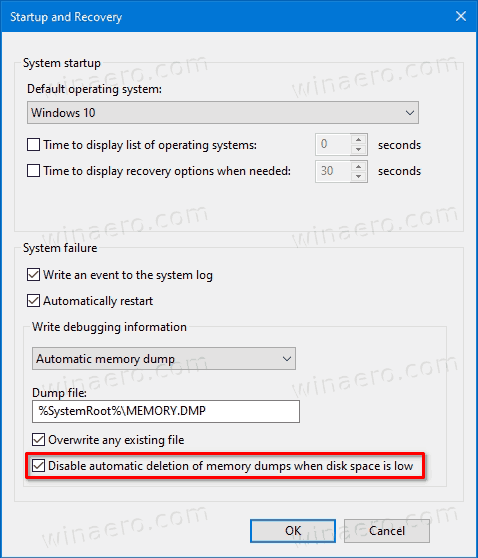
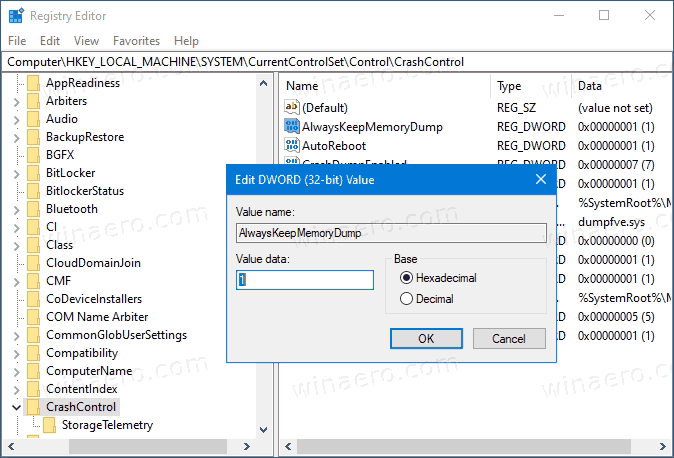


![Comment voir les numéros bloqués sur Android étape par étape [Tous clarifiés]](https://www.macspots.com/img/blogs/79/how-see-blocked-numbers-android-step-step.jpg)





