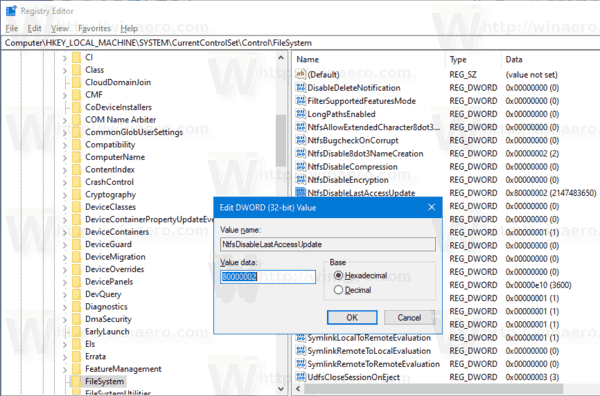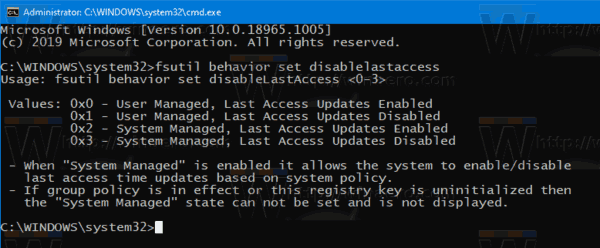Comment activer ou désactiver les mises à jour de l'heure de dernier accès NTFS dans Windows 10
NTFS est le système de fichiers standard des versions modernes de Windows. Windows met à jour l'horodatage «Heure du dernier accès» pour chaque fichier et dossier afin de stocker l'heure du dernier accès sur un volume NTFS.
Publicité
NTFS est le système de fichiers standard de la famille de systèmes d'exploitation Windows NT. À partir de Windows NT 4.0 Service Pack 6, il a pris en charge le concept de autorisations qui peut être configuré pour autoriser ou restreindre l'accès aux fichiers, dossiers et autres objets localement et sur un réseau. Le NTFS moderne prend en charge des fonctionnalités avancées telles que flux de données alternatifs .
Également, NTFS prend en charge la compression des fichiers et des dossiers . Contrairement à la compression de fichier ZIP, avec ce type de compression, vous n'avez pas besoin de créer un fichier d'archive. La compression se fera à la volée et les fichiers sont accessibles de manière transparente comme ils l'étaient avant la compression. Windows 10 prend en charge la compression NTFS de manière native comme les versions précédentes du système d'exploitation, mais il prend en charge un certain nombre de algorithmes plus récents, y compris LZX , qui n'était pas disponible avant Windows 10.
Horodatage du dernier accès
Dans les anciennes versions de Windows, vous pouviez activer ou désactiver la fonction d'horodatage du dernier accès. La désactivation réduit l'impact de la journalisation des mises à jour de l'horodatage du dernier accès sur les fichiers et répertoires et améliore la vitesse d'accès aux fichiers et répertoires.
Les versions récentes de Windows 10 prennent en charge quatre modes différents que vous pouvez définir au lieu de simplement le désactiver. Les modes sont:
- Géré par l'utilisateur, mises à jour du dernier accès activées
- Géré par l'utilisateur, mises à jour du dernier accès désactivées
- Géré par le système, mises à jour du dernier accès activées<-- this is used by default.
- Géré par le système, mises à jour du dernier accès désactivées
En mode «Géré par le système», l'horodatage du dernier accès est modifié lors du démarrage, une fois que le système d'exploitation monte les volumes. Windows 10 ne le change pas pour les gros volumes (> 128 Go), c'est un compromis performances-maintenance.
En mode «Géré par l'utilisateur», l'horodatage du dernier accès reste inchangé pendant le démarrage, quelle que soit la taille du volume. Lorsqu'il est activé, le système d'exploitation le modifie uniquement lorsqu'une activité utilisateur se produit.
La définition du mode «Géré par le système, dernières mises à jour d'accès désactivées» désactive complètement la fonction d'horodatage du dernier accès pour NTFS.
Il existe deux méthodes que vous pouvez utiliser pour modifier la stratégie d'horodatage du dernier accès. Examinons-les.
Pour désactiver les mises à jour de l'heure de dernier accès NTFS dans Windows 10.
- Ouvrez le Application de l'éditeur de registre .
- Accédez à la clé de registre suivante.
HKEY_LOCAL_MACHINE SYSTEM CurrentControlSet Control FileSystem
Voir comment accéder à une clé de registre en un clic . - Sur la droite, modifiez ou créez une nouvelle valeur DWORD 32 bitsNtfsDisableLastAccessUpdate.
Remarque: même si vous êtes exécution de Windows 64 bits vous devez toujours créer une valeur DWORD 32 bits.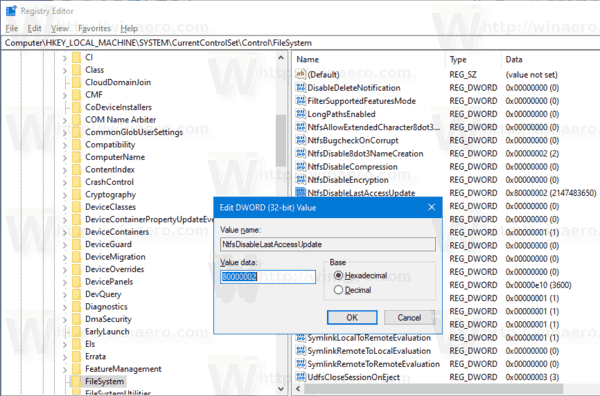
- Définissez-le sur l'une des valeurs suivantes:
- 80000000 (hexadécimal) = Géré par l'utilisateur, dernières mises à jour d'accès activées
- 80000001 (hexadécimal) = Géré par l'utilisateur, dernières mises à jour d'accès désactivées
- 80000002 (hexadécimal) = Géré par le système, mises à jour du dernier accès activées
- 80000003 (hexadécimal) = Géré par le système, dernières mises à jour d'accès désactivées
- Utilisez le
80000003 (hexadécimal) = Géré par le système, dernières mises à jour d'accès désactivéesvaleur à désactiver les mises à jour de l'horodatage du dernier accès. - Redémarrez Windows 10 .
Vous avez terminé. Vous pouvez télécharger les fichiers de registre prêts à l'emploi ci-dessous.
cómo forzar la actualización de Android marshmallow
Télécharger les fichiers de registre
Vous pouvez également utiliser l'outil de consolefsutilpour configurer la fonction d'horodatage du dernier accès pour NTFS.
Windows est livré avec un outil de console spécial,fsutil. Fsutil cible les utilisateurs avancés et les administrateurs système. Il exécute des tâches liées à la table d'allocation de fichiers (FAT) et aux systèmes de fichiers NTFS, telles que la gestion des points d'analyse, la gestion des fichiers épars ou le démontage d'un volume. S'il est utilisé sans paramètres, Fsutil affiche une liste des sous-commandes prises en charge. L'outil est disponible dans Windows à partir de Windows XP.
Pour modifier l'horodatage du dernier accès pour NTFS avec fsutil,
- Ouvrez un invite de commande élevée .
- Tapez ou copiez-collez la commande suivante:
ensemble de comportements fsutil disablelastaccess.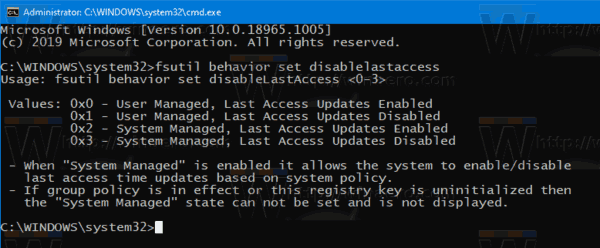
- Remplacez la portion par l'une des valeurs suivantes:
- 0 = Géré par l'utilisateur, dernières mises à jour d'accès activées
- 1 = géré par l'utilisateur, dernières mises à jour d'accès désactivées
- 2 = Géré par le système, dernières mises à jour d'accès activées
- 3 = Géré par le système, dernières mises à jour d'accès désactivées
- La valeur par défaut est 2.
Vous avez terminé!