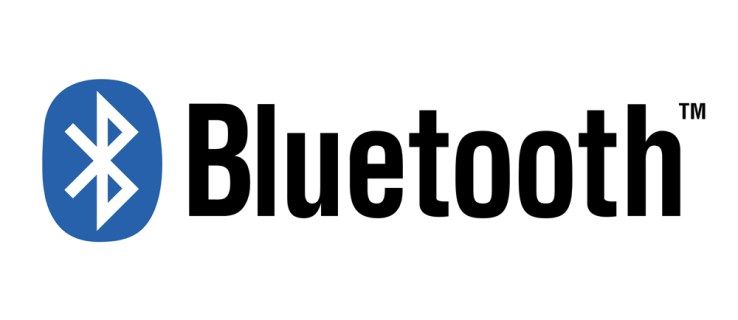Dans Windows 7 et Windows 8, le sélecteur de fenêtre Alt + Tab possède un certain nombre d'options secrètes cachées. En utilisant ces options, vous pouvez modifier l'apparence de Alt + Tab et agrandir les miniatures pour qu'elles soient plus faciles à voir. Vous pouvez également ajuster les marges et l'espacement. Voici comment cela peut être fait.
Publicité
Les valeurs que vous pouvez modifier varient dans chaque version de Windows. Par exemple, dans Windows 7, le sélecteur de fenêtre Alt + Tab est plus flexible et a plus de valeurs. Dans Windows 8, l'ensemble de valeurs est réduit et dans Windows 10, il est complètement différent.
Passons en revue les valeurs modifiables en détail.

Ajustements Alt + Tab dans Windows 7

Windows 7 propose un certain nombre d'options de registre pour le sélecteur de fenêtre Alt + Tab. Pour les appliquer, vous devez procéder comme suit.
- Ouvert Éditeur de registre .
- Accédez à la clé suivante:
HKEY_CURRENT_USER Software Microsoft Windows CurrentVersion Explorer AltTab
Si vous n'avez pas une telle clé, créez-la simplement.
Astuce: voir comment accéder à la clé de registre souhaitée en un seul clic . - Ici, vous pouvez créer les valeurs mentionnées ci-dessous.
Toutes les valeurs doivent être de type DWORD 32 bits. Au cas où si vous êtes exécution de la version Windows 64 bits , vous devez toujours utiliser la valeur DWORD 32 bits. - Après avoir modifié une valeur, vous devez redémarrer l'explorateur pour que les modifications prennent effet.
MaxThumbSizePx - définit la taille de l'aperçu des vignettes. Définissez ses données de valeur par intervalles de 100 à 500 en décimales. Cette valeur ne fonctionnera pas comme prévu tant que vous n'en définissez pas une autre nommée MinThumbSizePcent.
MinThumbSizePcent - définit la taille de vignette minimale possible en pourcentage. Le pourcentage sera calculé à partir de la valeur de la valeur MaxThumbSizePx. Ainsi, pour obtenir des miniatures exactement de la taille que vous avez définie dans MaxThumbSizePx, définissez MinThumbSizePcent sur 100 en décimales.
ThumbSpacingXPx - espacement horizontal entre les vignettes. Définissez les données de cette valeur par intervalles de 1 à 200 en décimales.
ThumbSpacingYPx - espacement vertical entre les vignettes. Définissez les données de cette valeur par intervalles de 1 à 200 en décimales.
SideMarginPx - cette valeur définit la marge de la vignette des bords gauche et droit de la fenêtre du sélecteur Alt + Tab. Définissez ses données de valeur de 1 à 60 en décimales.
TopMarginPx - cette valeur définit la marge de la vignette à partir du bord supérieur de la fenêtre du sélecteur Alt + Tab. Définissez ses données de valeur de 1 à 60 en décimales.
BottomMarginPx - définit la marge de la vignette à partir du bord inférieur de la fenêtre du sélecteur Alt + Tab. Définissez ses données de valeur de 1 à 60 en décimales.
OverlayIconPx - spécifie la taille de l'icône de l'application visible dans la boîte de dialogue Alt + Tab près de la vignette de la fenêtre. Les valeurs valides sont comprises entre 0 et 64 en décimales, bien que la définition de toute valeur supérieure à 32 pixelise les icônes. Windows n'utilise pas d'icône de résolution plus nette et plus élevée. Il met simplement à l'échelle l'icône 32 x 32.
OverlayIconDXPx - spécifie la position horizontale de l'icône de l'application.
OverlayIconDYPx - spécifie la position verticale de l'icône de l'application.
Colonnes - spécifie le nombre de colonnes de la boîte de dialogue Alt + Tab.
Lignes - spécifie le nombre de lignes de la boîte de dialogue Alt + Tab.
FadeOut_ms - définit la quantité de millisecondes pendant laquelle la boîte de dialogue Alt + Tab disparaîtra lorsque vous basculerez vers le bureau avec Alt + Tab. La valeur est en décimales. Essayez de le régler sur 3000.
cómo poner música en el ipod sin itunes windows 10
FinalAlpha - définit le niveau de transparence de la boîte de dialogue Alt + Tab en décimales. Essayez de le régler sur 50.
Encore une fois, je dois le répéter redémarrage de l'Explorateur est nécessaire car certaines des valeurs ne fonctionnent pas instantanément.
Ajustements Alt + Tab dans Windows 8

 Dans Windows 8, Microsoft a supprimé de nombreuses valeurs qui étaient disponibles dans Windows 7. Voici les modifications que vous pouvez utiliser dans Windows 8.
Dans Windows 8, Microsoft a supprimé de nombreuses valeurs qui étaient disponibles dans Windows 7. Voici les modifications que vous pouvez utiliser dans Windows 8.
MaxThumbSizePx - définit la taille de l'aperçu des vignettes. Définissez ses données de valeur par intervalles de 100 à 500 en décimales. Cette valeur ne fonctionnera pas comme prévu tant que vous n'en définissez pas une autre nommée MinThumbSizePcent.
MinThumbSizePcent - définit la taille de vignette minimale possible en pourcentage. Le pourcentage sera calculé à partir de la valeur de la valeur MaxThumbSizePx. Ainsi, pour obtenir des miniatures exactement de la taille que vous avez définie dans MaxThumbSizePx, définissez MinThumbSizePcent sur 100 en décimales.
ThumbSpacingXPx - espacement horizontal entre les vignettes. Définissez les données de cette valeur par intervalles de 1 à 200 en décimales.
ThumbSpacingYPx - espacement vertical entre les vignettes. Définissez les données de cette valeur par intervalles de 1 à 200 en décimales.
SideMarginPx - cette valeur définit la marge de la vignette des bords gauche et droit de la fenêtre du sélecteur Alt + Tab. Définissez ses données de valeur de 1 à 60 en décimales.
TopMarginPx - cette valeur définit la marge de la vignette à partir du bord supérieur de la fenêtre du sélecteur Alt + Tab. Définissez ses données de valeur de 1 à 60 en décimales.
BottomMarginPx - définit la marge de vignette à partir du bord inférieur de la fenêtre du sélecteur Alt + Tab. Définissez ses données de valeur de 1 à 60 en décimales.
OverlayIconPx - spécifie la taille de l'icône de l'application visible dans la boîte de dialogue Alt + Tab près de la vignette de la fenêtre. Les valeurs valides sont comprises entre 0 et 64 en décimales, bien que la définition de toute valeur supérieure à 32 pixelise les icônes. Windows n'utilise pas d'icône de résolution plus nette et plus élevée. Il met simplement à l'échelle l'icône 32 x 32.
cómo usar mantener inventario en minecraft
OverlayIconDXPx - spécifie la position horizontale de l'icône de l'application.
OverlayIconDYPx - spécifie la position verticale de l'icône de l'application.
Ainsi, dans Windows 8, Microsoft a supprimé la possibilité de modifier les lignes, les colonnes et les paramètres liés à la transparence.
Qu'en est-il de Windows 10?

Dans Windows 10, Alt + Tab est une version non animée du ' Vue des tâches ', qui implémente également des bureaux virtuels dans Windows 10. Il a son propre ensemble intéressant de réglages cachés, mais aucun des ajustements ci-dessus n'est applicable.
J'ai couvert les modifications Alt + Tab pour Windows 10 dans les articles suivants:
- Modifier la transparence Alt + Tab dans Windows 10
- Masquer les fenêtres ouvertes avec ALT + TAB dans Windows 10
- Comment obtenir l'ancienne boîte de dialogue Alt Tab dans Windows 10
Si vous souhaitez économiser votre temps et jouer rapidement avec tous ces réglages dans Windows 10, Windows 8 et Windows 7, vous pouvez utiliser Tweaker Winaero .
- Télécharger Tweaker Winaero .
- Exécutez-le et accédez à Apparence Alt + Tab Apparence:
Sous Windows 8 et Windows 7, il offre les options suivantes:
Dans Windows 10, cela ressemble à ceci:
- Ajustez les options souhaitées et redémarrez l'Explorateur lorsque vous y êtes invité.
Microsoft n'a fourni d'interface utilisateur pour aucune de ces options. L'utilisateur doit modifier le registre ou utiliser des applications tierces pour obtenir l'apparence souhaitée du sélecteur de fenêtre Alt + Tab.
Dites-nous quels réglages vous préférez: augmentation de la taille des vignettes, augmentation des marges ou de l'espacement, etc. Personnellement, je trouve que les miniatures sont trop petites pour identifier l'application, surtout si plusieurs fenêtres de la même application sont ouvertes.
Dites-nous votre avis dans les commentaires.