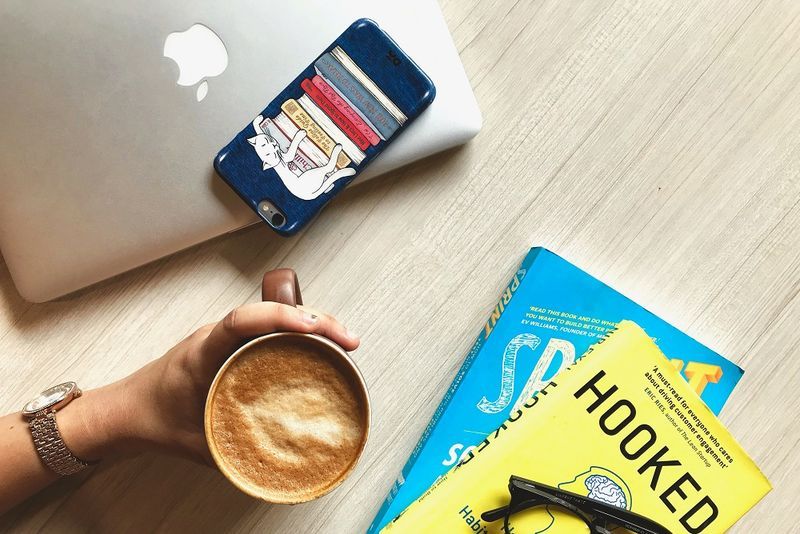L'ajout d'applications à l'écran d'accueil de votre téléviseur peut améliorer votre expérience utilisateur et faciliter la navigation.

Avec les téléviseurs Samsung, la gestion des applications est simple, vous ne devriez donc pas avoir de problèmes, même si vous ne l'avez jamais fait auparavant.
Notez que l'écran d'accueil est comme un tableau de bord central pour vos applications. Vous y accédez en naviguant vers l'icône TV dans le menu contextuel lorsque vous allumez le téléviseur. Se déplacer à gauche et à droite dans le menu du ruban de l'écran d'accueil vous guide à travers les applications.
Cet article vous expliquera comment ajouter les applications à l'écran d'accueil et comprendra des conseils utiles sur l'installation et la gestion des applications.
Comment ajouter des applications à l'écran d'accueil sur un téléviseur intelligent Samsung
L'ajout d'applications à l'écran d'accueil ne prend que quelques étapes. Le didacticiel suivant suppose que vous avez déjà installé les applications et s'applique à tous les téléviseurs intelligents Samsung.
- Appuyez sur le bouton d'accueil de la télécommande pour accéder au hub intelligent.

- Naviguez vers la gauche à l'aide des petites flèches et mettez en surbrillance le menu Applications.

- Allez en haut de l'écran et sélectionnez Paramètres (la petite icône d'engrenage).

- Déplacez-vous dans le menu du ruban et mettez en surbrillance une application que vous souhaitez ajouter.

- Sélectionnez Ajouter à l'accueil dans le menu déroulant.

- L'application est automatiquement ajoutée au menu du ruban d'accueil. Utilisez les flèches de navigation pour le déplacer vers l'avant ou vers l'arrière.
Noter: Si une application est déjà sur votre écran d'accueil, vous ne verrez pas Ajouter à l'accueil. Mais vous pouvez toujours déplacer l'application.
cómo agregar el número de página en los documentos de Google
Comment déplacer des applications sur l'écran d'accueil ?
Toutes les applications de l'écran d'accueil peuvent être déplacées en seulement trois étapes.
- Accédez au menu du ruban de l'écran d'accueil et mettez l'application en surbrillance.
- Appuyez sur la flèche vers le bas de la télécommande et choisissez Déplacer dans le menu déroulant.
- Utilisez les flèches de navigation pour positionner l'application.
Installer des applications sur un téléviseur intelligent Samsung
Voici comment installer des applications à partir de l'App Store de Samsung.
- Accédez à l'écran d'accueil et naviguez vers la gauche pour sélectionner le menu Applications.

- Allez en haut à droite de l'écran et choisissez Rechercher (petite icône de loupe).

- Dans la barre de recherche, tapez le nom de l'application et sélectionnez-la.
- Choisissez Télécharger dans le menu de l'application, puis sélectionnez Installer.

Gardez à l'esprit que certaines applications peuvent vous obliger à vous connecter ou à vous inscrire.
Noter: Si l'application n'est pas disponible sur l'App Store de Samsung, vous ne pourrez pas l'installer.
Type de bonus : L'utilisation de la télécommande peut être délicate. Pour faciliter les choses, envisagez un clavier et un pavé tactile Smart TV tiers compatibles avec Samsung. Certains ont la même taille et le même design que votre télécommande mais avec un clavier QWERTY complet.
Verrouillage des applications
Certaines applications peuvent nécessiter une couche de protection supplémentaire, c'est pourquoi Samsung a facilité leur verrouillage.
- Naviguez vers la gauche de l'écran d'accueil et choisissez Applications.

- Allez en haut de l'écran, sélectionnez Paramètres et mettez en surbrillance l'application que vous souhaitez verrouiller.

- Choisissez Verrouiller/Déverrouiller dans le menu déroulant.

Tutoriel rapide
0000 est le code PIN par défaut des téléviseurs Samsung que vous pouvez utiliser pour verrouiller ou déverrouiller des applications. Mais si vous voulez le changer, voici ce qu'il faut faire.
- Allez dans Paramètres, choisissez Général et accédez à System Manager.
- Choisissez Modifier le code PIN et entrez l'ancien code PIN pour lancer le changement.
- Tapez un nouveau code PIN, confirmez-le et vous avez terminé.
Le nouveau code PIN s'appliquera à toutes les applications verrouillées sur votre téléviseur.
Comment supprimer des applications ?
Vous pouvez supprimer des applications de l'écran d'accueil ou les supprimer complètement.
Écran d'accueil
- Dans le menu du ruban de l'écran d'accueil, mettez l'application en surbrillance.

- Appuyez sur la flèche vers le bas pour accéder à plus d'options et choisissez Supprimer.

- Sélectionnez à nouveau supprimer pour confirmer, et c'est tout.

Cela supprime uniquement l'application de l'écran d'accueil, vous pouvez donc toujours y accéder dans le menu Applications.
Suppression
- Appuyez sur le bouton Accueil de la télécommande et naviguez vers la gauche pour accéder aux applications.

- Choisissez Paramètres en haut à droite de l'écran et mettez en surbrillance l'application que vous souhaitez supprimer.

- Sélectionnez Supprimer dans le menu déroulant et confirmez votre sélection.

Noter: Il existe certaines applications que vous ne pouvez pas supprimer du menu App. Cependant, vous pouvez éloigner ces applications de l'écran d'accueil.
Comment réinstaller une application ?
Cela se fait via le menu de l'application - consultez les étapes nécessaires ci-dessous.
- Accédez au menu de l'application en naviguant vers la gauche depuis l'écran d'accueil.
- Choisissez Paramètres en haut à droite de l'écran et sélectionnez une application à réinstaller.
- Cliquez sur l'option Réinstaller dans le menu déroulant et attendez que ce soit fait.
Que faire si une application ne fonctionne pas ?
Il existe quatre options pour faire fonctionner à nouveau une application.
cómo seleccionar el cuadro de texto en pintura
Option 1 - Démarrage à froid
- Appuyez sur le bouton d'alimentation de la télécommande et maintenez-le enfoncé jusqu'à ce que votre Smart TV s'éteigne et redémarre.
- Alternative : débranchez le téléviseur du mur, attendez 30 secondes, puis rebranchez-le.
Option 2 - Mise à jour du logiciel
- Sélectionnez Paramètres dans le menu principal du téléviseur, puis choisissez Assistance.
- Accédez à Mise à jour logicielle et sélectionnez Mettre à jour maintenant.
Pointe: Lorsque vous êtes invité à installer une nouvelle version, il est préférable de le faire immédiatement. Le report des mises à jour logicielles peut entraîner des retards et des bogues dans les applications.
Option 3 - Supprimer et réinstaller
La suppression et la réinstallation d'une application permettent de supprimer certains bogues. Ceci est décrit précédemment ci-dessus.
Option 4 - Réinitialisation du Smart Hub
- Accédez à Paramètres dans le menu principal du téléviseur et choisissez Assistance.

- Dans le menu Assistance, sélectionnez Autodiagnostic ou Entretien de l'appareil.

- Choisissez Réinitialiser Smart Hub et entrez votre code PIN pour lancer le processus.

Notes IMPORTANTES: Après la réinitialisation, vous devrez peut-être réinstaller l'application malveillante. S'il y a encore des problèmes, vous devrez peut-être contacter le développeur.
Votre écran d'accueil propre
La gestion des applications dans le menu Samsung Smart TV est un jeu d'enfant. Toute la navigation se fait via la télécommande, ce n'est donc pas comme si vous deviez faire trop d'étapes.
Cet article vous a fourni de nombreuses options pour rationaliser la sélection d'applications du téléviseur.
Mais avez-vous rencontré des problèmes avec les applications ? Y a-t-il quelque chose que vous aimeriez avoir sur le menu du téléviseur ?
Partagez vos réflexions avec le reste de la communauté Alphr dans les commentaires ci-dessous.