Nous devons tous modifier une photo de temps en temps, qu'il s'agisse d'ajouter une légende à un instantané de famille ou de supprimer les yeux rouges de votre photo de profil Tinder. Les éditeurs d'images occasionnels qui ont besoin d'une fonctionnalité d'édition rapide et facile ont trouvé un excellent outil dans Paint.net, un outil d'édition d'image gratuit mais puissant. Il n’a pas la puissance de Photoshop ni l’extensibilité de GIMP, mais il est totalement gratuit et ne nécessite pas de diplôme universitaire en retouche d’image.

L’une des choses un peu plus difficiles à faire dans Paint.net que dans une application comme Photoshop est de travailler avec du texte. L'utilisation de texte dans les images semble créer plus de problèmes qu'il ne le devrait. C’est l’intérêt de ce didacticiel. Dans ce didacticiel, je vais vous montrer comment sélectionner et utiliser du texte dans Paint.net.

cómo editar un formulario de Google después del envío
Sélectionnez du texte dans Paint.net
Pour travailler avec du texte, nous utilisons l'outil Texte. Cela ressemble à la lettre T dans la barre d'outils sur le côté gauche de l'écran principal. Vous pouvez également le sélectionner dans le sélecteur d'outils sous le menu principal. De là, vous pouvez ajouter, supprimer, sélectionner ou manipuler du texte comme bon vous semble.
Avant d'ajouter quoi que ce soit à une image, vous souhaiterez ajouter un calque à cette image. Ajouter un calque signifie créer une image invisible (pour l'instant) qui flotte au-dessus de l'image d'origine. L'image finale combinera toutes les couches. En créant un nouveau calque sur lequel travailler avec du texte, vous ne manipulerez pas l’image sous-jacente directement, vous n’apporterez donc pas de modifications par inadvertance à l’image de base. Cela permet un peu plus de liberté lorsque vous travaillez avec des effets. Sélectionnez Calques et Ajouter un calque avant d'ajouter du texte, puis ajoutez tout le texte au nouveau calque.
Pour ajouter du texte sélectionnez l'outil de texte et cliquez quelque part sur une image ouverte. Une boîte s'ouvrira et un curseur clignotera. Sélectionnez la police et la taille dont vous avez besoin et commencez à taper.
Pour supprimer du texte , utilisez le retour arrière pour supprimer le texte comme bon vous semble. Ne cliquez pas en dehors de la zone de texte - vous perdrez la possibilité de modifier le texte.
cómo convertir word a jpg
Pour sélectionner du texte , cliquez sur la petite icône carrée en bas à droite de la fenêtre de texte. Vous pouvez déplacer le texte où vous le souhaitez sur l'écran actif.
Pour manipuler du texte , ajoutez un nouveau calque, ajoutez votre texte, puis utilisez des ajustements ou des effets selon vos besoins.
Il y a un inconvénient majeur à travailler avec du texte dans Paint.net. Le programme est un éditeur de pixels, donc dès que vous avez terminé votre sélection de texte actuelle et que vous avez cliqué hors de la fenêtre de texte, il est écrit en pixels. Cela signifie que vous ne pouvez plus sélectionner, déplacer ou modifier ce texte sous forme de texte. (Vous pouvez toujours le modifier en tant qu'image graphique.) Si vous devez apporter des modifications par la suite, vous devrez annuler ou supprimer le calque et recommencer.

Travailler avec du texte dans Paint.net
Malgré cette lacune, vous pouvez faire beaucoup avec du texte dans Paint.net. Voici quelques outils que vous pouvez utiliser.
Outil de texte
L'outil de texte est l'endroit où vous sélectionnez la police, la taille, le style, le mode de rendu, la justification, l'anti-aliasing, le mode de fusion et le mode d'écrêtage de la sélection. C'est la partie principale de l'interface utilisateur avec laquelle vous travaillerez lorsque vous utiliserez du texte. Si vous connaissez les éditeurs de texte, les commandes sont très similaires.
código nw-3-6
- Cliquez sur la petite flèche vers le bas à côté de la police pour la modifier. Faites votre choix parmi une vaste gamme de valeurs par défaut ou importez-en d'autres. Paint.net fonctionne avec la plupart des polices Windows mais pas toutes les polices personnalisées.
- Cliquez sur la petite flèche vers le bas à côté de la taille de la police pour la modifier.
- Cliquez sur 'B' pour mettre du texte en gras, 'I' pour l'italique 'U' pour souligner et 'S' pour barrer.
- Sélectionnez la justification qui correspond à vos besoins, à gauche, au centre et à droite.
- L'anticrénelage est activé ou désactivé. Si activé, votre texte apparaîtra lisse et légèrement plus grand. Si vous la désactivez, le texte apparaîtra plus net et plus pixélisé.
- Le mode de fusion est accessible par la flèche vers le bas à côté de l'icône du bécher. Il permet d'accéder à une gamme de modes qui feront quelque chose ou rien selon les autres choix que vous avez faits.
- Le mode d'écrêtage de sélection n'a aucun effet notable sur le texte, donc je n'ai aucune idée de ce qu'il fait.
- Terminer termine le texte de cette session et déplace le focus de la fenêtre de texte. Comme mentionné ci-dessus, cela signifie que vous ne pourrez plus modifier le texte, alors ne cliquez pas dessus tant que vous n'êtes pas prêt.
La seule chose que l'outil de texte n'inclut pas est la couleur du texte. Pour changer la couleur de n'importe quel texte, vous utilisez le sélecteur de couleur en bas à gauche de l'écran. Si vous prévoyez de mélanger les couleurs, utilisez un calque différent pour chacun pour que les choses restent gérables, car une fois que vous avez cliqué hors de la zone active, vous êtes engagé.
L'outil de texte de Paint.net est plus que suffisant pour les besoins de base. La principale chose à retenir est de faire toutes vos modifications avant de cliquer hors de la zone de texte, sinon vous devez tout recommencer!





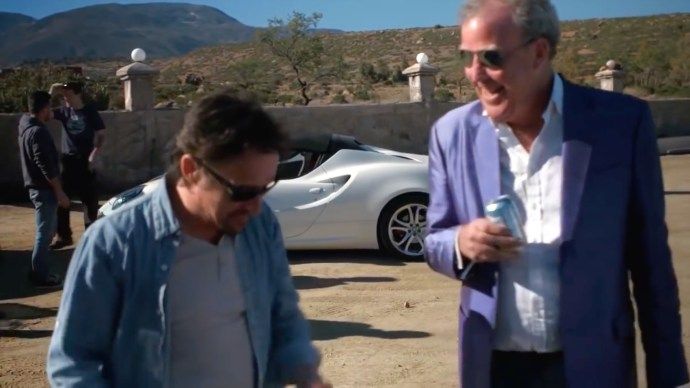



![Pourquoi ma PS4 est-elle si bruyante [expliqué et corrigé]](https://www.macspots.com/img/blogs/98/why-is-my-ps4-loud.jpg)