Google Slides offre aux utilisateurs un outil gratuit et très polyvalent pour créer des présentations attrayantes. Cependant, pour capter pleinement l'attention de votre public, de simples diapositives peuvent ne pas suffire. L'amélioration de votre présentation Google Slides avec l'ajout d'audio contribuera certainement à la rendre plus mémorable pour vos téléspectateurs. Ci-dessous, nous allons vous montrer comment ajouter de la musique à Google Slides pour embellir vos présentations.
Avant que nous commencions
Pour utiliser Google Slides, vous aurez besoin d'un compte Google actif. Si vous n'en avez pas actuellement, vous pouvez en créer un gratuitement en vous rendant sur leur page d'inscription .
Ensuite, vous aurez également besoin d'un compte Google Drive pour stocker à la fois votre présentation Google Slides et les fichiers audio que vous utiliserez selon les méthodes répertoriées ci-dessous. L'inscription à Drive est également gratuite et peut être effectuée via leur Page d'inscription à Google Drive. Assurez-vous d'avoir configuré les deux comptes avant de continuer.
Comment ajouter de la musique à Google Slides
Un utilisateur peut ajouter de la musique à sa présentation Google Slides de plusieurs manières. Au fur et à mesure que Google a développé le service, il est devenu plus facile à faire. Nous énumérerons ici toutes les méthodes possibles et vous pourrez choisir celle qui vous convient le mieux.
Insérer du son
La possibilité d'insérer de l'audio est un ajout plus récent aux options de fonctionnalité de Google Slides. C'est actuellement la méthode la plus simple pour ajouter de la musique à votre présentation à l'aide de Google Slides. Cela peut être fait en suivant ces étapes :
cómo convertir una computadora portátil en una Chromebook
- Google Slides n'accepte actuellement que les fichiers audio .mp4 et .wav. Si vous avez déjà un fichier que vous souhaitez utiliser, téléchargez-le sur votre compte Google Drive.

- Ouvert Google Diapositives .

- Recherchez et ouvrez la présentation à laquelle vous souhaitez ajouter de l'audio. Si vous souhaitez en créer une à partir de zéro, cliquez sur l'image + Vide dans l'onglet Nouvelle présentation.

- Cliquez sur Insérer dans le menu du haut.

- Cliquez sur Audio dans la liste déroulante.

- Une fenêtre contenant tous les fichiers audio utilisables actuellement sur votre Google Drive s'affichera. Faites défiler vers le bas pour trouver l'audio que vous souhaitez utiliser. Vous pouvez également saisir le nom de votre fichier dans la barre de recherche, puis cliquer sur l'icône en forme de loupe. Une fois que vous avez trouvé votre fichier, cliquez dessus.

- Cliquez sur le bouton Sélectionner dans le coin inférieur gauche de la fenêtre.

- Votre audio devrait maintenant être intégré à votre présentation. Vous pouvez cliquer et faire glisser l'icône audio pour la placer où vous le souhaitez.

Options de lecture audio
Lorsque vous ajoutez de la musique à l'aide de la méthode Insert Audio, vous disposez de plusieurs options pratiques que vous pouvez utiliser pour déterminer comment la musique elle-même sera lue. Ces options sont accessibles dans le menu de droite lorsque vous cliquez sur l'icône audio insérée sur la diapositive elle-même. Ces options sont :
- Commencez à jouer au clic - Cela signifie que la musique ne commencera à jouer qu'une fois que vous aurez cliqué sur votre souris lorsque la présentation est ouverte. C'est une bonne idée si vous ne voulez pas jouer de la musique immédiatement et que vous voulez
quelques instants pour faire passer quelques points avant que l'audio ne commence à jouer.
- Lancer la lecture automatiquement – Cela signifie que la musique commencera immédiatement à jouer lorsque vous ouvrirez votre présentation.

- Curseur de volume - Cela vous permet de contrôler le volume de la musique.

- Masquer l'icône lors de la présentation - Cette option permet aux utilisateurs de masquer l'icône audio chaque fois que la présentation est en cours de lecture. Utile lorsque vous avez configuré l'audio pour qu'il soit lu automatiquement au démarrage de la diapositive.

- Loop Audio - Ceci permet une lecture continue de l'audio inséré pendant la lecture de la présentation.

- Arrêter le changement de diapositive - L'activation de cette option arrêtera immédiatement la musique lorsque vous passerez à une autre diapositive.

- Outils d'édition de format d'icône - D'autres options disponibles peuvent modifier la taille, la couleur, la forme et la transparence de l'icône audio. Les modifications d'édition sont principalement de nature visuelle et n'affectent que l'icône et non l'audio.

Vidéo Youtube
Avant la mise en œuvre de l'option Insérer de l'audio, une méthode d'insertion de musique dans une diapositive consistait à la lier à une vidéo YouTube. C'est toujours une méthode viable pour ceux qui ont une vidéo en tête et qui ne veulent pas vraiment se donner la peine de créer un fichier audio à télécharger sur Google Drive. La méthode pour le faire est la suivante :
- Trouvez une vidéo YouTube que vous souhaitez utiliser. Gardez-le ouvert sur votre navigateur.

- Ouvrez le fichier Google Slide auquel vous souhaitez ajouter l'audio, ou créez-en un à partir de zéro en cliquant sur + Vide.

- Cliquez sur Insérer dans le menu du haut.

- Cliquez sur Vidéo dans la liste déroulante.

- Ouvrez l'onglet avec la vidéo YouTube et copiez l'URL de la vidéo. Ce serait dans la zone d'adresse en haut de l'écran.

- Revenez à l'onglet Google Slides et cliquez sur Par URL dans la fenêtre.

- Collez l'adresse URL.

- Vous pouvez également utiliser la barre de recherche à droite de l'icône YouTube sur Rechercher pour trouver une vidéo que vous souhaitez utiliser. De plus, si vous avez une vidéo sur votre Google Drive que vous souhaitez utiliser à la place, cliquez sur l'option Google Drive à la place.

- Cliquez sur Sélectionner dans le coin inférieur gauche.

- Vous pouvez modifier la taille de la vidéo en cliquant et en faisant glisser sur les coins. Vous pouvez modifier sa position en cliquant et en faisant glisser lorsque votre souris se transforme en réticule de flèche blanche.

- Notez que la vidéo elle-même sera lue pendant la présentation. Si vous ne voulez que l'audio et non la vidéo, essayez de le rendre aussi petit que possible pour masquer la lecture.
Options de lien vidéo
Comme la lecture audio, plusieurs options sont disponibles lors de l'utilisation de la vidéo comme musique de fond. Vous pouvez y accéder depuis le menu de droite en cliquant sur la vidéo insérée.
- Lecture au clic - Cela signifie que la vidéo commencera à jouer lorsque vous cliquerez sur votre souris pendant la lecture de la présentation.

- Lire automatiquement - Cela signifie que la vidéo commencera automatiquement à jouer lorsque la présentation est ouverte.

- Play Manual - Cela signifie que vous devrez cliquer sur la vidéo elle-même pour commencer à jouer la musique.

- Commencer à / Finir à – Cela vous permet de déterminer les points auxquels la vidéo commencera ou s'arrêtera.

- Muet audio - Cela jouera la vidéo mais ne jouera aucun son.

- Outils de position vidéo – Vous permet de modifier la taille et la position de la vidéo. Il n'y a pas d'option pour rendre la vidéo transparente comme avec les outils d'édition audio.

Notez que contrairement à l'utilisation de Insert Audio, il n'y a pas d'option pour boucler la vidéo, vous devrez donc soit cliquer à nouveau sur la vidéo pour la relire, soit intégrer la vidéo dans une autre diapositive. Vous pouvez contourner ce problème en utilisant une vidéo plus longue.
Liens partageables
Avant l'arrivée de la fonction Insert Audio, c'était le seul moyen d'ajouter de la musique sur Google Slides sans recourir à la vidéo. Ce n'est pas largement utilisé actuellement, car il a été rendu obsolète par l'utilitaire Insert Audio, mais cela fonctionne toujours. Cette méthode est détaillée ci-dessous :
- Assurez-vous que l'audio que vous souhaitez utiliser se trouve dans votre Google Drive.

- Ouvrez votre présentation Google Slides.

- Cliquez sur Insérer dans le menu du haut.

- Cliquez sur Image ou Zone de texte.

- Insérez la zone Image ou Texte dans votre présentation.

- Faites un clic droit sur votre objet inséré et cliquez sur Lien.

- Ouvrez votre Google Drive, puis recherchez votre fichier audio. Faites un clic droit dessus.

- Cliquez sur Obtenir le lien dans le menu contextuel.

- Cliquez sur Copier le lien dans la fenêtre contextuelle.

- Revenez à Google Slides et collez le lien dans la zone de lien.

- Cliquez sur Appliquer.

- Lorsque la présentation est en cours de lecture, cliquez sur le lien de l'image ou de la zone de texte. Cela ouvrira par défaut un navigateur qui jouera votre fichier audio lié.

Comment ajouter de la musique à Google Slides pendant la présentation
Les fichiers audio et autres objets multimédias ne peuvent être ajoutés à la présentation que lors de l'édition. Lorsque le fichier Slides est en cours de lecture, seules les options de lecture seront disponibles et aucun média supplémentaire ne peut être ajouté directement.
Si vous souhaitez avoir la possibilité de lire divers médias pendant la présentation, créez une autre présentation Slides avec tous les fichiers que vous souhaitez utiliser et faites-les jouer sur un autre onglet du navigateur. Vous pouvez ensuite basculer entre les deux fichiers si nécessaire.
Comment ajouter de la musique à Google Slides pour toutes les diapositives
Si vous souhaitez n'avoir qu'un seul morceau audio pendant toute la présentation, assurez-vous que la bascule Arrêter lors du changement de diapositive n'est pas cochée lorsque vous utilisez la fonction Insérer un son. Si vous avez votre audio initial en boucle, il continuera à jouer jusqu'à ce que vous atteigniez la fin de votre présentation. Notez, cependant, que si vous avez un autre fichier audio intégré dans une autre diapositive, les deux fichiers seront lus simultanément.
Comment ajouter de la musique à Google Slides sur Windows, Mac et Chromebook
Que le système d'exploitation soit Windows ou Mac OS, toutes les méthodes énumérées ci-dessus seront à votre disposition. Il en va de même lors de l'utilisation d'un Chromebook. Google Slides ne dépend pas du système et ne nécessite aucune installation pour s'exécuter. Il fonctionne entièrement en ligne et ne changera pas de fonctionnalité, quel que soit le système que vous utilisez. Reportez-vous aux méthodes répertoriées ci-dessus pour intégrer l'audio dans votre présentation Google Slide lorsque vous utilisez un ordinateur.
cómo borrar un chat en discordia
Comment ajouter de la musique à Google Slides sur Android
Bien que Google Slides soit également disponible pour les appareils mobiles, les outils d'édition pour ces appareils sont très limités. Il n'y a pas d'option Insérer l'audio ou Insérer la vidéo si vous créez une diapositive sur un appareil Android. Mais si vous le souhaitez, vous pouvez toujours utiliser l'option Liens partageables. Pour faire ça:
- Ouvrez l'application Google Slides et ouvrez ou créez une présentation en diaporama.

- Appuyez sur le bouton + dans le coin supérieur droit de l'écran.

- Appuyez sur Texte ou Forme, puis placez-le dans la diapositive.

- Réduisez l'application et ouvrez Google Drive. Recherchez le fichier audio que vous souhaitez utiliser.

- Appuyez sur l'icône des trois points à droite du fichier audio et appuyez sur le lien Copier dans le menu contextuel.

- Revenez à Google Slides, puis appuyez longuement sur la zone de texte ou la forme insérée.

- Appuyez sur l'icône des trois points à droite du menu contextuel et appuyez sur Insérer un lien.

- Appuyez et maintenez sur la zone de texte.

- Appuyez sur Coller.

- Appuyez sur l'icône Vérifier dans le coin supérieur droit de l'écran.

- Le lien audio devrait maintenant être intégré à la diapositive.

Notez qu'il n'y a pas d'options d'édition pour l'audio sur mobile. Pour lire le fichier, appuyez sur la forme ou la zone de texte pour ouvrir le lien. Par défaut, il sera lu sur un autre onglet du navigateur.
Comment ajouter de la musique à Google Slides sur iPhone
Comme l'application mobile Google Slides ne dépend pas du système, la méthode utilisée pour Android ci-dessus est également applicable à l'iPhone.
Un outil très utile
La mise à jour Insert Audio a permis aux utilisateurs de pimenter facilement leurs présentations autrement fades. Augmenter l'intérêt et l'interaction du public est le meilleur moyen de s'assurer que tout ce qui est présenté dans le diaporama est mémorisé par la suite. Savoir comment ajouter de la musique à Google Slides est un outil très utile pour promouvoir la conservation des données.
Avez-vous d'autres trucs et astuces pour utiliser l'audio pour Google Slides ? Partagez vos pensées dans la section des commentaires ci-dessous.























































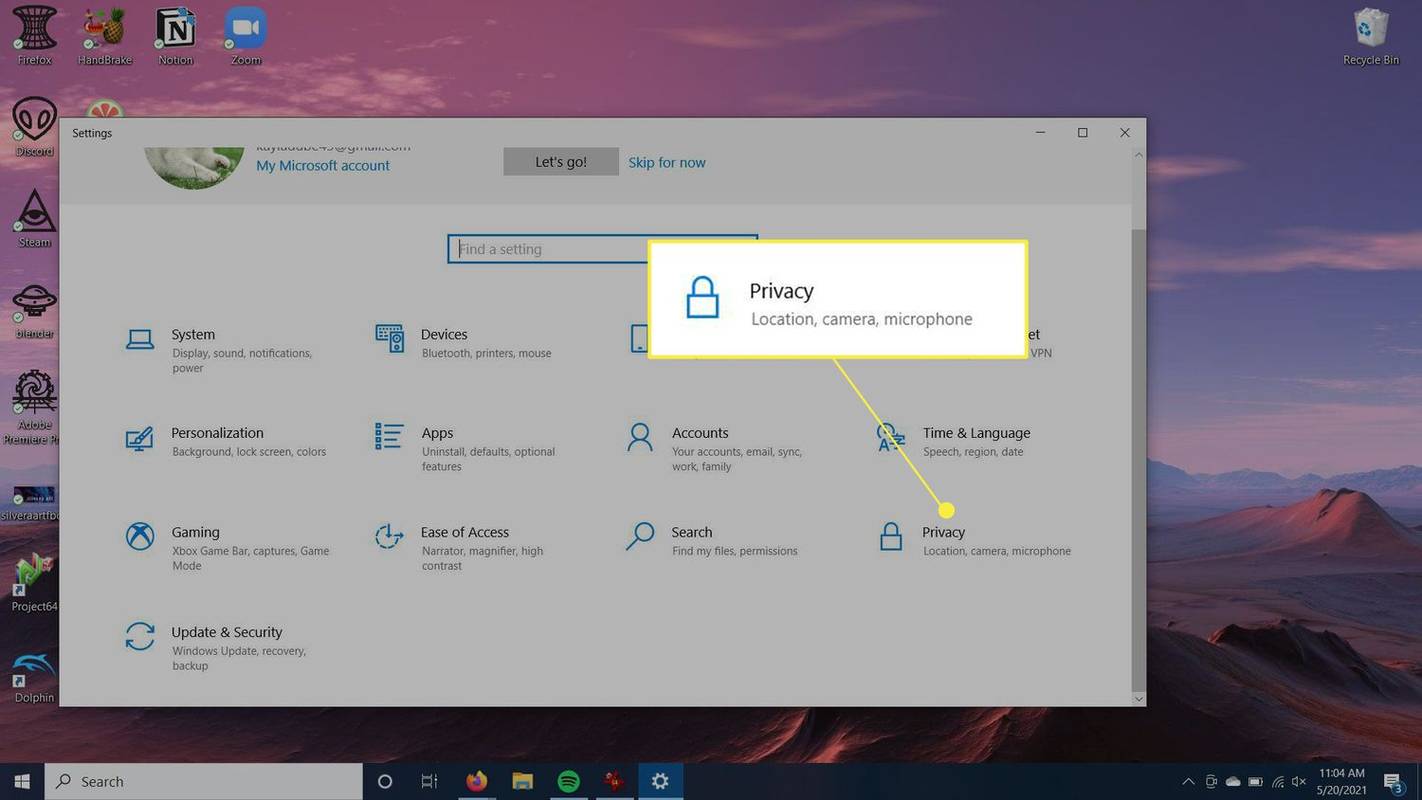




![Principes de base d'Android : Quelle est ma version d'Android ? [Expliqué]](https://www.macspots.com/img/mobile/07/android-basics-what-is-my-android-version.jpg)

