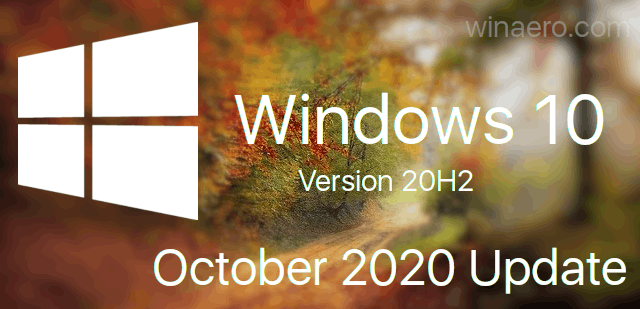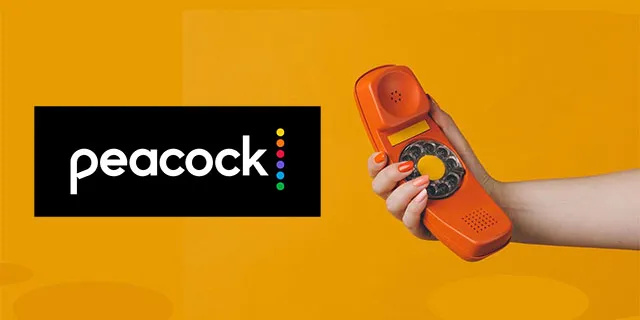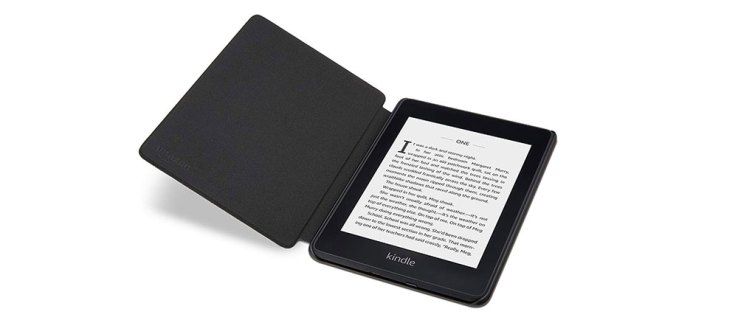Lorsqu'ils utilisent un tableur tel que Google Sheets, les utilisateurs expérimentés doivent souvent appliquer une formule (ou une fonction) à une colonne entière du tableau. Par exemple, vous souhaiterez peut-être additionner les valeurs sur deux colonnes et 10 lignes dans une troisième colonne de tableau.

La façon la plus simple de le faire est d'ajouter la fonction SUM à 10 cellules dans la colonne de destination. Cependant, insérer toutes ces formules à la main serait source d'erreurs, pour ne rien dire de fastidieux.
Heureusement, il existe différentes manières d'appliquer rapidement des formules à des colonnes entières dans Sheets sans les saisir manuellement dans chaque cellule, ce qui vous rend plus efficace et plus précis dans votre travail.
Vous pouvez travailler plus rapidement, plus efficacement et avec plus de précision en utilisant cette méthode pour appliquer des formules à des colonnes entières dans Google Sheets. Commençons!
Ajouter des formules aux colonnes du tableau avec la poignée de remplissage
La plupart des applications de feuille de calcul, y compris Google Sheets, ont une poignée de remplissage pour vous permettre de copier la formule de cellule sur les colonnes ou les lignes. Vous pouvez utiliser la poignée de remplissage de Sheets en faisant glisser la cellule de la formule sur une plage de cellules pour la copier dans chaque cellule de la plage.
Les autres cellules de colonne incluront alors la même fonction et les mêmes références de cellule relatives pour leurs lignes de tableau. Suivez ces étapes pour ajouter des formules à des colonnes entières de tableau avec la poignée de remplissage :
- Ouvrir un blanc Feuille Google dans votre navigateur, en ouvrant une feuille de calcul vierge
- Pour un exemple de la poignée de remplissage en action, entrez 500 en A1, 250 en A2, 500 en A3 et « 1 500 » en A4.
- Saisissez ensuite « 500 » dans la cellule B1, « 1 250 » dans B2, « 250 » dans B3 et « 500 » à nouveau dans B4 afin que votre feuille de calcul Google Sheet corresponde à celle de l'instantané juste en dessous.

Vous pouvez maintenant ajouter une formule à la colonne C avec la poignée de remplissage :
- Tout d'abord, sélectionnez la cellule C1 dans votre feuille Google ; et cliquez dans le barre d'effets
- Puis entrez |_+_| dans la barre d'effets.
- appuyez sur Entrée et la cellule C1 renverra la valeur de 1 000
- Pour copier la fonction de C1 dans les autres lignes du tableau de la colonne C avec la poignée de remplissage, procédez comme suit :
- Sélectionnez la cellule C1 et déplacez le curseur dans son coin inférieur droit de la cellule
- lorsque le curseur se transforme en croix, maintenez le bouton gauche de la souris enfoncé
- Faites glisser le curseur vers la cellule C4
- Relâchez ensuite le bouton gauche de la souris
Ce processus appliquera la fonction aux trois autres lignes de la colonne C. Les cellules ajouteront les valeurs saisies dans les colonnes A et B, comme indiqué dans la capture d'écran directement ci-dessous.
mejor tableta por el dinero 2018

La fonction ArrayFormula
L'outil de poignée de remplissage de Sheets est idéal pour ajouter des formules à des colonnes de tableau plus petites. Cependant, si vous avez une table énorme, il peut être préférable d'appliquer la formule à toute la colonne de la feuille de calcul avec la fonction ARRAYFORMULA.
Pour utiliser ARRAYFORMULA, vous devez savoir combien de lignes la formule doit traiter. Heureusement, c'est facile à comprendre. Vous pouvez faire défiler 1 000 lignes vers le bas dans les feuilles de calcul avec la barre de défilement. Même si vous pouvez en ajouter d'autres, 1 000 est le nombre de lignes par défaut dans Sheets. En tant que tel, 1 000 cellules correspondent à une colonne entière si vous ne modifiez pas la valeur par défaut. Cette astuce vous fera gagner beaucoup de temps.
cómo eliminar mensajes de texto enviados en Android

Vous pouvez rapidement appliquer une formule à toutes ces lignes de colonnes avec la fonction ARRAYFORMULA.
- Remplacez la fonction SOMME dans la colonne C de votre tableau par une formule matricielle
- Ensuite, sélectionnez la plage de cellules |_+_|
- appuyez sur la touche Suppr pour effacer SUM. Sélectionnez la cellule C1 pour inclure la fonction
- Saisie |_+_| dans la barre fx, et appuyez sur Ctrl + Maj + Entrée pour ajouter ARRAYFORMULA à la formule.
- La barre fx inclura alors la formule matricielle montrée dans l'instantané juste en dessous.

Puis frappe Entrer pour copier la formule sur les 1 000 lignes. Ce processus fera en sorte que les 1 000 lignes de la colonne C de votre feuille de calcul additionnent maintenant les valeurs entrées dans les colonnes A et B !
L'essentiel à noter ici est que vous devez toujours appuyer sur Ctrl + Maj + Entrée après avoir entré la fonction de base dans la barre fx comme Ctrl + Maj + Entrée convertit automatiquement la fonction de base en une formule matricielle, ce dont vous avez besoin pour cet exercice.

Vous devez également modifier la référence de cellule de la fonction pour qu'une formule matricielle fonctionne. La première cellule de la colonne est toujours incluse dans la référence.
Cependant, la seconde moitié de la référence est en fait l'en-tête de colonne. Les références de cellule doivent toujours être quelque chose comme |_+_|, etc., selon l'endroit où se trouve la première cellule de colonne du tableau dans la feuille Google sur laquelle vous travaillez.
Ajouter des formules aux tableaux avec la somme automatique
Power Tools est un excellent module complémentaire pour Sheets qui étend l'application Web avec des outils pour le texte, les données, les formules, la suppression du contenu des cellules et plus encore.Somme automatiqueest une option dans Power Tools avec laquelle vous pouvez ajouter des fonctions à des colonnes entières.
Avec AutoSum, vous pouvez ajouter SUM, COUNT, AVERAGE, MAX, PRODUCT, MODE, MIN et d'autres fonctions à des colonnes complètes.
Pour ajouter des outils électriques, procédez comme suit :
- Naviguez vers le Site Web sur les outils électriques
- appuie sur le Libérer bouton sur ce est pour ajouter des outils électriques aux feuilles
- Cliquez sur Continuer sur la boîte de dialogue qui apparaîtra dans quelques secondes
- Ensuite, choisissez un compte Google Docs (même compte que votre compte Gmail) dans lequel installer Power Tools
- Aller à la Modules complémentaires menu
- Sélectionner Outils électroportatifs ensuite Démarrer pour ouvrir le barre latérale complémentaire ou choisissez l'un des 9 groupes d'outils du Outils électroportatifs menu
- Cliquez sur l'en-tête D dans votre feuille de calcul pour sélectionner la colonne entière
- Cliquez ensuite sur le Somme automatique bouton radio dans la barre latérale
- SélectionnerSOMMEdans le menu déroulant
- appuie sur leCoursbouton pour ajouter SUM à la colonne D comme indiqué dans la première capture d'écran ci-dessous
- Cela ajoute des fonctions SUM aux 1 000 cellules de la colonne D, comme indiqué dans la deuxième capture d'écran ci-dessous


Vous pouvez donc maintenant ajouter rapidement des fonctions à toutes les cellules de vos colonnes de tableau dans Sheets avec la poignée de remplissage, ARRAYFORMULA et leSomme automatiqueoption dans les outils électriques. La poignée de remplissage de Google Sheets fait généralement l'affaire pour les tables plus petites, mais ARRAYFORMULA et AutoSum sont un bien meilleur choix pour appliquer des fonctions sur des colonnes entières de Google Sheet.
como guardar un snapchat sin que ellos lo sepan
Si vous souhaitez apprendre à utiliser une fonctionnalité avancée et puissante de Google Sheets, consultez Comment créer, modifier et actualiser des tableaux croisés dynamiques dans Google Sheets.
Avez-vous d'autres suggestions sur la façon d'ajouter des fonctions à une colonne entière dans Google Sheets ou d'autres trucs et astuces ? Partagez-les avec nous ci-dessous!