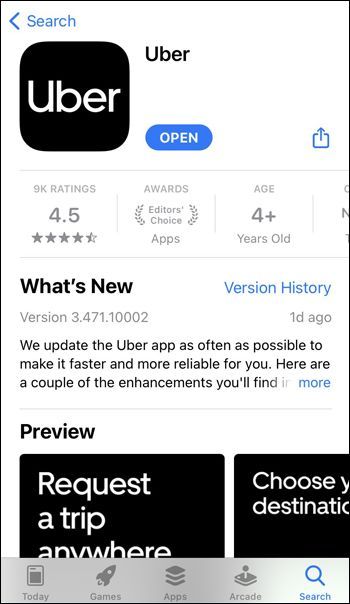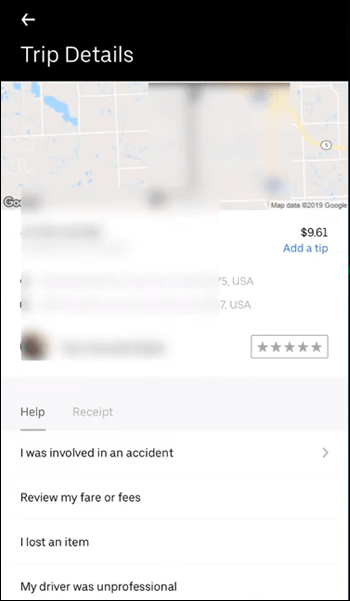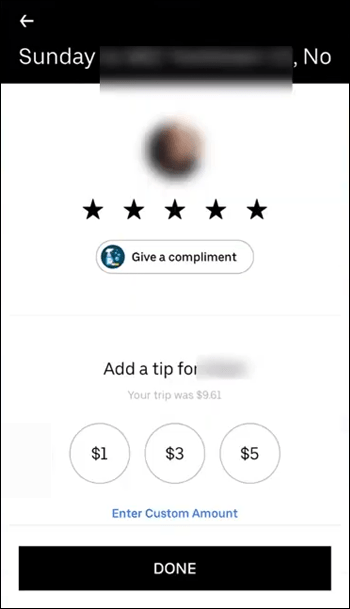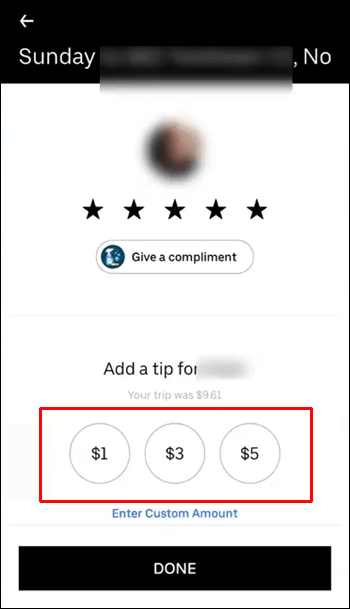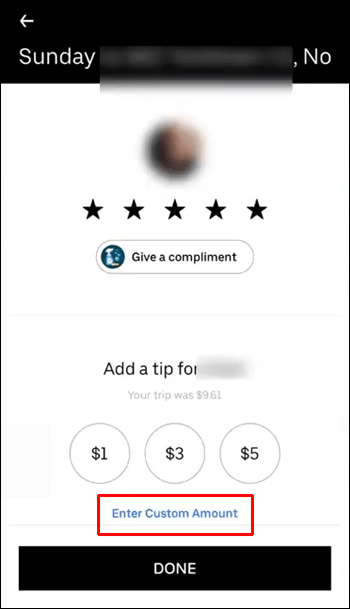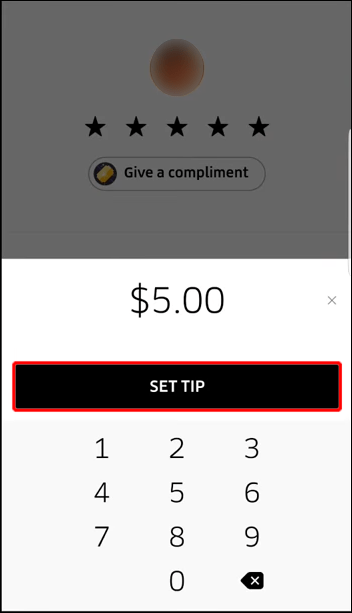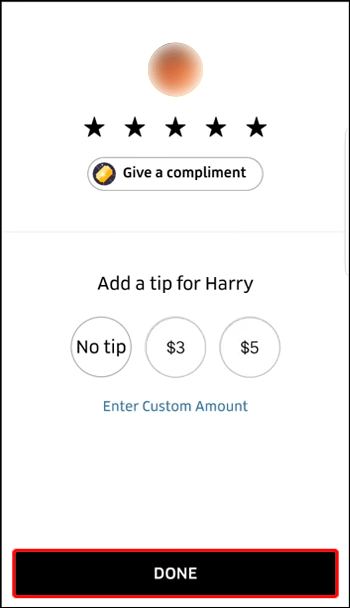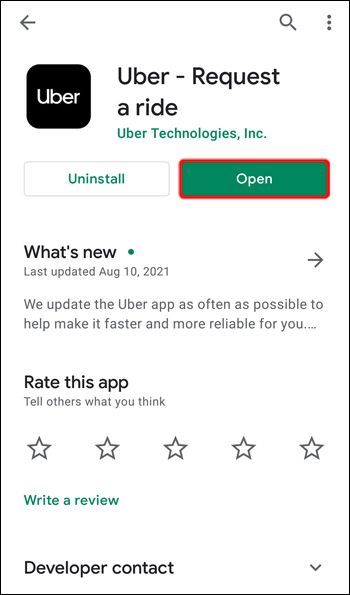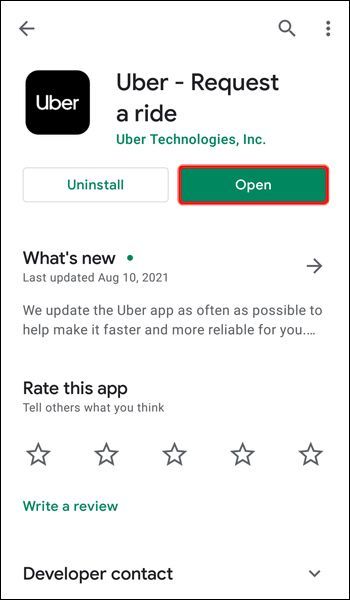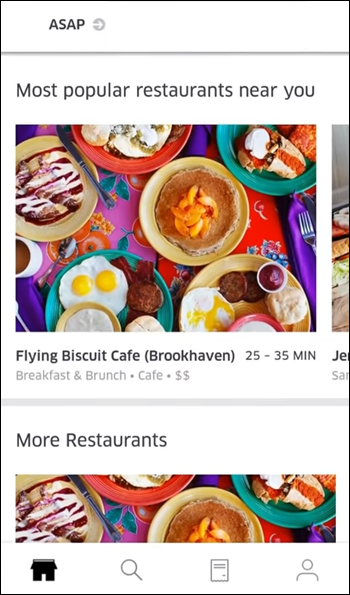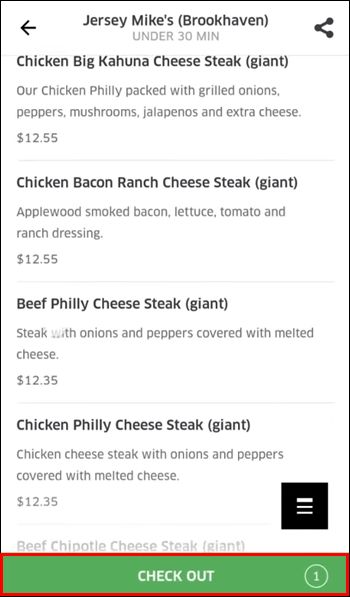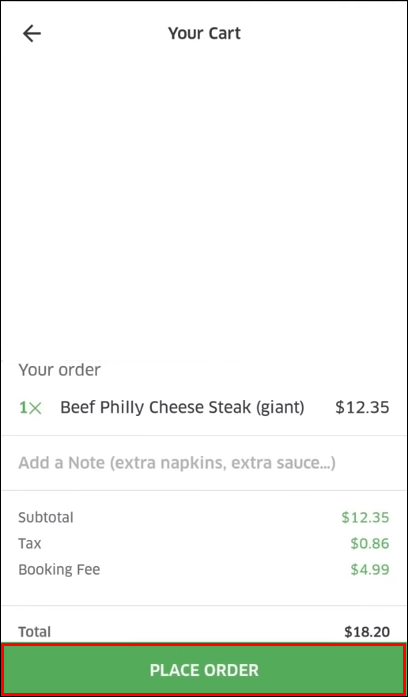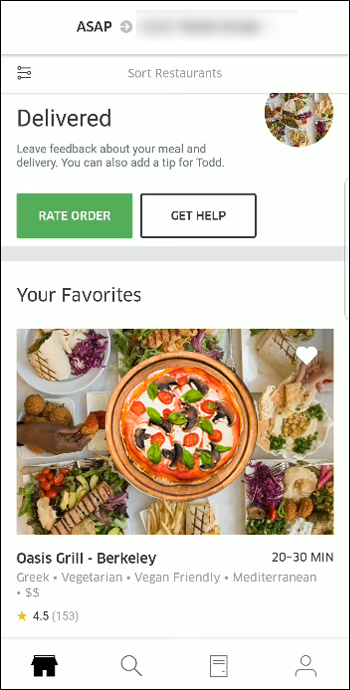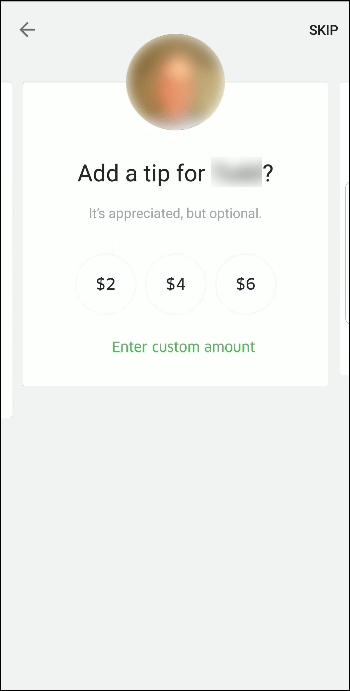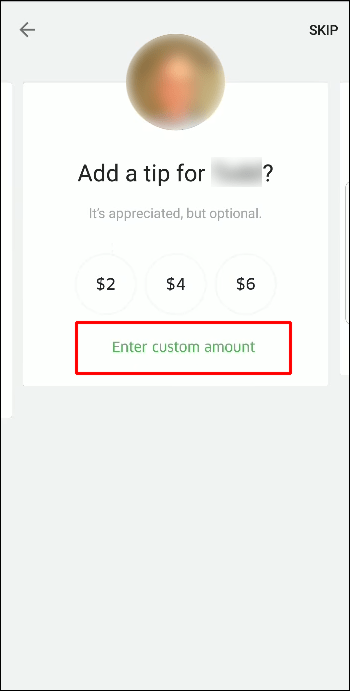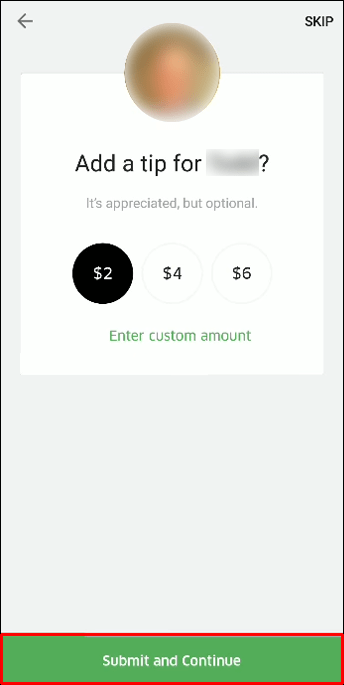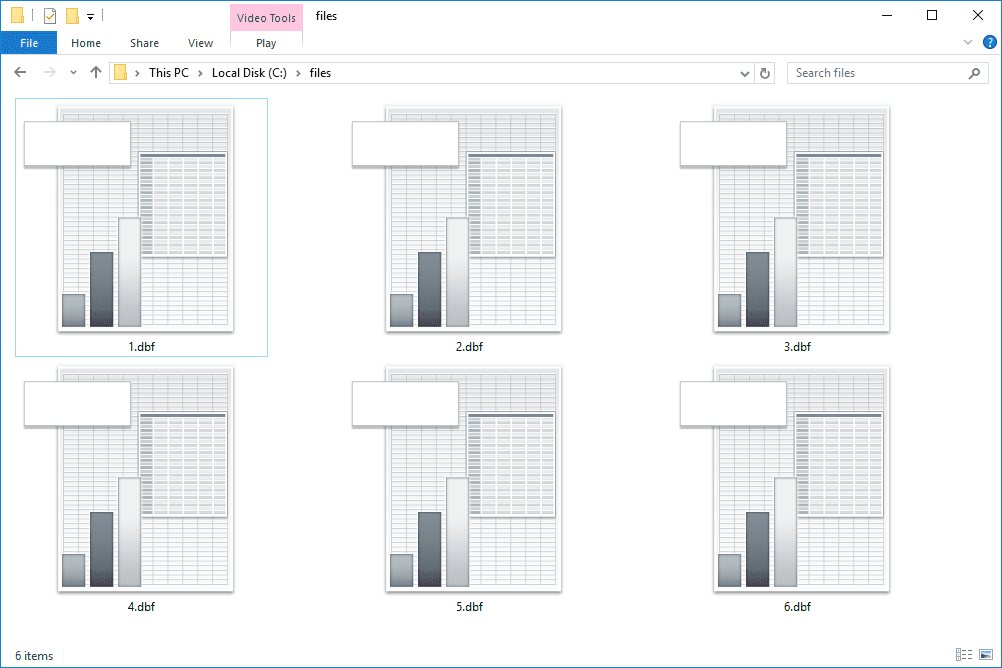Liens de périphérique
L'application Uber vous permet de donner facilement un pourboire à votre chauffeur pendant et après le trajet. Bien que vous puissiez, bien sûr, donner un pourboire directement au chauffeur en lui donnant de l'argent, vous pouvez également le faire via l'application. Mais saviez-vous que vous avez la possibilité de modifier le montant du pourboire pour modifier votre pourboire initial ? Et la bonne nouvelle est que la totalité de votre pourboire ira directement au chauffeur, car Uber ne prélève aucun pourcentage sur le pourboire.

Dans ce guide, nous allons vous montrer comment donner un pourboire à votre chauffeur Uber avec l'application Uber. Nous répondrons également à certaines questions fréquemment posées concernant la politique de pourboire d'Uber.
Comment ajouter un pourboire dans Uber sur iPhone
Le moyen le plus simple de donner un pourboire à un chauffeur Uber est d'utiliser l'application mobile. Les pourboires intégrés à l'application sont immédiatement transférés sur le compte du chauffeur Uber.
Chaque fois que vous utilisez les services d'Uber, vous serez invité à évaluer votre chauffeur. Vous pouvez donner un pourboire à un chauffeur Uber pendant et après chaque trajet après l'avoir noté. Gardez à l'esprit que le pourboire est entièrement facultatif et qu'il n'est pas inclus dans le tarif.
Bien que vous puissiez simplement donner de l'argent à votre chauffeur Uber à la fin du trajet, il peut être plus pratique de le faire via l'application Uber. Voici comment cela se passe sur un iPhone :
- Lancez l'application sur votre iPhone.
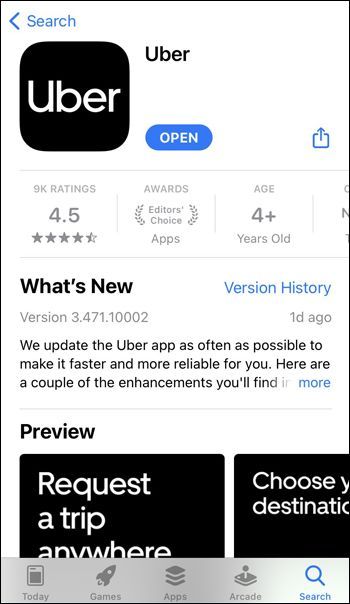
- Utilisez l'écran blanc pour afficher les détails du voyage.
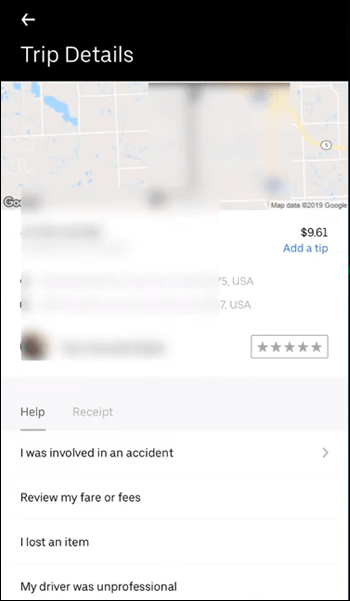
- Passez à l'option Tarif ou pourboire.
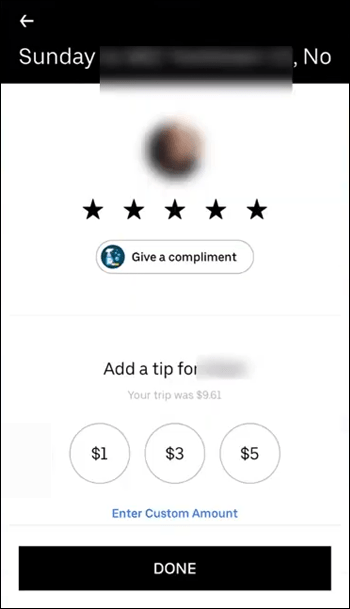
- Évaluez votre chauffeur. Vous pouvez leur attribuer entre une et cinq étoiles.
Noter : Si vous attribuez cinq étoiles à votre chauffeur Uber, l'application vous amènera directement à l'onglet de pourboire. Si vous évaluez votre chauffeur avec moins de cinq étoiles, l'application vous demandera si vous souhaitez donner un pourboire au chauffeur. - L'application vous permettra de choisir entre 1 $, 3 $ et 5 $ pour le pourboire.
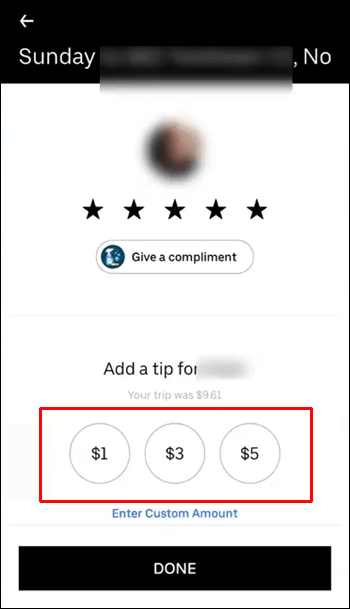
- Si vous souhaitez donner un pourboire plus important, appuyez sur l'option Entrer un montant personnalisé en bas de votre écran.
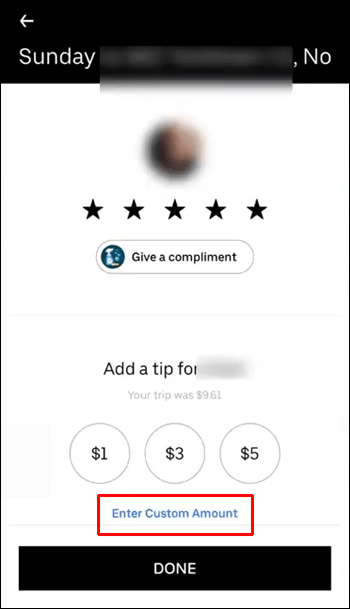
- Si vous avez choisi un montant personnalisé, sélectionnez le bouton Définir un pourboire.
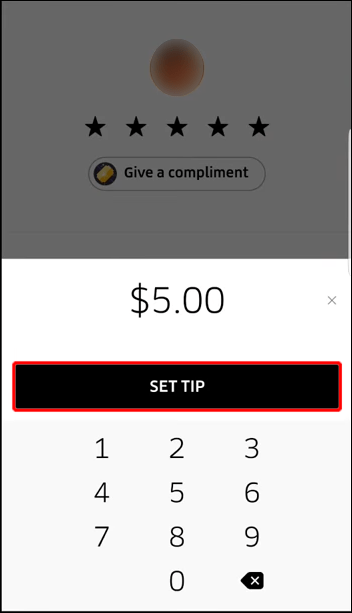
- Sélectionnez l'option Terminé.
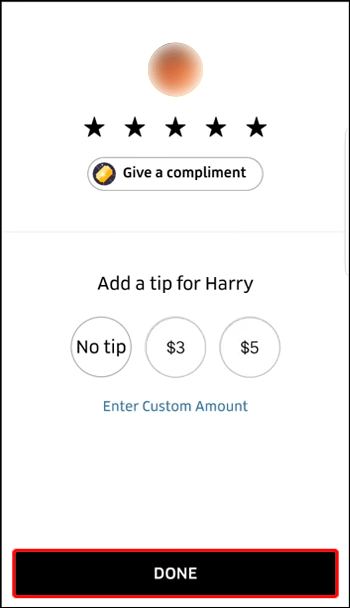
Cette méthode s'applique aux pourboires effectués pendant le trajet. Si vous souhaitez donner un pourboire à un chauffeur Uber après un trajet, vous disposez de 30 jours pour le faire. Vous pouvez également utiliser l'application Uber pour obtenir des conseils ultérieurs. Outre l'application, il est possible de donner un pourboire aux conducteurs sur riders.uber.com et avec le reçu de voyage que vous avez reçu par e-mail.
Comment ajouter un pourboire dans Uber sur un Android
Si vous êtes un utilisateur d'Android, voici comment vous pouvez utiliser l'application Uber pour donner un pourboire à votre chauffeur :
- Ouvrez l'application Uber sur votre Android.
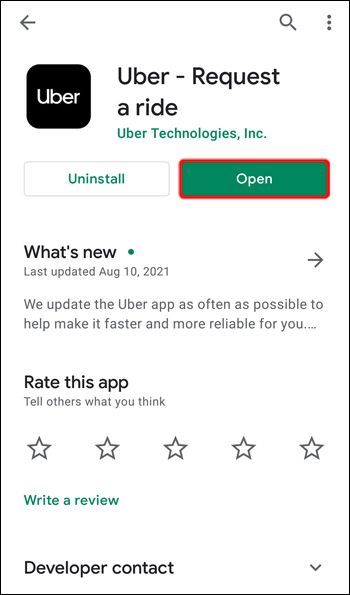
- Passez aux détails du voyage.
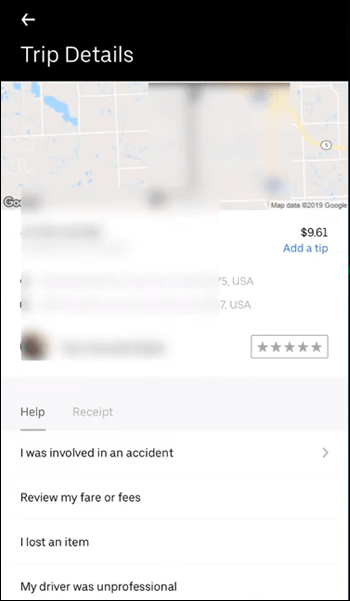
- Sous la rubrique Comment se passe votre trajet ? champ, allez à Taux ou pourboire.
- Évaluez votre chauffeur Uber avec une à cinq étoiles.
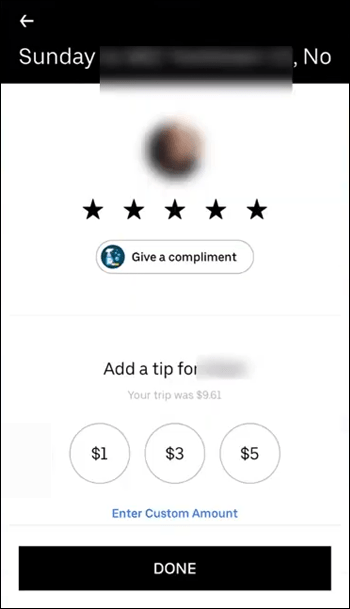
- Continuez jusqu'à l'onglet de pourboire.
- Choisissez un montant de pourboire prédéfini ou entrez un montant personnalisé pour votre pourboire.
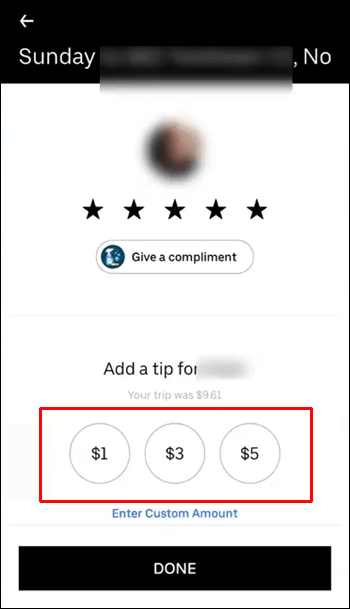
- Appuyez sur le bouton Terminé.
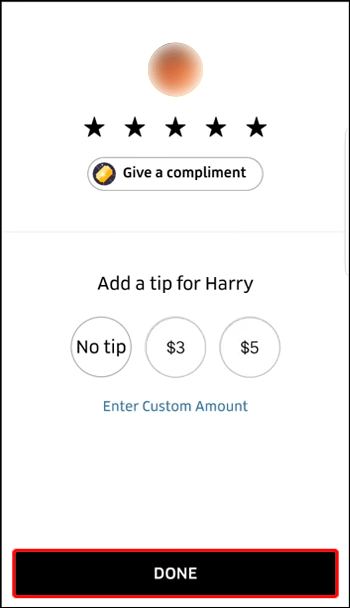
Si vous voyagez avec des amis et que vous utilisez la fonction Split Fare, seul le tarif sera divisé. Le montant du pourboire est décidé par la personne qui a commandé le trajet. La même personne est également responsable du pourboire, car il n'est pas partagé entre les autres coureurs.
Vous ne pourrez pas donner de pourboire à votre chauffeur Uber à moins que vous ne l'ayez d'abord évalué. Cependant, si vous choisissez de donner un pourboire au chauffeur via le reçu de voyage, vous n'avez pas besoin de le noter d'abord.
Si vous vous demandez combien vous devriez donner un pourboire, il est courant que votre pourboire représente entre 10 % et 15 % du prix du voyage. Pour des voyages exceptionnellement bons, vous pouvez donner un pourboire de 15% à 20%. Bien sûr, cela dépend entièrement de vous.
Comment ajouter un pourboire pour le service Uber Eats
Vous pouvez également donner un pourboire à un livreur Uber Eats. Vous pouvez utiliser trois méthodes de pourboire pour ce faire - avant de passer une commande après sa livraison et avec l'historique de vos commandes.
Pour donner un pourboire à votre livreur Uber Eats avant de passer une commande, suivez les étapes ci-dessous :
- Ouvrez l'application Uber Eats sur votre smartphone.
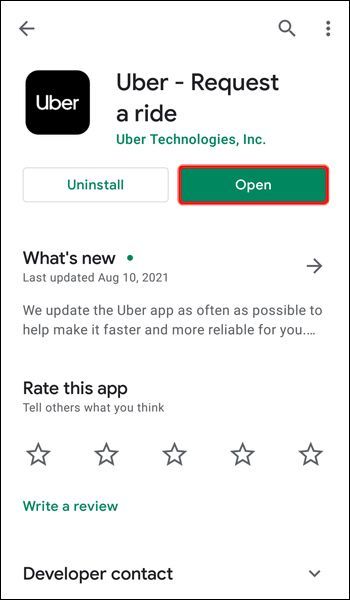
- Choisissez le restaurant dans lequel vous souhaitez commander de la nourriture.
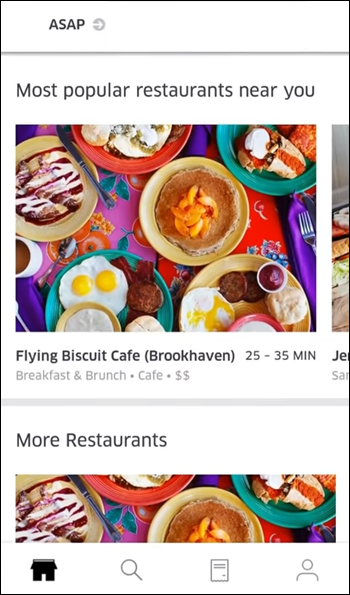
- Sélectionnez Paiement lorsque vous avez terminé.
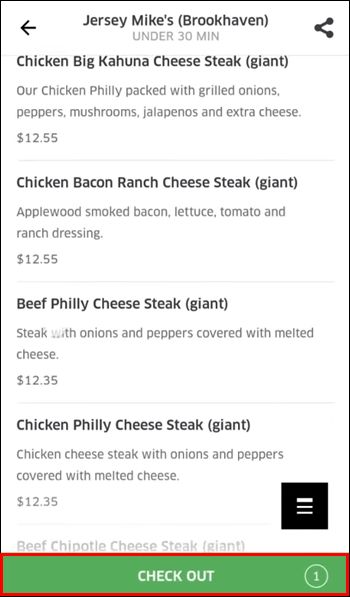
- Appuyez sur le bouton Passer une commande.
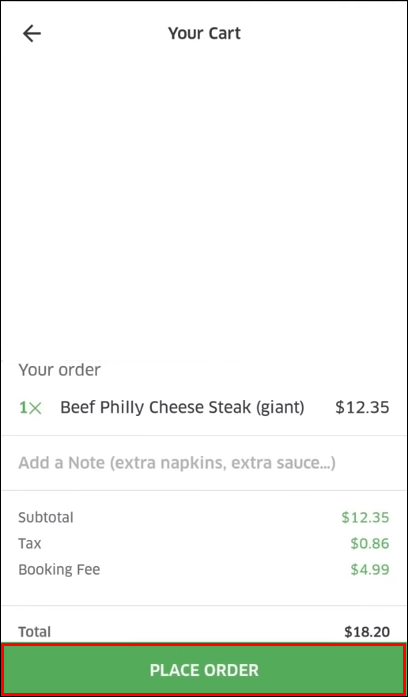
- Passez à la section Taux.
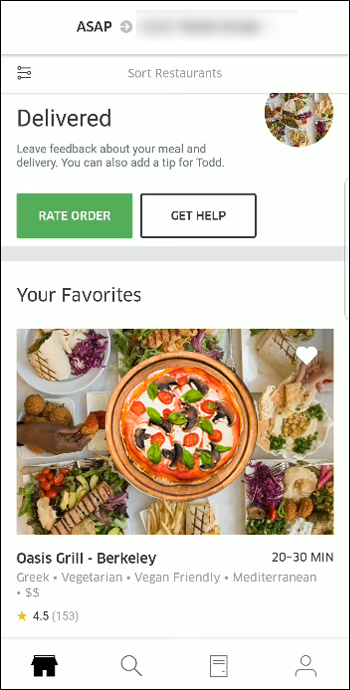
- Choisissez Ajouter un pourboire.
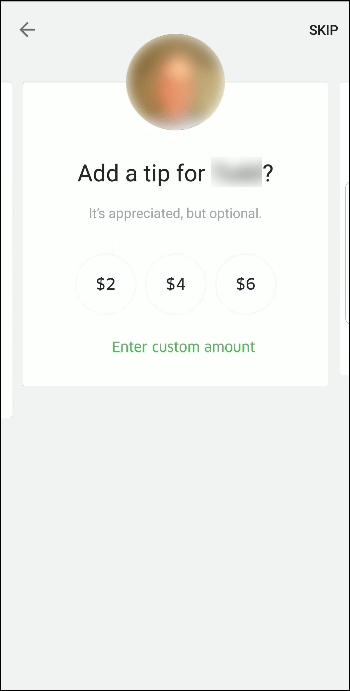
- Choisissez un montant de pourboire prédéfini ou entrez un montant de pourboire personnalisé.
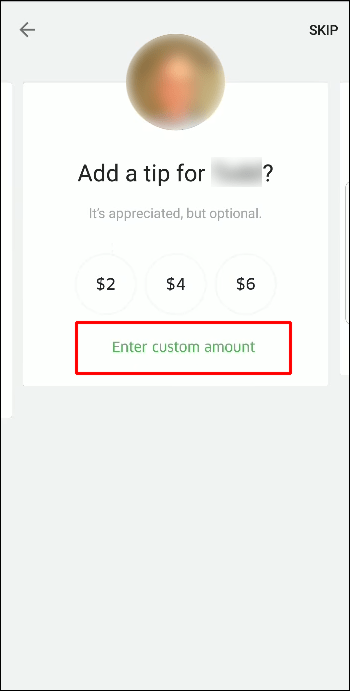
- Sélectionnez Soumettre et continuer.
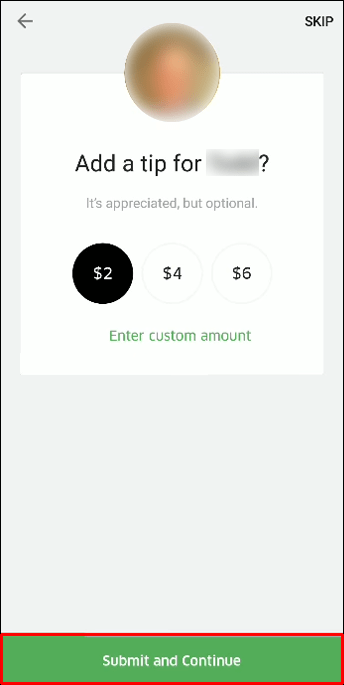
Si vous souhaitez modifier le montant de votre pourboire, vous disposez d'une heure après la livraison pour le faire.
Si vous souhaitez donner un pourboire au service Uber Eats après la livraison, vous pouvez le faire après avoir évalué le service. De plus, vous avez sept jours après la date de livraison pour donner un pourboire à votre livreur Uber Eats.
puedes ver quien te bloquea en facebook
Vous pouvez également donner un pourboire au service Uber Eats après la livraison via l'historique de vos commandes. Voici comment procéder :
- Ouvrez l'application Uber Eats sur votre téléphone.
- Sélectionnez l'onglet Commandes en bas de votre écran.
- Trouvez la commande pour laquelle vous souhaitez donner un pourboire.
- Accédez à l'option Ajouter un pourboire.
- Saisissez le montant du pourboire.
- Enregistrez les modifications.
FAQ supplémentaires
Puis-je modifier un pourboire dans Uber plus tard ?
Il est possible de modifier un conseil que vous avez créé dans le passé. Cependant, vous ne pouvez ajouter qu'au montant que vous avez initialement donné. Vous ne pouvez pas le réduire. Il existe une fenêtre de temps pour cette fonctionnalité, qui varie de 30 à 90 jours. Le délai dépend principalement de votre région.
Pour modifier un pourboire que vous avez donné à un chauffeur Uber, procédez comme suit :
1. Ouvrez l'application Uber sur votre téléphone.
2. Passez à l'icône de menu dans le coin supérieur gauche de votre écran.
3. Choisissez Vos trajets dans le menu.
4. Recherchez le trajet pour lequel vous souhaitez modifier le pourboire.
5. Sélectionnez l'option Ajouter à votre pourboire.
cómo borrar tus propios comentarios de youtube
6. Saisissez le pourboire supplémentaire.
7. Appuyez sur le bouton Définir un pourboire en bas de l'écran.
Comme mentionné, vous ne pouvez qu'augmenter le pourboire. Si vous ne trouvez pas le trajet pour lequel vous souhaitez donner un pourboire supplémentaire, la fonction de pourboire doit avoir expiré.
Vous pouvez également modifier un pourboire lors d'une course Uber. Si vous le faites avant la fin du voyage, vous pouvez saisir un montant de pourboire inférieur. Voici comment procéder :
1. Lancez l'application sur votre téléphone.
2. Accédez à la page des détails du voyage.
3. Passez à l'onglet Classement.
4. Sélectionnez Modifier.
5. Choisissez un montant de pourboire prédéfini ou entrez un pourboire personnalisé.
6. Enregistrez les modifications.
Non seulement vous pouvez modifier le montant du pourboire lors d'un trajet Uber, mais également la note.
Les chauffeurs Uber savent-ils si vous donnez un pourboire ?
Lorsque vous donnez un pourboire à votre chauffeur Uber, il pourra voir le pourboire sur sa page de détails de trajet. Les pourboires sont associés au trajet, donc votre nom et votre photo ne seront pas révélés sur l'application du chauffeur Uber. Ceci est fait pour protéger la vie privée de chaque client. Cependant, chaque fois qu'un chauffeur Uber reçoit un pourboire, il reçoit une notification indiquant le montant du pourboire.
Uber ajoute-t-il automatiquement un pourboire ?
Non. Au lieu de cela, Uber vous donnera la possibilité de donner un pourboire chaque fois que vous utiliserez ses services. Si vous utilisez l'application Uber pour donner un pourboire, vous devez d'abord évaluer le chauffeur.
Si vous attribuez cinq étoiles à votre chauffeur Uber, vous serez automatiquement invité à lui donner un pourboire. Cependant, vous devrez toujours spécifier le montant du pourboire. D'un autre côté, si vous donnez moins de cinq étoiles à votre chauffeur Uber, l'application vous donnera la possibilité de continuer avec le pourboire.
Pourquoi ne puis-je pas donner de pourboire à mon chauffeur Uber ?
Si vous souhaitez donner un pourboire à votre chauffeur Uber, mais que vous ne trouvez pas la fonction de pourboire sur l'application Uber, il se peut qu'elle soit désactivée. Même si cette fonctionnalité est automatiquement activée, il est possible que le chauffeur Uber auquel vous souhaitez donner un pourboire ait désactivé cette fonctionnalité. En d'autres termes, si vous voulez leur donner un pourboire, vous devrez le faire en utilisant d'autres méthodes. La fonction de pourboire intégrée à l'application peut ne pas être disponible dans votre région.
Remerciez votre chauffeur Uber pour l'expérience de conduite agréable
Que vous choisissiez de donner un pourboire à votre chauffeur Uber pendant ou après le voyage, c'est un excellent moyen de le remercier pour le service satisfaisant. L'application Uber est le moyen le plus rapide et le plus simple de donner un pourboire à un chauffeur Uber. Vous pouvez également le faire en utilisant le site Web d'Uber ou vos reçus envoyés par e-mail. Si aucune de ces options ne vous convient, vous pouvez toujours leur donner un pourboire en espèces.
Avez-vous déjà donné un pourboire à votre chauffeur Uber ? Avez-vous utilisé l'une des méthodes décrites dans ce guide ? Faites-nous savoir dans la section commentaires ci-dessous.