Si vous êtes dans la finance ou dans tout autre département qui travaille en étroite collaboration avec les données, vous comprendrez l'importance d'une ligne de tendance.

Divers progiciels qui fonctionnent avec d'énormes quantités de données ont besoin de lignes de tendance. C'est le meilleur moyen de repérer des comportements et des modèles particuliers au cours d'une période donnée.
Cependant, tous les logiciels de saisie de données n'ont pas cette option. Mais si vous utilisez Google Sheets, vous avez de la chance. Cet article explique comment ajouter rapidement une ligne de tendance à ce tableur populaire.
Ajout d'une ligne de tendance
Avant de commencer : Vous devez avoir un graphique prêt à l'emploi dans votre feuille de calcul afin de pouvoir insérer une courbe de tendance. Si vous ne le faites pas, vous ne pourrez pas accéder aux étapes nécessaires.
cómo comprar máscaras de la liga de overwatch
Comment ajouter un graphique ?
Si vous n'avez jamais ajouté de graphique à votre feuille Google auparavant, voici quelques instructions simples :
- Ouvrez votre feuille de calcul.

- Cliquez sur l'onglet Insérer en haut de l'écran.
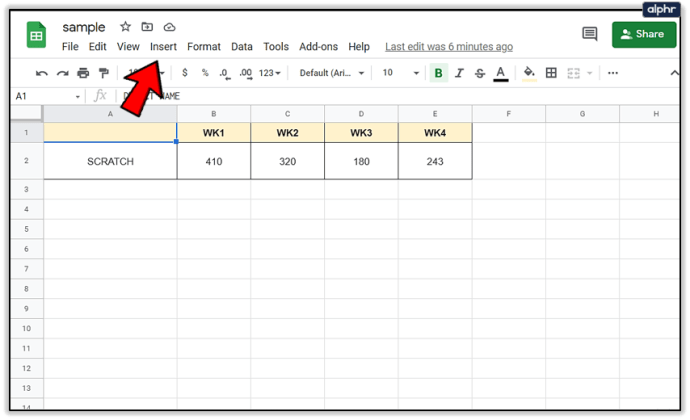
- Sélectionnez Graphique.

Vous pouvez personnaliser votre graphique dans le menu qui apparaîtra à gauche. Entre autres choses, c'est l'endroit où vous pouvez ajouter une ligne de tendance.
Comment ajouter une ligne de tendance ?
Vous pouvez insérer une courbe de tendance dans une colonne, une ligne, une barre et des graphiques dispersés sur votre feuille de calcul. L'ensemble du processus est assez simple. Suivez simplement ces étapes:
cómo deshabilitar el modo incógnito en Chrome Android
- Lancez Google Sheets.
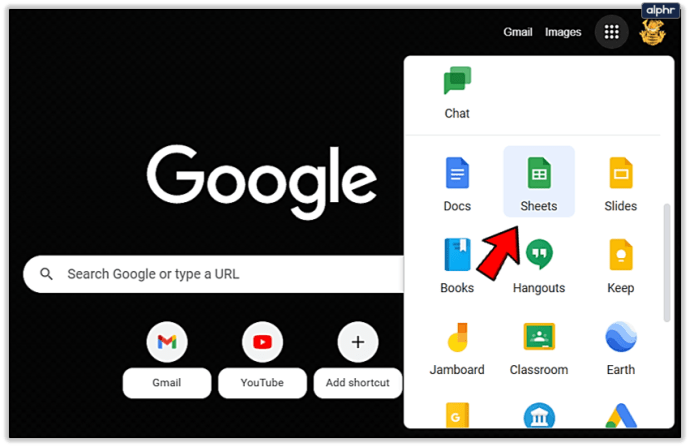
- Ouvrez la feuille de calcul souhaitée.
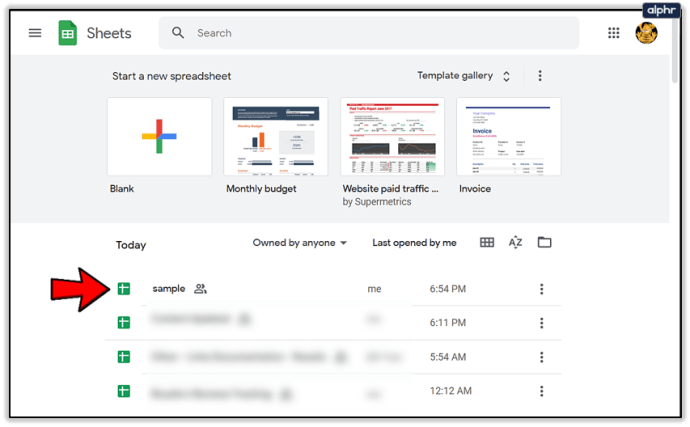
- Double-cliquez sur le graphique.
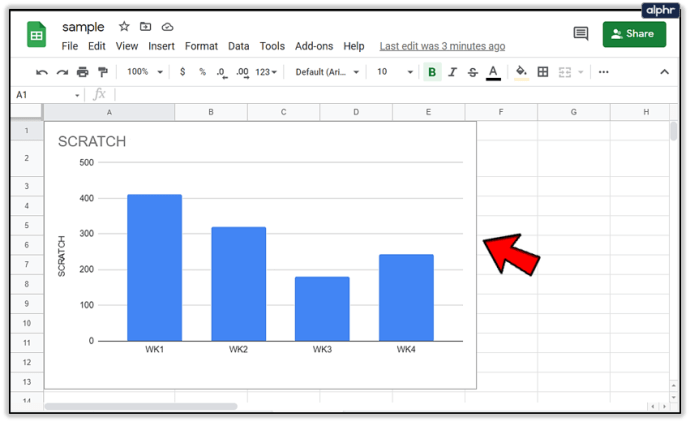
- Sélectionnez l'onglet Personnaliser dans le menu de droite.
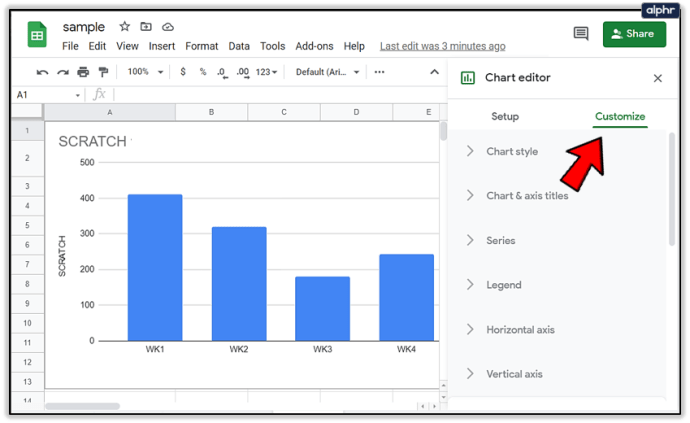
- Cliquez sur le menu Série pour afficher de nouvelles options.
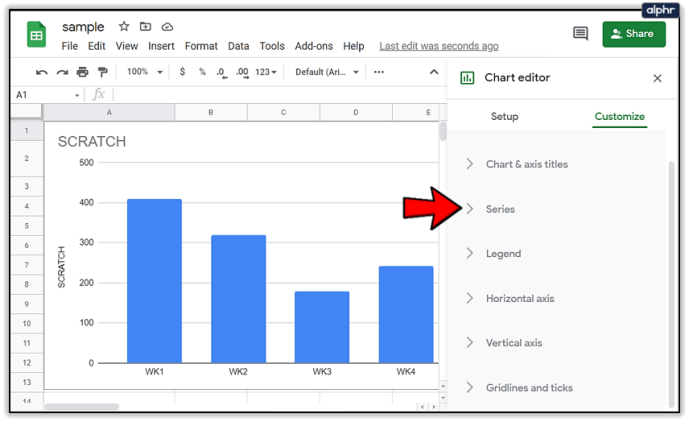
- Cochez l'option Ligne de tendance.
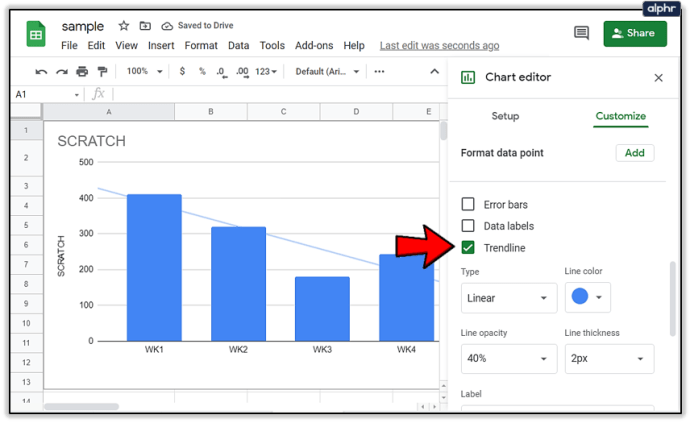
Si vous le souhaitez, vous pouvez choisir la séquence de données à laquelle appliquer la ligne de tendance. Sélectionnez-le simplement à côté de l'option Appliquer à dans le menu.
Maintenant que vous savez comment ajouter une courbe de tendance, vous pouvez également la personnaliser selon vos préférences.
Personnalisation d'une ligne de tendance
Google Sheets vous permet d'apporter des modifications à la ligne de tendance ajoutée. Si vous souhaitez afficher des opérations supplémentaires plus complexes, vous devez procéder comme suit :
- Double-cliquez sur le graphique de votre feuille de calcul.
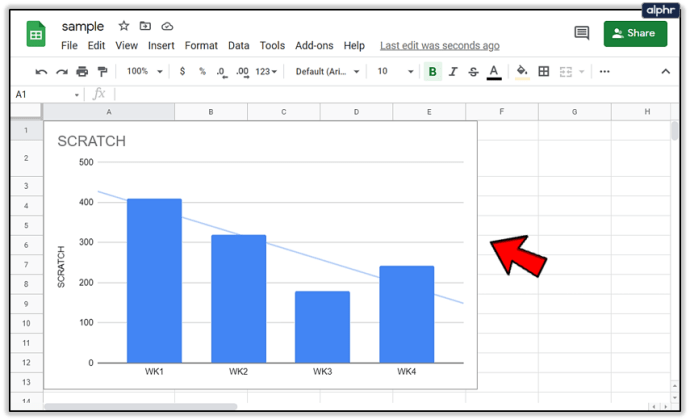
- Sélectionnez Personnaliser en haut à droite de l'écran.
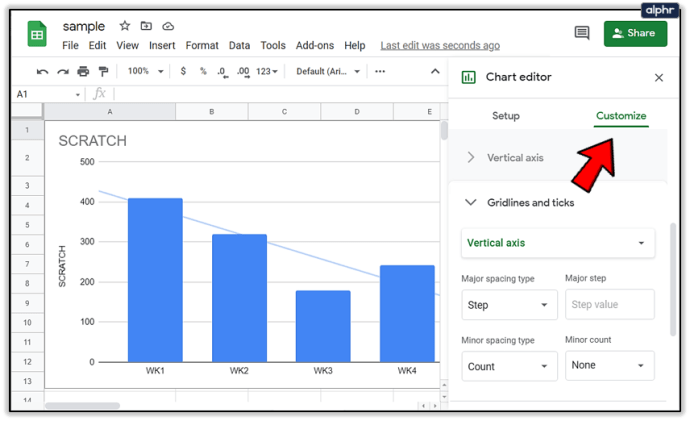
- Cliquez sur Série.

- Sous la ligne de tendance, vous verrez un tas de nouvelles options que vous pouvez modifier.
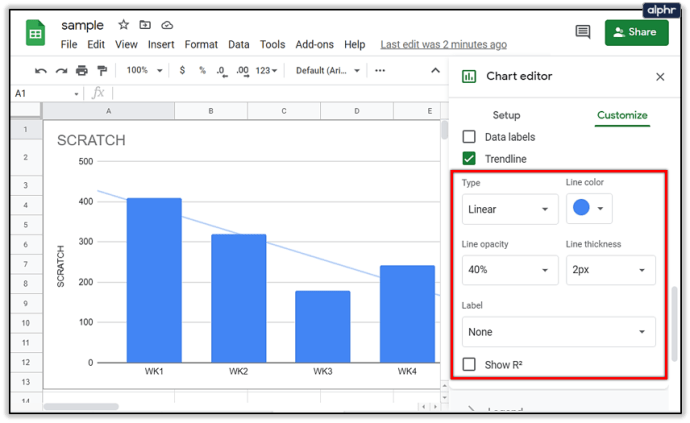
- Types de lignes de tendance : Linéaire, exponentiel, polynomial, logarithmique, séries de puissance, moyenne mobile
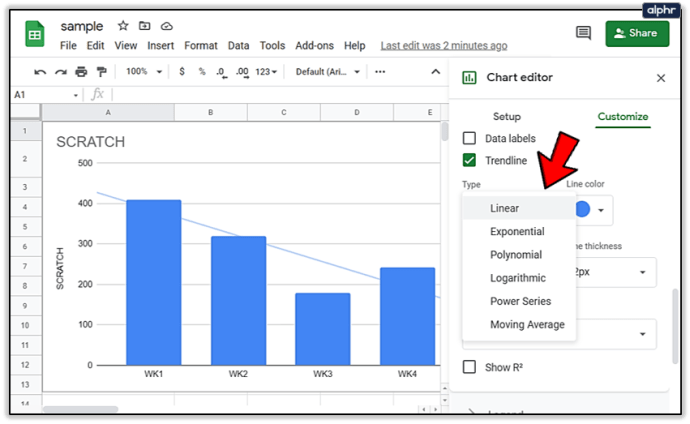
- Couleur de la ligne
- Opacité de la ligne
- Épaisseur de ligne
- Étiqueter: Vous pouvez ajouter une étiquette personnalisée, utiliser une équation ou n'avoir aucune étiquette du tout
- Afficher Rdeux : Pour voir si votre ligne de tendance est précise. Si votre Rdeuxest proche (ou égal) 1, plus il est précis. Cependant, vous devez ajouter une légende pour cette option.
- Degré polynomial : Si vous choisissez les lignes de tendance polynomiales, vous pouvez ajouter des degrés polynomiaux.
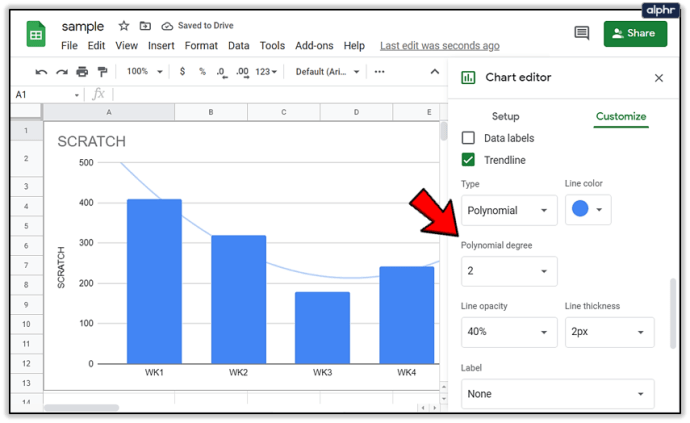
- Type moyen : Disponible si vous déplacez les lignes de tendance de la moyenne
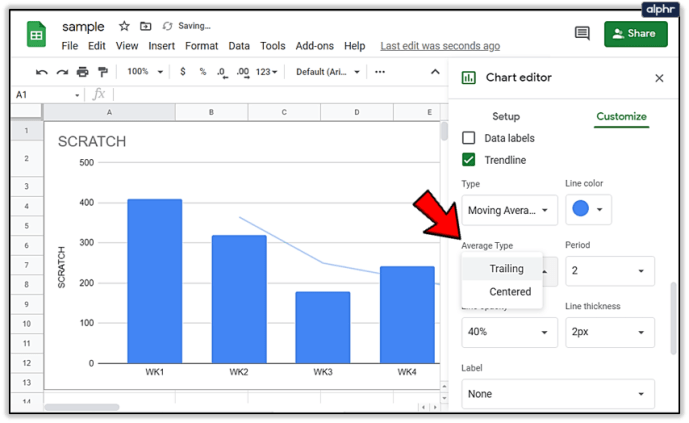
- Périodes : Comme ci-dessus
Quelles équations devriez-vous utiliser ?
Lorsque vous ajoutez une ligne de tendance, vous devez savoir quelles équations lui correspondent. Voici quelques exemples:
- Linéaire: Si vous avez des données qui suivent une ligne droite, vous utilisez cette ligne de tendance. y = mx + b
- Exponentiel: Si vos données augmenteront et diminueront en fonction de leur valeur actuelle . y = A * e ^ (Bx)
- Logarithmique : Si vous avez une augmentation ou une réduction rapide des données qui s'aplatissent plus tard. y = A * ln (x) + B.
- Polynôme: Pour modifier les données (données variables). ax^n + bx^(n-1) +…+ zx^0.
- Série de puissance : Si vous avez des données qui augmentent et diminuent (montent ou baissent) en fonction de leur valeur actuelle au même rythme. y = A * x ^ b.
- Moyenne mobile : Vous pouvez l'utiliser pour lisser des données variées ou instables.
Tendances partout
Comme vous le voyez, l'ajout de lignes de tendance est simple. Cependant, comprendre les processus complexes et les équations qui les sous-tendent est un cookie difficile. Si vous savez ce que vous voulez, vous pouvez ajouter des lignes de tendance en quelques minutes.
D'autre part, assurez-vous d'avoir un graphique bien préparé sur votre feuille de calcul. S'il vous manque un graphique, vous manquerez évidemment également une ligne de tendance.
De plus, il est essentiel de savoir de quel type de ligne de tendance vous avez besoin. Si vous ne choisissez pas la mauvaise équation ou si vous n'entrez pas de données erronées, toute votre ligne de tendance peut afficher de faux résultats.
¿Cómo cancelo Match com?
De quel type de ligne de tendance avez-vous besoin ? Avez-vous eu du mal à le configurer? Laissez un commentaire ci-dessous et faites-le nous savoir.


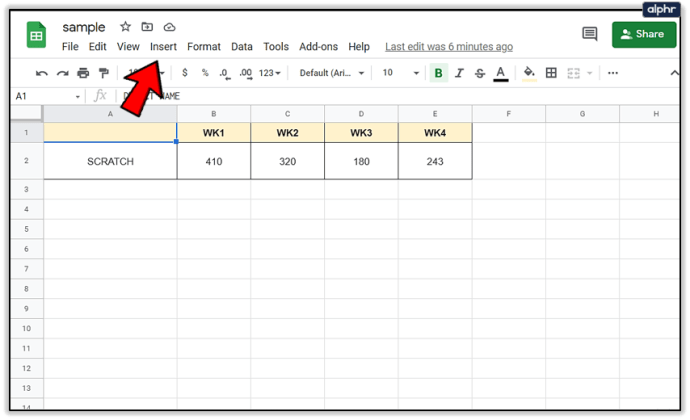

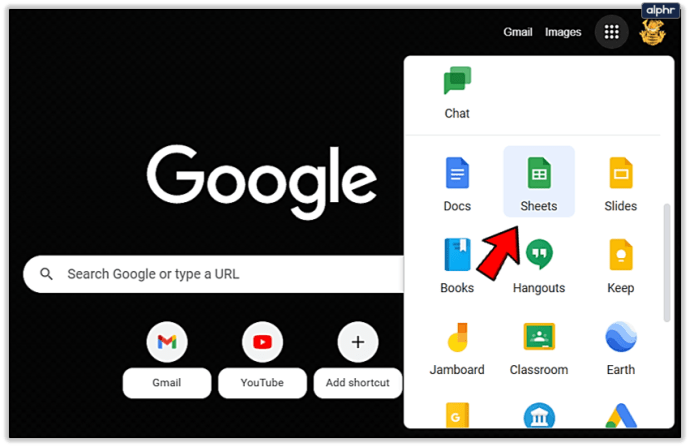
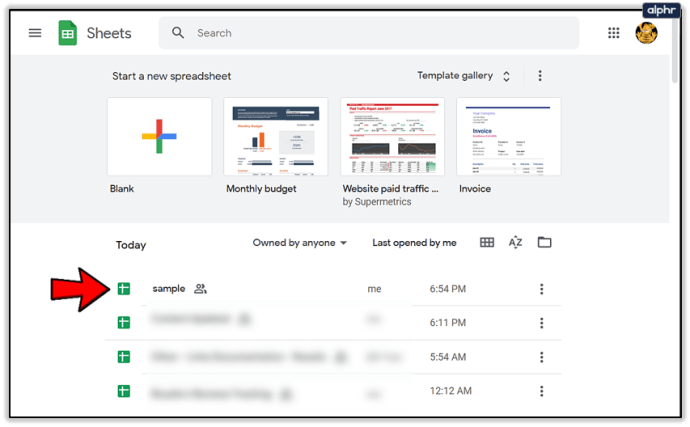
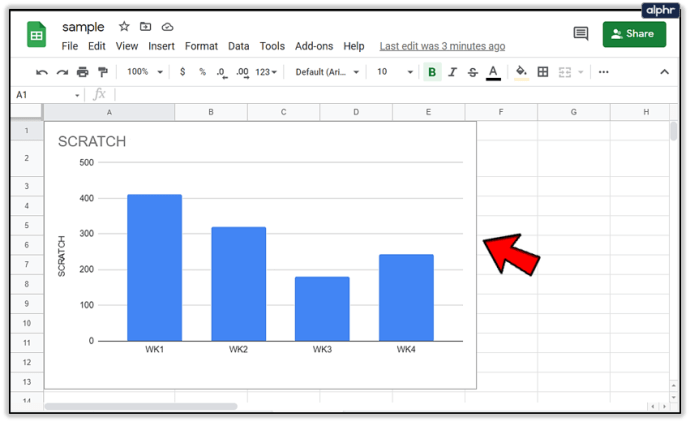
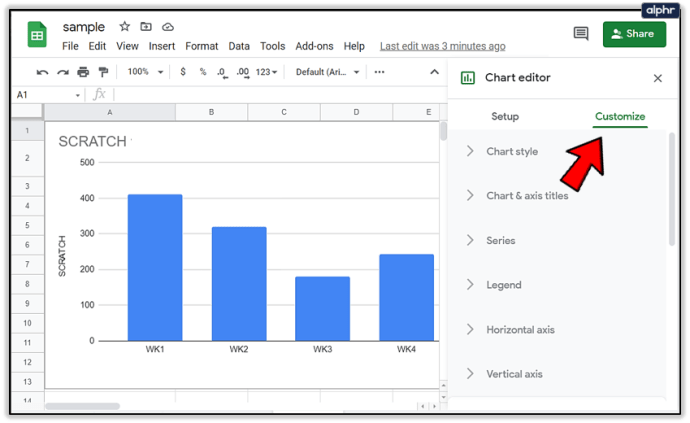
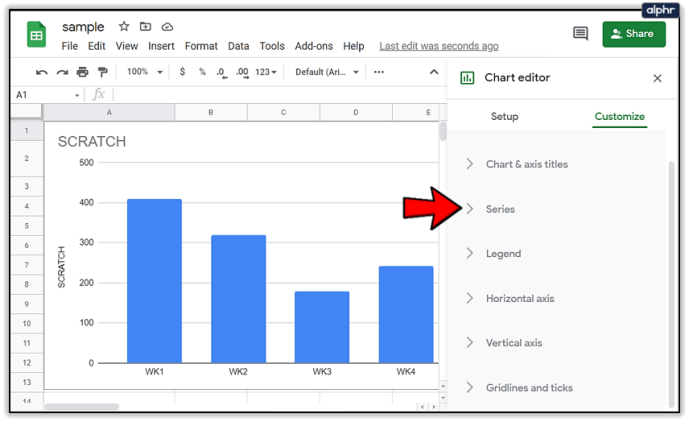
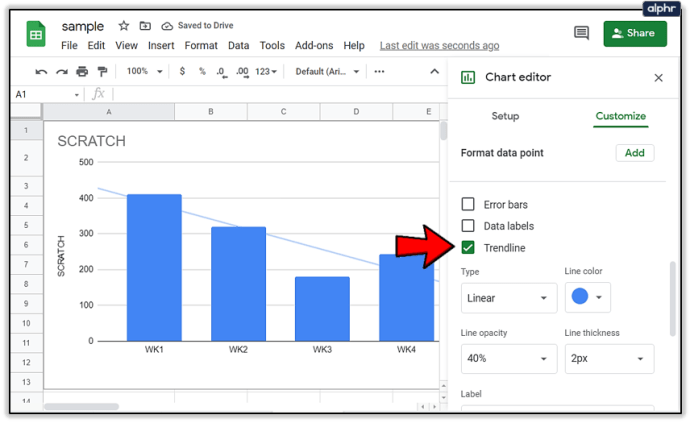
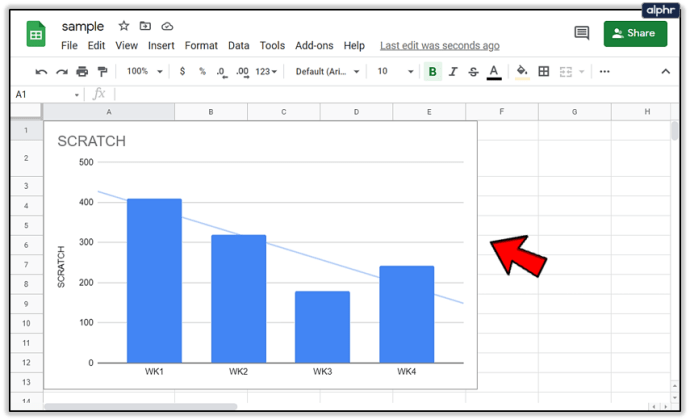
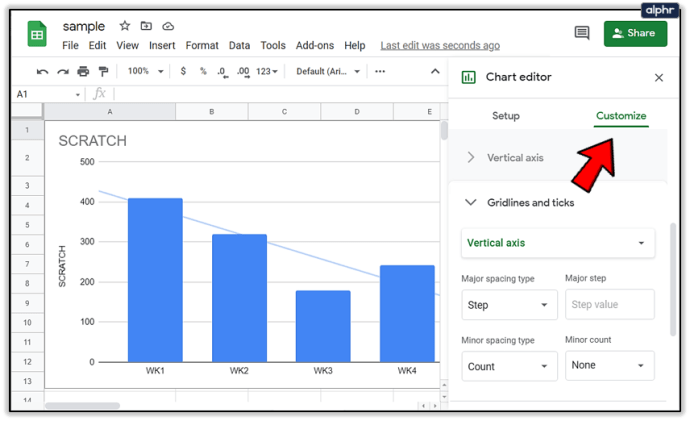

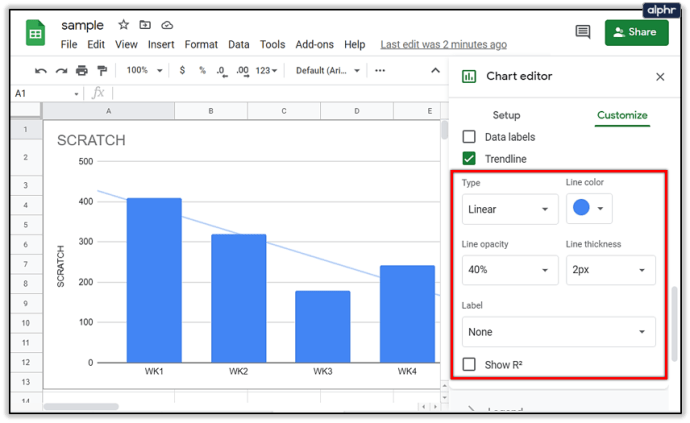
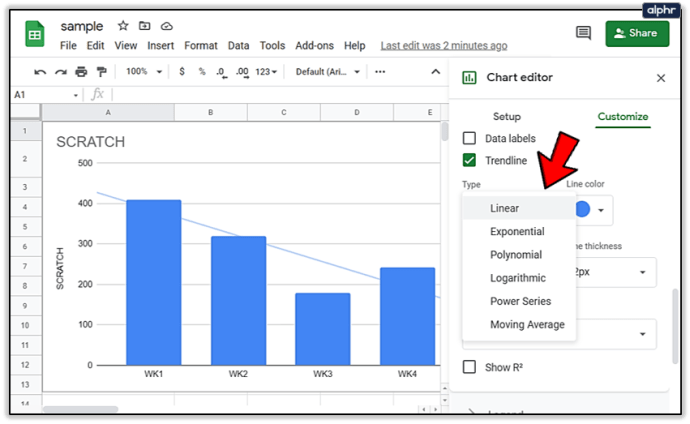
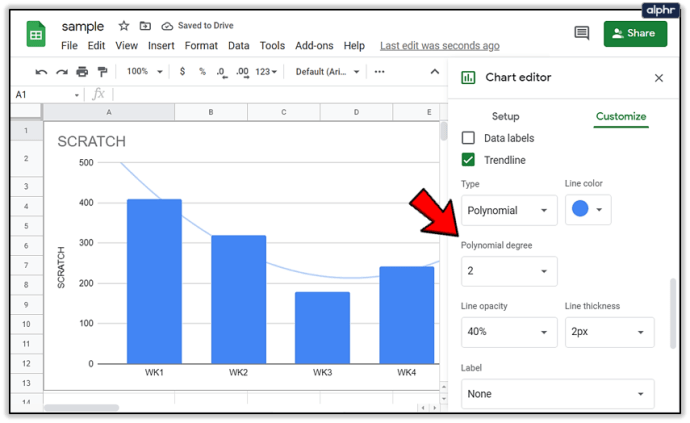
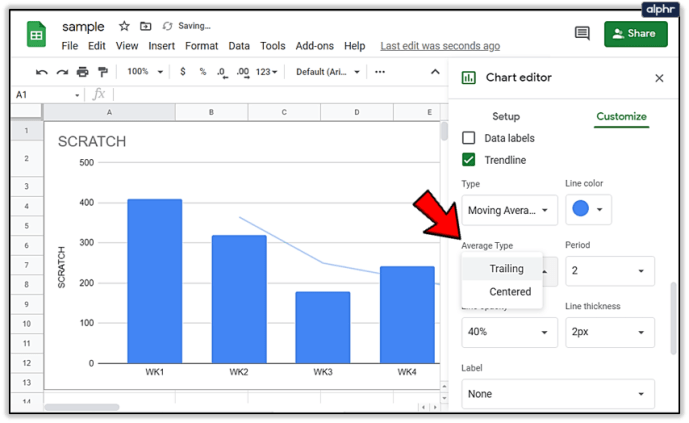


![Comment voir les numéros bloqués sur Android étape par étape [Tous clarifiés]](https://www.macspots.com/img/blogs/79/how-see-blocked-numbers-android-step-step.jpg)





