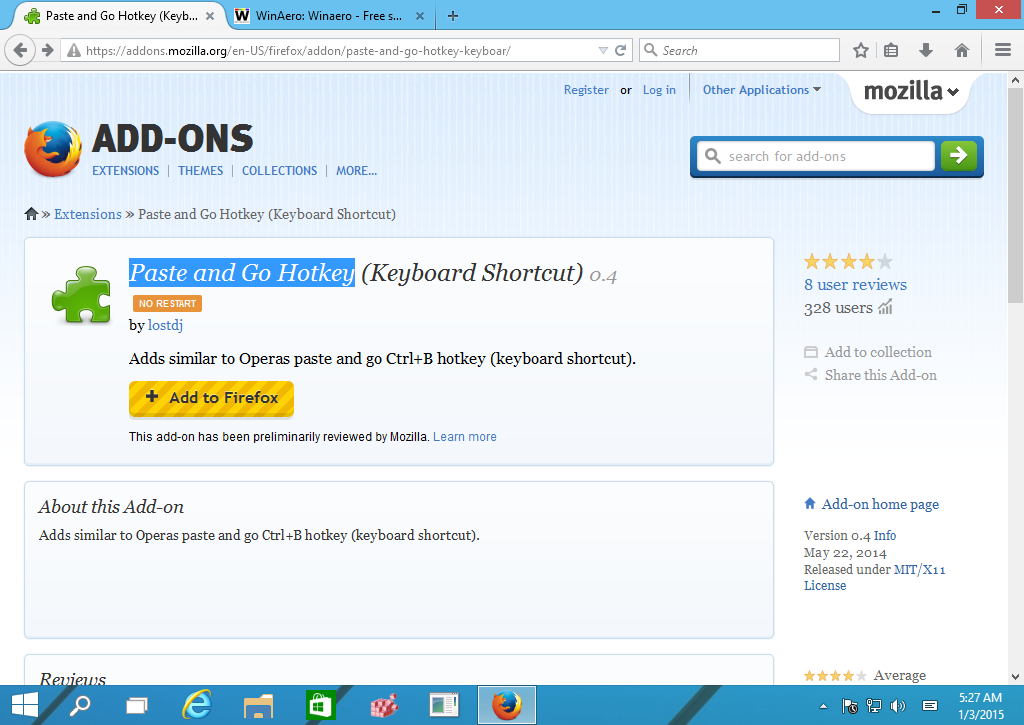Paste and Go est une fonctionnalité incroyablement utile disponible dans presque tous les navigateurs modernes, y compris Mozilla Firefox. Le seul problème avec Firefox est qu'il n'a pas un seul raccourci clavier. Bien que vous puissiez toujours cliquer avec le bouton droit de la souris sur la barre d'adresse et choisir l'élément de menu contextuel «Coller et aller», l'utilisation des touches de raccourci est plus rapide que n'importe quelle action de la souris. Dans cet article, nous verrons comment attribuer un raccourci clavier à la commande Coller et aller dans Firefox.
Le bon vieux navigateur Opera 12 avait également cette capacité avec les touches de raccourci Ctrl + Maj + V. Heureusement pour Firefox, il existe une extension légère nommée `` Coller et aller raccourci clavier (raccourci clavier) '', qui ajoute un nouveau raccourci vers Firefox pour exécuter directement la commande Coller et aller, en appuyant sur une seule touche.
Suivez simplement ces instructions simples:
¿Es posible leer textos en línea desde Verizon?
- Accédez à la page suivante de votre navigateur Firefox:
Raccourci Paste and Go - Cliquez sur le bouton jaune 'Ajouter à Firefox':
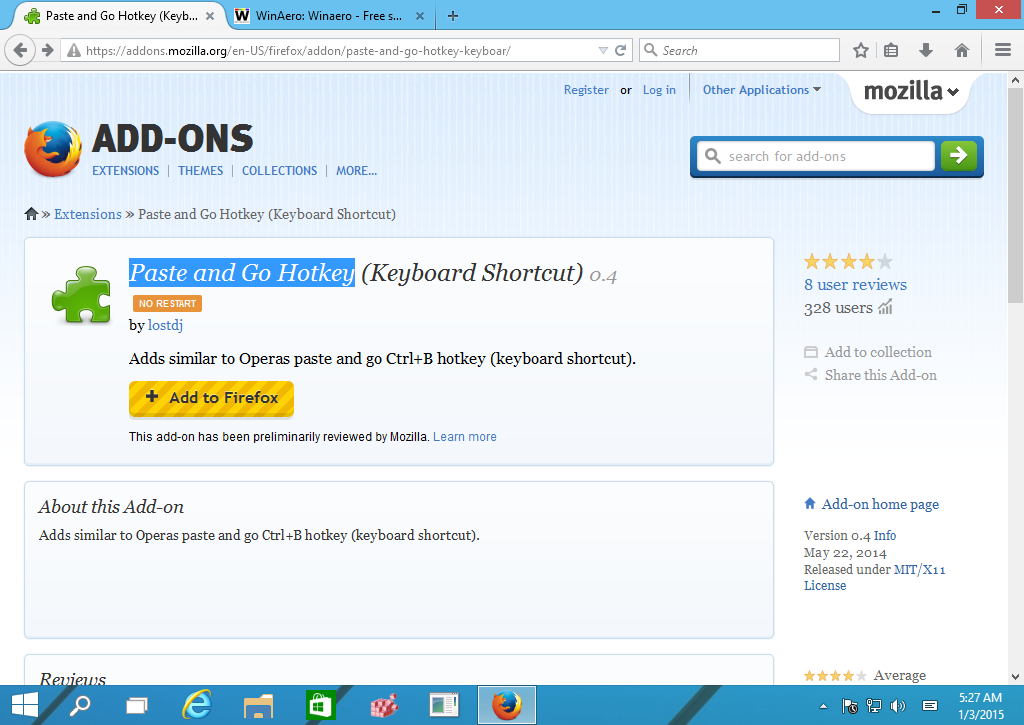
L'extension sera ajoutée à Firefox sans redémarrage. Il commencera à fonctionner immédiatement.
L'extension ajoute Ctrl + B comme raccourci clavier qui exécute directement Paste and Go. Maintenant, il y a un autre problème mineur que le dernier Firefox utilise déjà la touche de raccourci Ctrl + B pour ouvrir la barre latérale Signets et il cessera de fonctionner jusqu'à ce que vous désactiviez l'extension. Personnellement, je n'ai jamais utilisé cette barre latérale, mais pour certains utilisateurs, cela peut être ennuyeux. Si vous connaissez une meilleure solution, partagez-la en utilisant les commentaires.