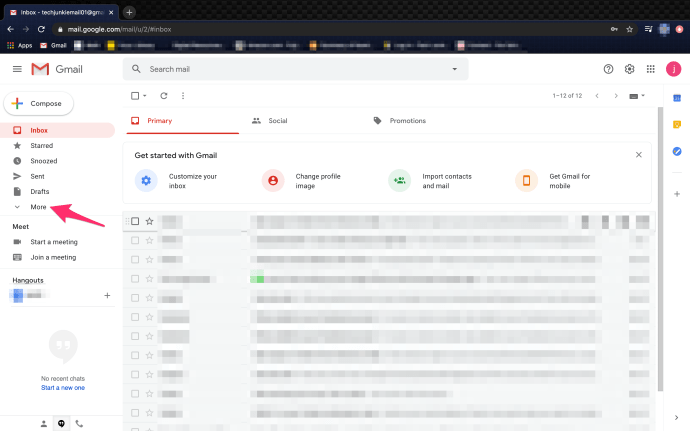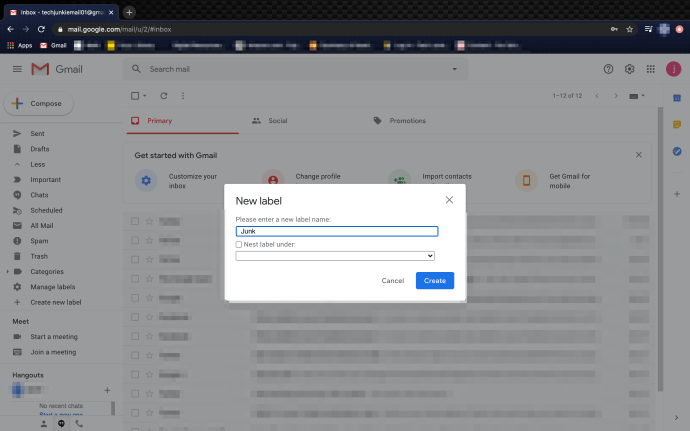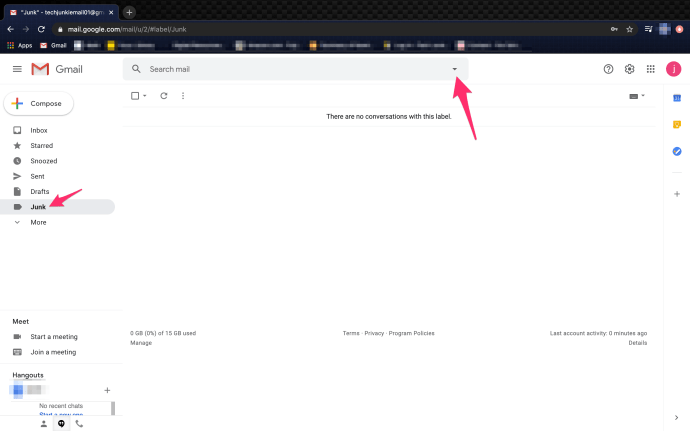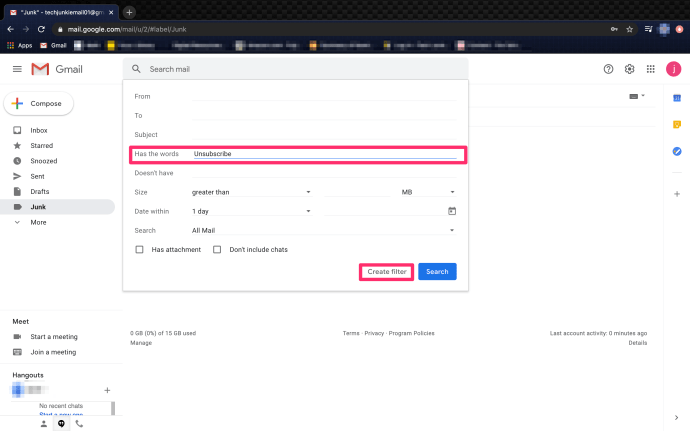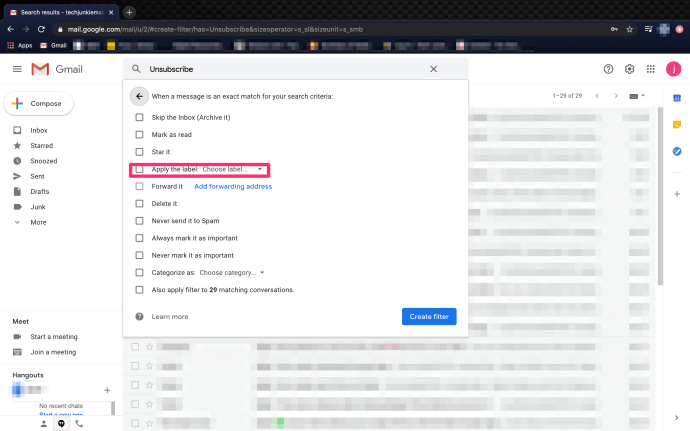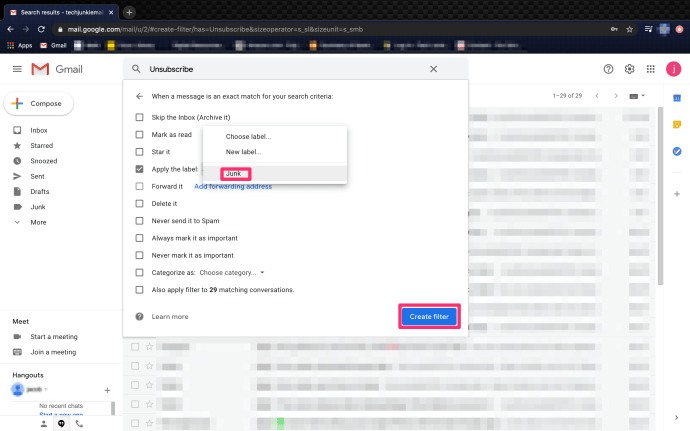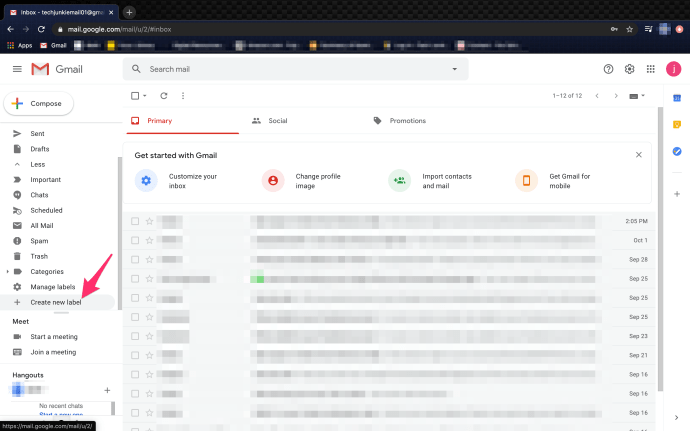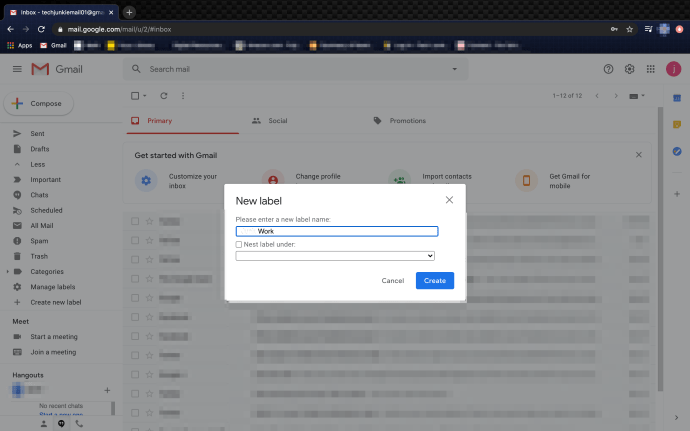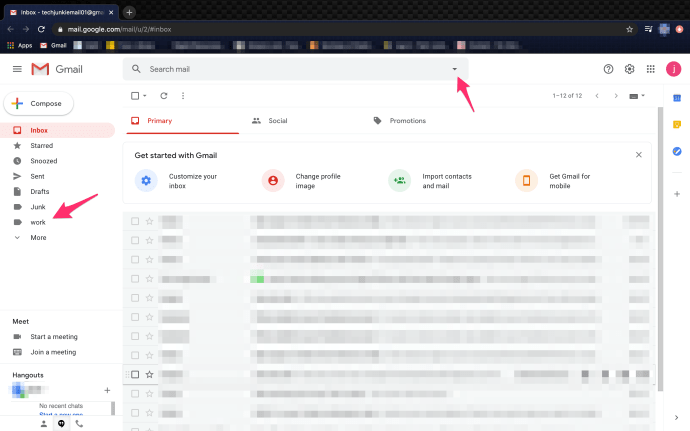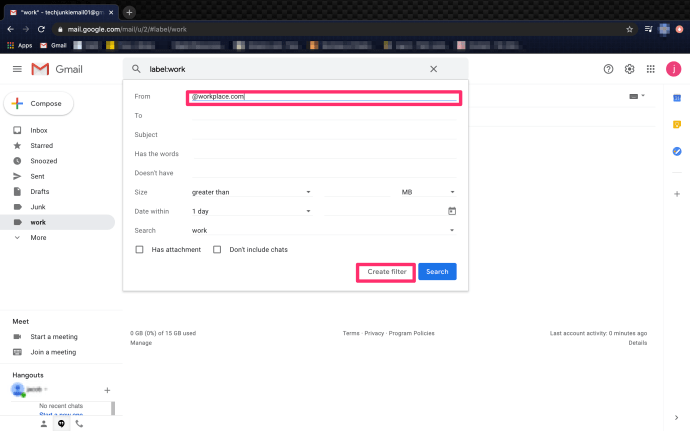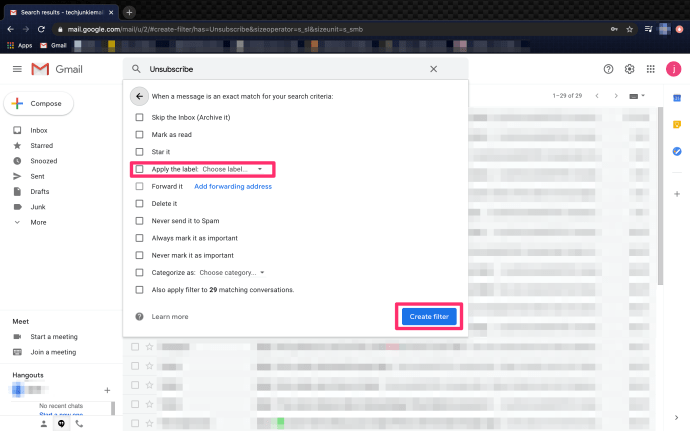Bien qu'ils existent depuis plus de trente ans, les courriels prennent encore du temps libre, ennuient, frustrent et exaspèrent. Les e-mails bizarres nous rendent heureux aussi, mais pour la plupart, ils sont une corvée plutôt qu'un plaisir. Et si vous pouviez automatiquement étiqueter les e-mails dans Gmail, les trier tous, appliquer un libellé et supprimer le spam? Cela ne vous faciliterait-il pas un peu la vie?
Une boîte de réception autocontrôlée est le Saint Graal en ce qui me concerne. Le spam peut être supprimé, les e-mails marketing et promotionnels peuvent être étiquetés et mis de côté et les e-mails importants peuvent être étiquetés comme tels et placés dans un dossier où vous les verrez. Toutes les plateformes de messagerie disent qu'elles offrent ce type d'organisation mais d'après mon expérience, une seule offre. Gmail.
La fonctionnalité des libellés a littéralement changé la façon dont j'utilise Gmail. Je peux maintenant utiliser en toute confiance cette adresse e-mail pour les devis d'assurance, l'inscription à de nouveaux sites Web et toutes ces activités qui aboutiraient généralement à une avalanche de spam. Ils envoient toujours cette avalanche, mais maintenant cela ne submerge pas ma boîte de réception.
cómo desbloquear a alguien en fortnite pc

Étiqueter automatiquement les e-mails dans Gmail
Les libellés vous aident à trier tous vos e-mails et à les ordonner de manière gérable. Les libellés parlent Gmail pour les dossiers et peuvent automatiquement identifier, classer et organiser tous les e-mails entrants à l'aide de ces libellés.
En définissant une étiquette d'assurance par exemple, je peux faire étiqueter et envoyer tous les spams et le marketing habituels des devis d'assurance de mon assureur dans ce dossier. Je peux ensuite les lire ou les supprimer en bloc comme je l'entends. Je peux rincer et répéter cela autant de fois que je le souhaite pour tout sujet ou expéditeur qui inonde ma boîte de réception.
Créons une étiquette de courrier indésirable qui triera tous les courriers indésirables que le propre filtre de Gmail ne détecte pas.
- Sélectionnez Créer une étiquette dans le menu de gauche. Sélectionnez Plus s'il n'est pas visible.
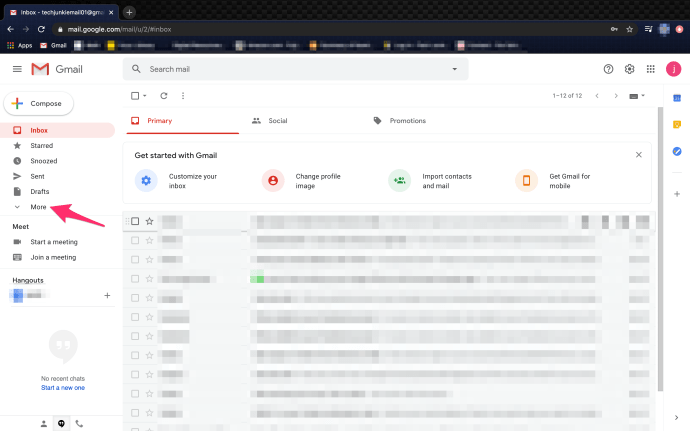
- Donnez un nom significatif à votre nouvelle étiquette et sélectionnez Créer.
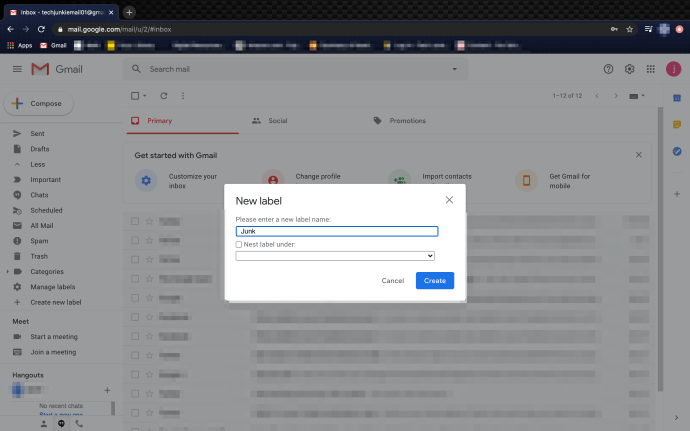
- Sélectionnez votre nouvelle étiquette et sélectionnez la flèche vers le bas dans la barre de recherche en haut de la page.
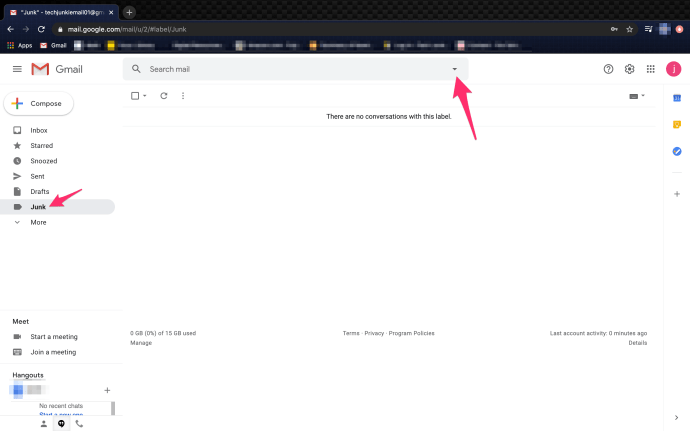
- Ajoutez «désabonnement» à la ligne Inclure les mots.
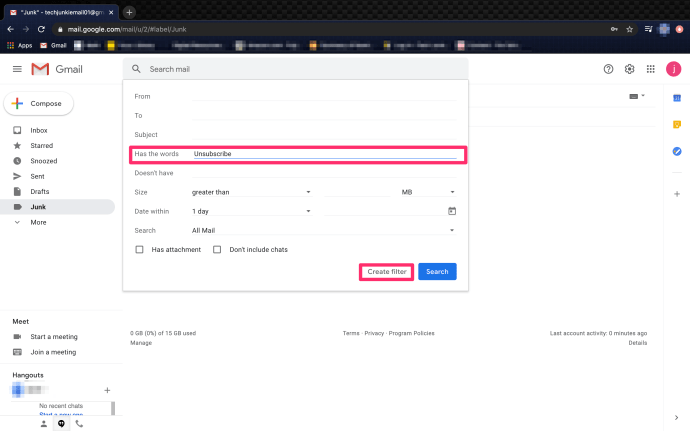
- Sélectionnez Créer un filtre.
- Sélectionnez Appliquer l'étiquette et sélectionnez l'étiquette que vous avez créée.
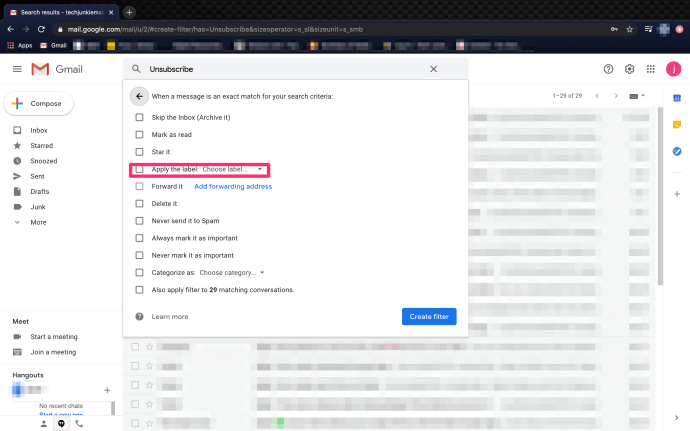
- Cochez la case à côté de tous les autres opérateurs de votre choix. Marquer comme lu est utile.
- Sélectionnez Créer un filtre.
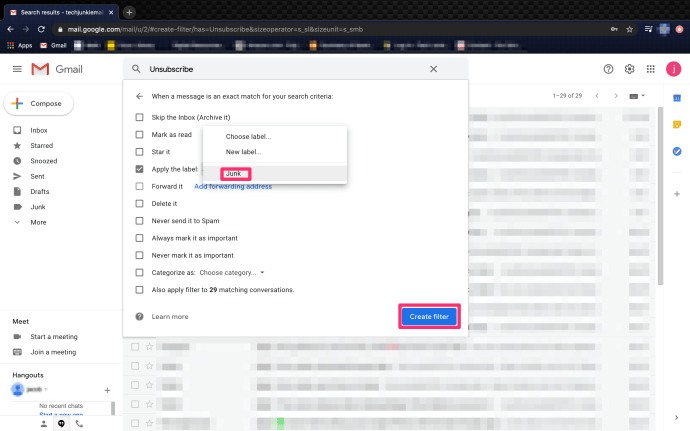
Désormais, chaque fois qu’un spam ou un e-mail marketing arrive, Gmail le scanne à la recherche du mot «désabonnement», l’étiquette et le déplace. Comme la plupart des spams légitimes contiennent ce mot quelque part, c'est l'opérateur le plus utile à utiliser pour traiter le spam.

Étiqueter les e-mails professionnels dans Gmail
Pour d'autres filtres d'e-mails, d'amis ou de travail par exemple, vous pouvez ajouter une étiquette de leur nom, l'adresse e-mail @ worplace.com ou quelque chose d'autre unique à l'expéditeur ou au type d'e-mail. Le potentiel de ces labels est énorme.
Par exemple, si vous travaillez en dehors du bureau, il peut être utile d'envoyer tous les e-mails professionnels dans un dossier de travail afin que vous puissiez les voir rapidement.
- Sélectionnez Créer une étiquette dans le menu de gauche.
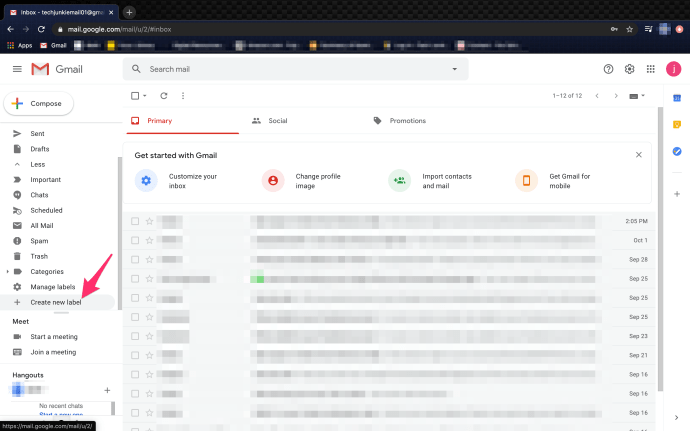
- Nommez votre nouvelle étiquette Travail et sélectionnez Créer.
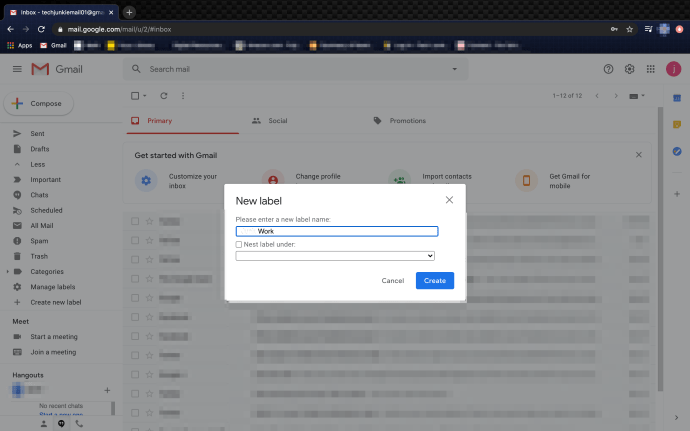
- Sélectionnez votre étiquette de travail et sélectionnez la flèche vers le bas dans la barre de recherche en haut de la page.
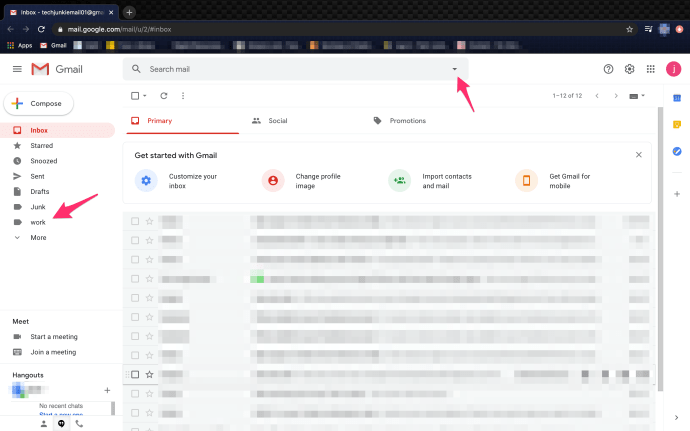
- Ajoutez la dernière partie de l'adresse e-mail à la ligne De. Par exemple '@ lieu de travail.com'.
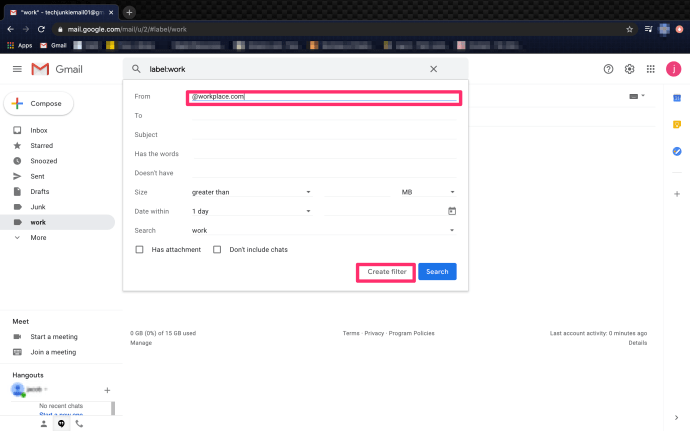
- Sélectionnez Créer un filtre.
- Sélectionnez Appliquer l'étiquette et sélectionnez l'étiquette de travail.
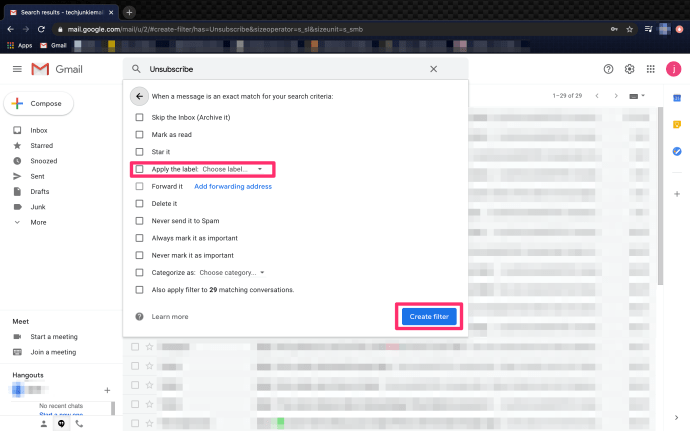
- Sélectionnez Créer un filtre.
À partir de maintenant, tous les e-mails professionnels d'un domaine donné «@ lieu de travail.com» seront envoyés vers le dossier de travail créé dans le volet de gauche. Comme nous n'avons ajouté aucun opérateur, ils ne seront pas marqués comme lus et vous verrez le nombre d'e-mails à côté du dossier.
Exclure les e-mails des étiquettes
Si vous constatez que certains e-mails sont pris dans ces libellés, ce qui ne devrait pas être le cas, vous pouvez utiliser des exclusions pour les supprimer. Par exemple, si vous souhaitez conserver certaines newsletters qui utilisent également 'se désabonner' et qu'elles sont prises dans le filtre ci-dessus, vous pouvez utiliser l'opérateur '-' pour les exclure.
¿Cómo encuentro la IP de mi servidor de Minecraft?
Ajoutez simplement - (* @ emailaddress.com) dans la section De du filtre et ils ne seront pas inclus. Le * est un caractère générique qui capturera toute adresse de ce domaine et le '-' indique à Gmail de ne pas inclure l'adresse dans le libellé.
Vous pouvez créer autant d'étiquettes dans Gmail que vous le souhaitez et leur demander de faire toutes sortes de choses, du tri du spam au filtrage du travail, des groupes, des loisirs ou autre. Si votre boîte de réception débordait de trop de déchets et que vous perdiez des e-mails utiles, c'est un moyen très simple de reprendre le contrôle.
Si Gmail pouvait d'une manière ou d'une autre proposer un add-on qui pourrait me désabonner automatiquement des centaines d'e-mails poubelles que je reçois chaque semaine, ce serait vraiment l'e-mail ultime!