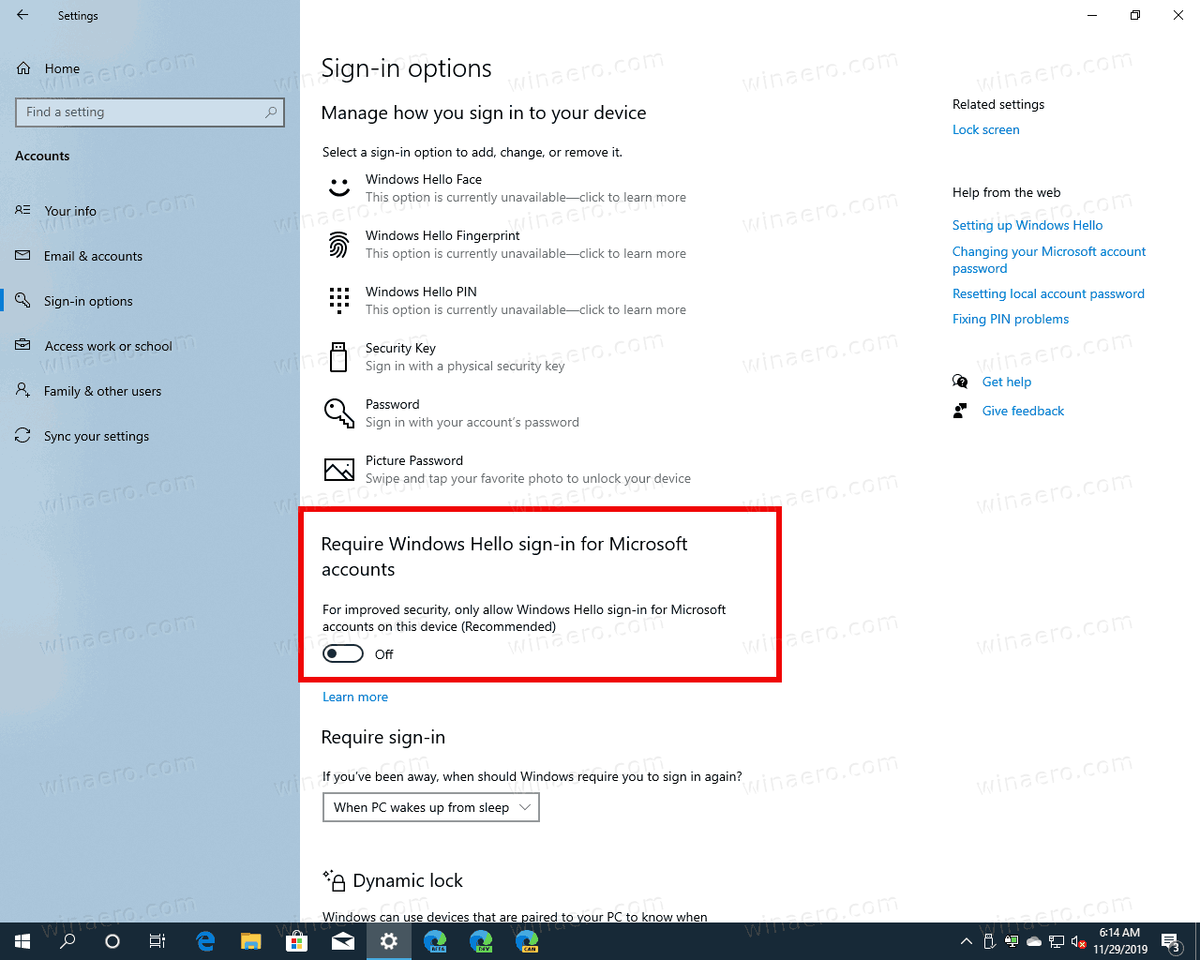La création d'une sauvegarde occasionnelle est un très bon choix pour la plupart des utilisateurs de Note 8.

Votre téléphone contient vos conversations et vos contacts. Il stocke également vos rappels, paramètres d'application et téléchargements. Votre galerie peut contenir des illustrations que vous avez créées, ou des vidéos et des photos que vous avez prises avec la double caméra OIS.
Vous pouvez configurer votre téléphone pour qu'il sauvegarde automatiquement certaines de vos données. Mais c'est une bonne idée de mettre en place un calendrier et de tout télécharger périodiquement dans un endroit sûr. Alors, où votre sauvegarde est-elle stockée ?
Le stockage en nuage est simple, sûr et de plus en plus populaire. Certaines personnes préfèrent tout stocker sur un PC ou un autre appareil. Les cartes SD sont une autre excellente option facile.
Voici un aperçu du processus de création de sauvegardes sur votre Note 8 à l'aide d'une carte microSD et de la fonction Smart Switch de Samsung.
Utiliser une carte SD pour créer vos sauvegardes
Les modèles SIM unique et double SIM du Note 8 prennent en charge les cartes microSD jusqu'à 256 Go. Cependant, la carte mémoire doit utiliser un système de fichiers FAT32 ou exFAT. Si vous insérez une carte mémoire qui utilise un système de fichiers différent, vous recevrez un message d'erreur vous demandant de reformater votre carte SD.
Vous devez également garder à l'esprit que certaines cartes mémoire ne sont pas compatibles avec ce téléphone. Une fois que vous avez trouvé une carte microSD appropriée, comment l'utilisez-vous pour créer une sauvegarde ?
- Insérez la carte dans le bac
Votre carte microSD est insérée à côté de votre carte nanoSIM. Comment placez-vous votre carte SD en toute sécurité dans le plateau ?
Tout d'abord, ouvrez le plateau à l'aide de la goupille d'éjection ou d'un trombone en le glissant délicatement dans le trou près du plateau.
Lorsque le plateau s'ouvre, placez la carte microSD dans la fente. La zone dorée de votre carte doit être orientée vers le bas. Assurez-vous que la carte est bien placée avant de fermer le tiroir.
Maintenant, allumez votre téléphone.

- Allez dans Paramètres
- Sélectionnez Clouds et comptes
- Appuyez sur Smart Switch
Cette option facilite grandement le transfert de contenu de votre appareil vers n'importe quel autre appareil.
transferencia del autenticador de google a un teléfono nuevo
Vos principales options sont maintenant d'utiliser un câble USB ou une connexion sans fil. Bien que vous puissiez utiliser l'un ou l'autre pour créer une sauvegarde, vous n'en avez pas besoin pour accéder à votre carte SD. Donc, vous devez cliquer sur l'icône des trois points en haut de votre écran. Cela vous donnera plus d'options.
- Sélectionnez Transfert de stockage externe

Le transfert de stockage externe vous amène à un écran qui affiche l'espace libre disponible sur votre carte SD.
- Choisissez le contenu que vous souhaitez sauvegarder
Vos données sont triées par catégorie, comme les messages et les contacts. Les images et les fichiers musicaux sont là aussi. Sélectionnez toutes les données que vous souhaitez protéger.

- Appuyez sur Sauvegarder
Votre sauvegarde prend un certain temps à se terminer.
Un dernier mot
Malheureusement, les cartes SD sont faciles à égarer ou à endommager, c'est donc une bonne idée de créer quelques sauvegardes différentes de vos données les plus vitales. Par exemple, vous pouvez également utiliser Smart Switch pour transférer vos données vers un ordinateur, une tablette ou un téléphone.