Liens de périphérique
cómo mostrar fps en apex legends
Gmail a balayé le monde d'assaut en tant que l'un des principaux clients de messagerie auxquels les utilisateurs du monde entier font confiance. Cependant, de nombreuses personnes qui utilisent Gmail ont tendance à avoir du mal à trouver certaines des fonctionnalités les plus cachées du service, telles que la désinscription aux newsletters, la création de filtres, l'ajout d'une signature et le blocage d'une adresse e-mail.

L'e-mailing est devenu un élément essentiel de la communication, il est donc essentiel de connaître toutes les façons dont vous pourriez personnaliser votre boîte de réception, et surtout vous débarrasser des expéditeurs indésirables. Cela peut être géré en bloquant les expéditeurs spécifiques de votre choix. Si vous recevez des spams indésirables ou si vous souhaitez simplement bloquer un expéditeur spécifique, lisez la suite pour en savoir plus.
Comment bloquer une adresse e-mail dans Gmail sur un iPhone
L'application Gmail pour appareils iOS fournit une large gamme d'outils et de fonctionnalités pour vous aider à gérer tous vos besoins liés au blocage. Suivez les étapes simples ci-dessous si vous utilisez Gmail sur votre iPhone et souhaitez bloquer certains e-mails.
- Lancez l'écran d'accueil de l'application Gmail.

- Localisez un e-mail de l'expéditeur que vous souhaitez bloquer dans votre boîte de réception.
- Appuyez sur l'e-mail et laissez-le se développer.

- Une fois que vous avez ouvert le message, localisez les trois points à côté du nom de l'expéditeur dans le coin droit.
- Appuyez sur les trois points.

- Trouvez l'option Bloquer l'expéditeur[at]email.com et appuyez dessus.

Comment bloquer une adresse e-mail dans Gmail sur un Android
Vous n'avez pas à passer au crible les e-mails indésirables dans votre boîte de réception. Si vous préférez utiliser l'application Gmail sur votre appareil Android, voici comment procéder :
- Ouvrez l'application Gmail.

- Recherchez un e-mail spécifique de l'expéditeur que vous souhaitez ajouter à votre liste de blocage dans votre boîte de réception.
- Appuyez sur l'e-mail et ouvrez-le.

- Trouvez les trois points mentionnés dans le coin supérieur droit et appuyez dessus.

- Appuyez sur Bloquer l'expéditeur[at]email.com.

Comment bloquer un Comment bloquer une adresse e-mail dans Gmail sur un PC
Si vous préférez travailler à partir d'un environnement de bureau, il existe un moyen simple de bloquer des expéditeurs spécifiques. Découvrez les étapes simples nécessaires pour démarrer :
- Sur votre navigateur Web préféré, connectez-vous au site Web Gmail.

- Recherchez l'e-mail spécifique dans votre boîte de réception envoyé à partir de l'adresse que vous souhaitez bloquer et ouvrez le message.

- Sélectionnez les trois points dans le coin droit.

- Cliquez sur Bloquer l'expéditeur[at]email.com.

Comment bloquer une adresse e-mail dans Gmail sur un iPad
L'utilisation de Gmail sur un iPad est pratique lorsque vous êtes en déplacement. Si vous souhaitez bloquer une adresse e-mail, vous n'avez pas besoin de localiser un ordinateur de bureau et de renoncer à la liberté que vous offrent les iPad. Bloquez les adresses e-mail directement depuis votre appareil en procédant comme suit :
- Lancez l'application Gmail.
- Une fois dans votre boîte de réception, recherchez un e-mail spécifique d'un expéditeur que vous souhaitez bloquer.
- Localisez trois points dans le coin droit et appuyez dessus.
- Cliquez sur Bloquer l'expéditeur[at]email.com.
Comment bloquer une adresse e-mail dans Gmail sans l'ouvrir
Si vous cherchez un moyen d'éviter d'ouvrir les messages que vous ne souhaitez pas recevoir, il existe quelques solutions de contournement. Gmail dispose d'une fonctionnalité de filtres qui enverra automatiquement les e-mails de l'expéditeur spécifié dans le dossier Spam. Tout ce que vous avez à faire pour créer le filtre est de suivre ces étapes :
- Connectez-vous au site Web de Gmail avec votre compte.

- Cliquez sur l'icône de l'outil à côté de votre photo de profil.

- Sélectionnez Voir tous les paramètres.

- Une fois que vous entrez dans le menu des paramètres complets, localisez et cliquez sur Filtres et adresses bloquées dans l'onglet des paramètres principaux.

- Ici, vous verrez toutes vos adresses bloquées et les filtres créés précédemment. S'il n'y en a pas encore, cliquez sur Créer un nouveau filtre.

- La fenêtre contextuelle aura des barres vides pour répertorier l'e-mail de l'expéditeur et les détails facultatifs.

- Saisissez l'e-mail que vous souhaitez bloquer.

- Cliquez sur Créer un filtre.

- Une deuxième fenêtre apparaîtra vous demandant à quel dossier spécifique vous souhaitez envoyer l'e-mail automatiquement.

- Cliquez sur Supprimer.

Vous devez savoir qu'après avoir bloqué un expéditeur, il ne le saura pas. Leurs e-mails envoyés seront automatiquement envoyés dans leur boîte d'envoi de leur côté. Cependant, ils ne recevront pas de notification les informant du véritable problème en cours, ce qui garantit votre confidentialité.
Si vous recevez toujours des e-mails indésirables d'expéditeurs figurant déjà sur votre liste de blocage, essayez de les bloquer à nouveau ou contactez l'assistance Google.
L'organisation est la clé
Il est essentiel de garder notre boîte de réception aussi propre que possible. Plus il y a de spam qui s'accumule, plus il devient difficile de tout désencombrer. Heureusement, il existe une solution de contournement à tout de nos jours, et Gmail offre un large éventail de fonctionnalités qui nous facilitent la vie.
Utilisez-vous les fonctionnalités de blocage et de filtrage de Gmail ? À quel point faites-vous preuve de diligence pour ajouter de nouvelles adresses à votre liste de blocage ? Faites-nous savoir dans la section commentaires ci-dessous.
























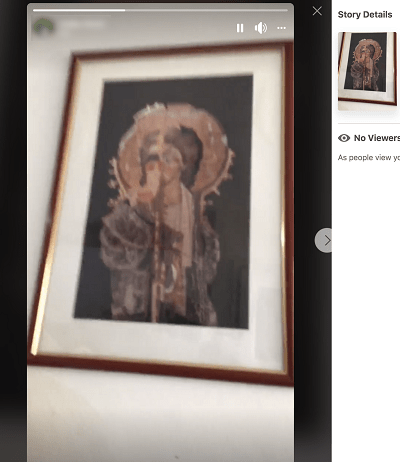


![Que faire lorsque votre clé Amazon Fire TV reste en mémoire tampon/arrêt [décembre 2020]](https://www.macspots.com/img/streaming-devices/65/what-do-when-your-amazon-fire-tv-stick-keeps-buffering-stopping.jpg)

