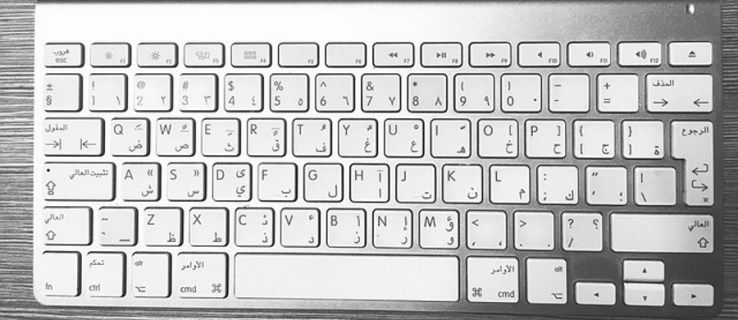Si vous avez un Roku, vous savez probablement déjà tout sur ses défauts. C'est un excellent appareil de streaming, mais cela a un prix. Sans tourner autour du pot, il y a beaucoup trop de publicités. Il y a des publicités sur l'écran d'accueil, il y a des pauses publicitaires si vous regardez des chaînes de télévision, et bien sûr, il y a des publicités sur YouTube.

Les gens sont passés au streaming depuis la télévision par câble pour éviter les publicités, entre autres. Si vous vous demandez s'il existe un moyen de bloquer les publicités YouTube sur Roku, la réponse courte estOui. Continuez à lire pour plusieurs solutions efficaces.
Pourquoi les publicités sont-elles si persistantes sur Roku ?
Roku ne veut pas que vous bloquiez les publicités. Ils en tirent beaucoup d'argent, y compris ceux sur YouTube pendant que vous les regardez sur Roku. S'ils voulaient se débarrasser des publicités, ils pourraient facilement le faire, mais malheureusement, cela n'arrivera pas.
Autre mauvaise nouvelle : aucun logiciel de blocage des publicités ne fonctionne sur le système d'exploitation Roku. Cela signifie que vous ne pouvez pas simplement installer un bloqueur de publicités et simplement regarder YouTube sans interruption comme vous le faites sur votre navigateur. Si vous êtes abonné à YouTube TV, il y a de fortes chances que vous deviez regarder encore plus de publicités.
Cela peut sembler frustrant, c'est le moins qu'on puisse dire. Rassurez-vous, il existe une solution de contournement pour votre situation. De nombreuses personnes ont le même problème avec les publicités YouTube sur Roku, nous avons donc compilé une liste des meilleures solutions.
Ces solutions ne sont pas parfaites ; ils ne sont pas garantis de supprimer toutes les publicités YouTube sur Roku. Cependant, si vous les appliquez tous, vous réduirez considérablement le nombre.
Nous commencerons d'abord par les solutions simples, puis nous aborderons des options de blocage des publicités plus avancées. Oui, il existe un bloqueur de publicités qui fonctionne pour Roku, sauf qu'il n'est pas annoncé comme ça. Continuez à lire et vous le saurez.

¿Puedes comerciar después de horas en robinhood?
Commencez avec les paramètres de Roku
Le meilleur endroit pour commencer est dans les paramètres Roku. Il existe en fait une option native qui peut être sélectionnée pour réduire les publicités ciblées et garder votre historique de navigation privé. Voici ce que vous devez faire:
- Appuyez sur l'option Paramètres dans votre écran d'accueil Roku.
- Ensuite, appuyez sur Confidentialité et choisissez Publicité.
- Ensuite, vous devez cocher la case à côté de Limiter le suivi des publicités.
- Enfin, redémarrez votre appareil Roku.
C'est un bon point de départ, mais vous pouvez encore faire plus. Vous obtiendrez toujours des publicités génériques après cette étape, mais il devrait y avoir moins ou aucune publicité ciblée sur YouTube lors de l'utilisation de Roku.
Continuez avec votre routeur
La prochaine chose que vous pouvez faire est de bloquer certains domaines en utilisant les paramètres de votre routeur. Cela devrait supprimer certaines des publicités Roku. Suivez ces étapes:
- Vous devez ouvrir les paramètres de votre routeur. Entrez l'adresse IP de votre routeur dans la barre d'adresse, connectez-vous avec vos informations et cliquez sur l'onglet Avancé (le processus peut être prudent d'un routeur à l'autre, mais c'est presque le même).
- Cliquez sur Sécurité, Contrôle d'accès ou Filtrage. Trouvez l'option qui vous permet de bloquer des sites Web, des noms de domaine ou des mots-clés.
- Ajoutez ces liens http://cloudservices.roku.com, http://Analytichtpp://cloufservices.roku.com à la liste. Puis bloquez Enterprise Advertising and Analytics Solutions en cliquant sur la case à cocher.
- Redémarrez votre appareil Roku.
Lorsque vous cliquez sur l'option Enterprise Advertising Solutions, les publicités sur YouTube sont bloquées. Les liens que vous avez bloqués devraient empêcher les publicités d'apparaître sur l'écran d'accueil de votre appareil Roku. Gardez à l'esprit que ces solutions peuvent ne pas bloquer toutes les publicités, mais elles devraient au moins réduire le nombre que vous obtenez.

Utiliser AdGuard
AdGuard est votre dernière ligne de défense contre les publicités YouTube embêtantes sur Roku. C'est la chose dont nous avons parlé : un bloqueur de publicités qui fonctionne sur n'importe quel appareil, y compris Roku. Il est gratuit et disponible sur de nombreuses plates-formes, notamment Windows, macOS, Ubuntu, iOS, Android et votre routeur.
Utilisez le lien fourni pour en savoir plus sur AdGuard et téléchargez-le pour la plate-forme de votre choix. Vous n'avez pas besoin d'installer quoi que ce soit pour qu'AdGuard fonctionne. C'est un système de résolution DNS gratuit et sécurisé.
Son objectif principal est de bloquer les publicités, le phishing et le suivi, qui sont tous mauvais pour votre vie privée. La meilleure partie est qu'ils mettent à jour leur base de données, ce qui signifie qu'aucune annonce ne vous parviendra. Vous pouvez également utiliser le mode de protection familiale pour bloquer le contenu réservé aux adultes si vous avez des enfants.
Vous utiliserez en fait les paramètres de votre routeur pour activer AdGuard. Tout ce que vous avez à faire est de saisir des adresses de serveur DNS et vous vous débarrasserez de toutes les publicités YouTube sur les appareils Roku et d'autres appareils connectés à votre réseau domestique.
cómo descargar fotos del álbum de facebook
YouTube sans publicité
YouTube est la plate-forme vidéo la plus populaire et elle s'est énormément développée depuis sa création. La plupart des gens l'utilisent quotidiennement et passent devant de nombreuses publicités. Ne faites pas partie de ces personnes, même si vous regardez YouTube sur Roku.
Les publicités sont ennuyeuses et inutiles la plupart du temps, il est donc préférable de les éviter. Si vous souhaitez ajouter quelque chose, n'hésitez pas à le faire dans la section commentaires ci-dessous.