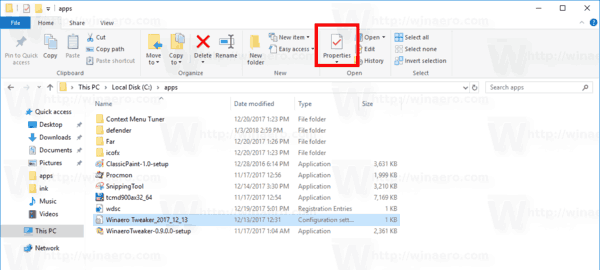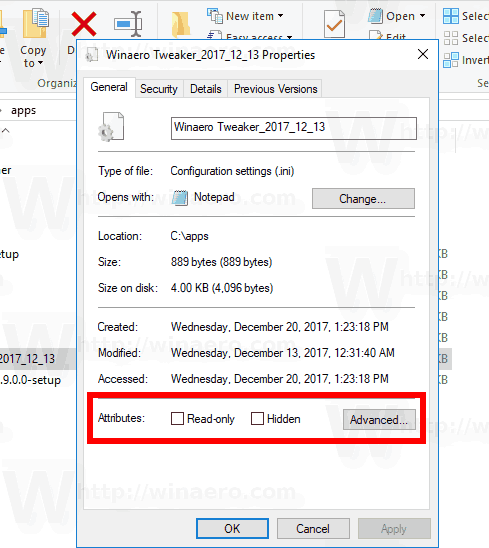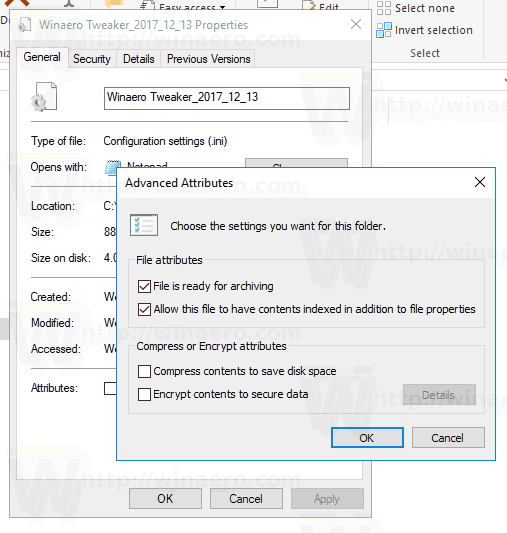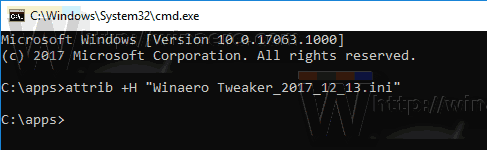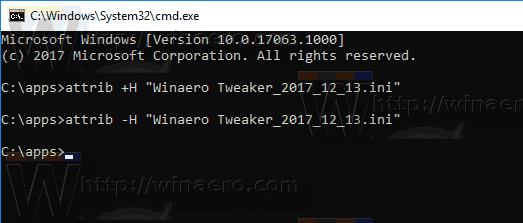Les attributs de fichier sont des métadonnées ou des propriétés spéciales de fichiers stockés dans le système de fichiers qui indiquent au logiciel informatique de modifier son comportement. Certains d'entre eux peuvent être appliqués par le système d'exploitation. Par exemple, l'attribut lecture seule empêche les applications d'écrire dans de tels fichiers et indique à l'Explorateur de fichiers d'avertir l'utilisateur que le fichier ou le dossier peut être important. La commande DEL de la console ne supprime pas les fichiers avec l'attribut lecture seule. Dans cet article, nous examinerons différentes méthodes pour modifier les attributs de fichier dans Windows 10.
Publicité
Windows 10 propose à l'utilisateur un certain nombre de méthodes pour modifier les attributs du système de fichiers pour les dossiers et les fichiers. Chaque attribut ne peut avoir qu'un seul état à la fois: il peut être défini ou désactivé. Bien que les attributs de fichier fassent partie des métadonnées du système de fichiers, ils sont toujours considérés comme distincts des autres valeurs de métadonnées telles que la date du fichier ou les autorisations.
Dans Windows 10, vous pouvez utiliser l'Explorateur de fichiers (à la fois l'option du ruban et la boîte de dialogue Propriétés du fichier), PowerShell et la bonne vieille invite de commande pour modifier ou définir les attributs de fichier. Passons en revue chaque méthode en détail.
Modifier les attributs de fichier dans Windows 10
- Ouvert Explorateur de fichiers et accédez au dossier qui contient vos fichiers.
- Sélectionnez le fichier dont vous souhaitez modifier les attributs.
- Sur l'onglet Accueil du ruban, cliquez sur le bouton Propriétés.
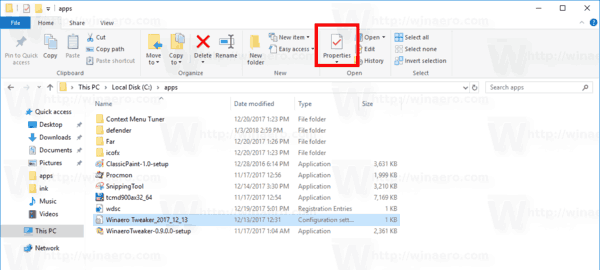
- Dans la boîte de dialogue suivante, sousLes attributs, vous pouvez définir ou supprimer les attributs Lecture seule et Masqué.
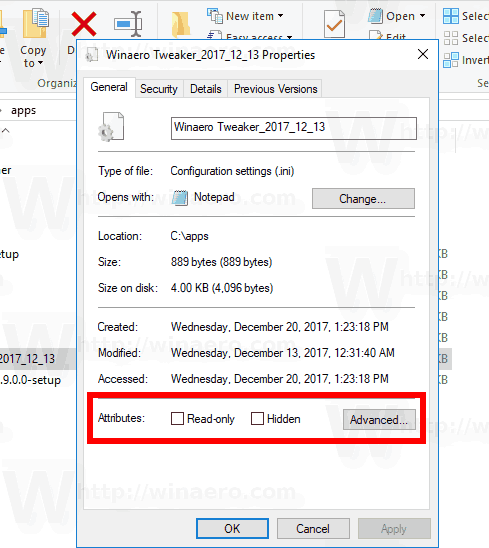
- Clique sur leAvancéepour définir ou effacer les attributs supplémentaires disponibles pour le fichier.
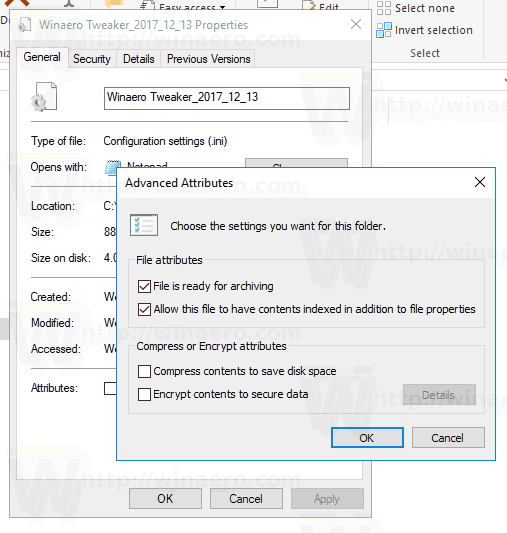
Vous avez terminé.
cuando agregas a alguien en Snapchat
Les attributs de fichier supplémentaires incluent:
- Le fichier est prêt pour l'archivage.
- Autoriser ce fichier à avoir le contenu indexé en plus des propriétés du fichier.
- Compressez le contenu du fichier pour économiser de l'espace disque.
- Chiffrer le contenu pour sécuriser les données.
Conseil: vous pouvez ouvrir la boîte de dialogue Propriétés du fichier à l'aide du menu contextuel. Cliquez avec le bouton droit sur un fichier et sélectionnez la commande Propriétés. En outre, vous pouvez ouvrir rapidement les propriétés du fichier si vous maintenez la touche Alt enfoncée et double-cliquez sur le fichier ou appuyez sur Entrée. Voir l'article:
Comment ouvrir rapidement les propriétés de fichier ou de dossier dans l'Explorateur de fichiers Windows
Pour l'attribut 'Caché', une autre façon est d'utiliser le boutonMasquer les éléments sélectionnésdans l'onglet Affichage du ruban. Consultez l'article suivant:
Comment masquer et afficher rapidement des fichiers dans Windows 10 .
Modifier les attributs de fichier avec PowerShell
Il est possible de modifier les attributs de fichier à l'aide de la console PowerShell. Il existe quelques applets de commande qui peuvent être utilisées pour les afficher, les définir ou les supprimer. Voici comment vous pouvez les utiliser.
Ouvrez une nouvelle console PowerShell et utilisez les commandes suivantes.
Pour afficher les attributs de fichier avec PowerShell , exécutez l'applet de commande suivante:
Get-ItemProperty -Path path_to_file
Remplacez path_to_file par le chemin réel de votre fichier. La commande imprimera tous les attributs du fichier.
Pour afficher toutes les informations disponibles, combinez la sortie avec l'applet de commande Format-List, comme indiqué ci-dessous:
Get-ItemProperty -Path path_to_file | Liste de format -Property * -Force
Cela affichera plus de détails sur votre fichier.
Pour modifier les attributs de fichier avec PowerShell , exécutez l'applet de commande suivante:
Set-ItemProperty -Path path_to_file -Name IsReadOnly -Value True
Cela définira l'attribut ReadOnly pour le fichier spécifié.
Les valeurs possibles pour l'argument -Name sont les suivantes:
- Archiver
- Caché
- Ordinaire
- Lecture seulement
- Système
Définissez la valeur appropriée sur True pour définir l'attribut. Une valeur False effacera l'attribut.
cómo asegurarse de que se estén utilizando todos los núcleos
Modifier les attributs de fichier à l'aide de l'invite de commande
L'invite de commande est fournie avec une commande attrib de console qui permet de gérer les attributs de fichier. Il prend en charge les attributs suivants:
R Attribut de fichier en lecture seule.
Un attribut de fichier d'archive.
S Attribut de fichier système.
H Attribut de fichier caché.
O Attribut hors ligne.
I Attribut de fichier non indexé sur le contenu.
X Aucun attribut de fichier de nettoyage.
V Attribut d'intégrité.
P Attribut épinglé.
U Attribut non épinglé.
B Attribut Blob SMR.
Chaque attribut peut être défini en utilisant la syntaxe comme celle-ci (par exemple, pour un attribut en lecture seule):
attrib + R path_to_file
Pour supprimer l'attribut, vous pouvez utiliser la commande suivante:
attrib -R chemin_du_fichier
Ainsi, «+» définit un attribut et «-» efface un attribut.
Par exemple, voici comment définir un attribut masqué à l'aide de l'invite de commande.
Modifiez l'attribut masqué à l'aide de l'invite de commande
- Ouvrez une nouvelle fenêtre d'invite de commande .
- Tapez la commande suivante pour définir l'attribut masqué:
attrib + H c: data monfichier.txt
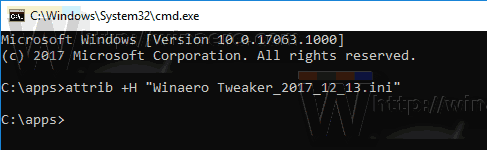
- Pour supprimer l'attribut, utilisez la commande:
attrib -H c: data monfichier.txt
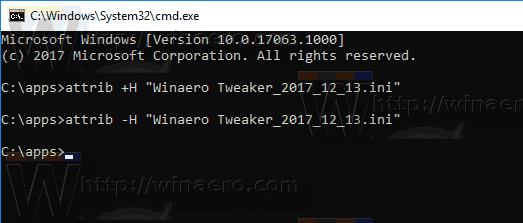
Vous avez terminé. Pour plus d'informations, exécutez la commande attrib comme suit:
cómo poner mods en minecraft
attrib /?
C'est ça.