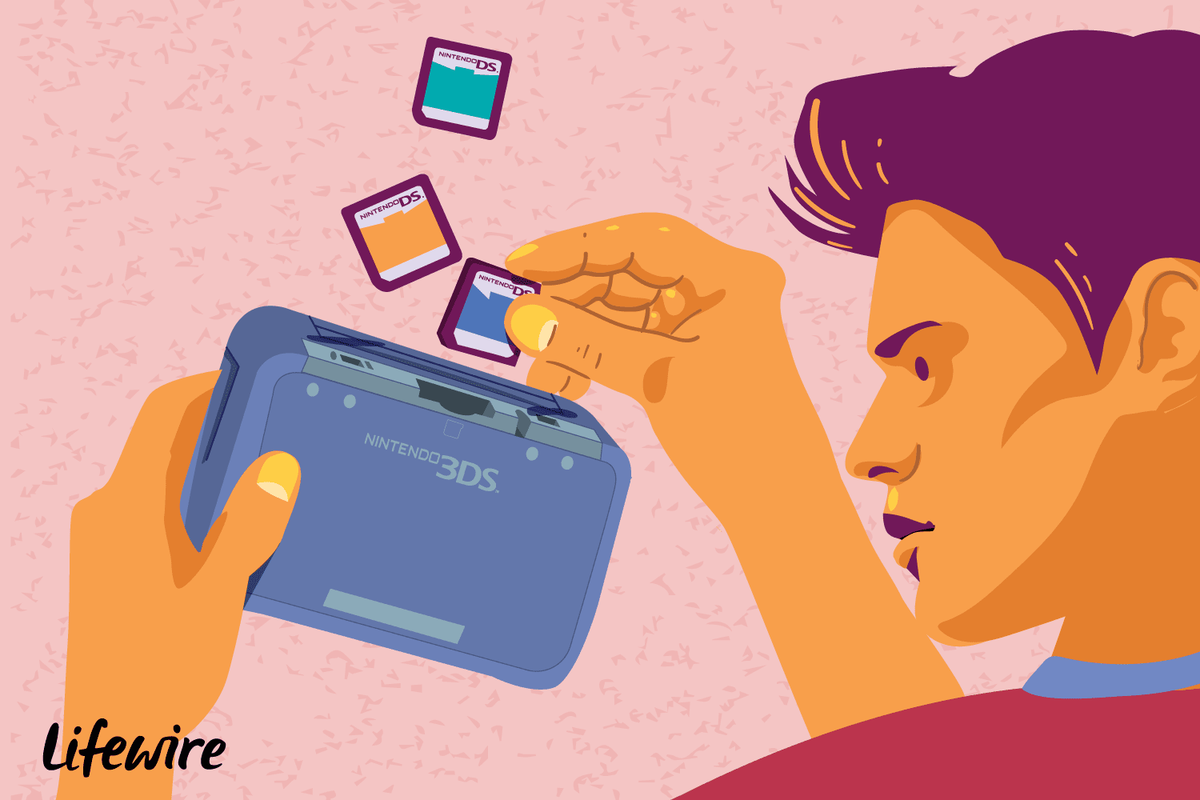Vous vendez votre ancien Chromebook ? Le donner à quelqu'un et vous voulez vous assurer qu'aucune de vos données personnelles ne va avec ? Ce didacticiel vous montrera comment préparer un Chromebook pour un nouveau propriétaire afin que vous ne donniez pas plus que le matériel.
cómo configurar un bot en discordia

Si vous êtes comme moi, vous vivez sur votre Chromebook. Vous avez des connexions automatiques, des mois et des mois d'historique de navigation, des tonnes de choses sur votre Google Drive et plus d'applications que vous ne le souhaitez, toutes connectées et prêtes à l'emploi. Bien que vous ayez le contrôle physique de votre Chromebook, c'est très bien. Mais qu'en est-il si vous allez le vendre ou le donner à quelqu'un ?
Même si nous faisons entièrement confiance à cette personne, nous devons supprimer autant de données personnelles et de paramètres que possible. Aussi gentil qu'il puisse être, le nouveau propriétaire de ce Chromebook n'est peut-être pas aussi prudent que nous en matière de sécurité ou de gestion de sa curiosité.

Préparez votre Chromebook pour son nouveau propriétaire
Nous préparons un Chromebook pour son nouveau propriétaire de la même manière que nous préparerions tout autre appareil, téléphone, tablette, ordinateur portable ou autre. Nous effectuons une réinitialisation d'usine. Dans certains Chromebooks, cela s'appelle un Powerwash. Dans d'autres versions, il est simplement appelé Reset.
Une réinitialisation d'usine d'un Chromebook effacera toutes les applications installées, toutes les données enregistrées sur l'appareil et tous les paramètres. Il le remettra dans l'état où il est arrivé de l'usine. Cela signifie que vous devez enregistrer tout ce que vous ne voulez pas perdre avant de le faire. Copiez tous les fichiers installés sur une clé USB ou un autre ordinateur avant une réinitialisation d'usine et vous pouvez les installer sur votre prochain appareil.
Toutes les données enregistrées dans les applications Google telles que Google Sheets, Google Drive ou une autre application en ligne seront correctes car elles seront enregistrées en ligne. Pour vous en assurer, synchronisez vos données avant de continuer.
- Sélectionnez votre compte dans votre Chromebook.
- Sélectionnez l'icône de rouage Paramètres.
- Sélectionnez Personnes, puis Synchroniser.
- Sélectionnez les fichiers et les paramètres que vous souhaitez synchroniser ou choisissez Tout synchroniser.
- Laissez le processus se terminer.
Réinitialiser un Chromebook aux paramètres d'usine
Une fois que vous avez enregistré toutes vos données dans un endroit sûr, nous pouvons effectuer la réinitialisation d'usine. C'est assez simple et ne prendra pas si longtemps.
- Sélectionnez votre compte dans votre Chromebook.
- Sélectionnez l'icône de rouage Paramètres.
- Sélectionnez Avancé.
- Sélectionnez Powerwash, puis Continuer. Certains Chromebooks diront Réinitialiser au lieu de Powerwash, utilisez-le à la place si nécessaire.
Le processus Powerwash affiche une fenêtre en cours pour que vous sachiez qu'il fonctionne. Une fois terminé, le Chromebook redémarre et demande une connexion. N'en ajoutez pas si vous le vendez ou le vendez, car cette connexion initiale devient le compte « propriétaire » du Chromebook.
Vous pouvez également effectuer un Powerwash en utilisant les touches de raccourci si vous préférez.
- Déconnectez-vous de votre compte Google sur votre Chromebook.
- Appuyez sur les touches Ctrl + Alt + Maj + R et maintenez-les enfoncées.
- Sélectionnez Redémarrer.
Le même processus que ci-dessus se produira alors. Vous verrez un écran « Powerwash en cours » pendant que le Chromebook efface, puis il redémarrera. N'ajoutez pas de connexion lorsque c'est le cas et que votre appareil est prêt pour son nouveau propriétaire.

Prendre possession d'un nouveau Chromebook
Un avantage important d'un Chromebook par rapport aux autres portables est la possibilité que vos applications et vos paramètres vous suivent partout. Une fois configuré, Google télécharge tout ce dont vous avez besoin pour commencer à utiliser votre Chromebook immédiatement, ce qui supprime la tâche de configurer et d'obtenir votre nouvel appareil comme vous l'aimez.
Si vous venez de prendre possession d'un Chromebook, voici comment tout paramétrer.
- Branchez votre Chromebook sur le secteur pour charger la batterie.
- Allumez-le avec le bouton d'alimentation.
- Sélectionnez la langue, les paramètres du clavier et les options d'accessibilité.
- Sélectionnez un réseau.
- Acceptez les conditions de Google.
- Connectez-vous avec votre compte Google principal. Cette première connexion définit le compte en tant que propriétaire de l'appareil.
- Activez la vérification en deux étapes pour un peu plus de sécurité.
Une fois connecté à votre compte Chrome, tous vos favoris et toutes les autres données synchronisées stockées dans le cloud seront téléchargés sur votre Chromebook. Selon que vous ayez déjà utilisé ou non un Chromebook, cela inclura les paramètres de l'appareil, les favoris, les fichiers, les dossiers et plus encore, en fonction de la façon dont vous avez configuré les choses.
Voici comment préparer un Chromebook pour un nouveau propriétaire. C'est aussi simple que la plupart des tâches au sein de l'écosystème Google et facilite le maintien de la sécurité entre les appareils. J'espère que ça aide !
¿Puedes ocultar los comentarios en Instagram en vivo?