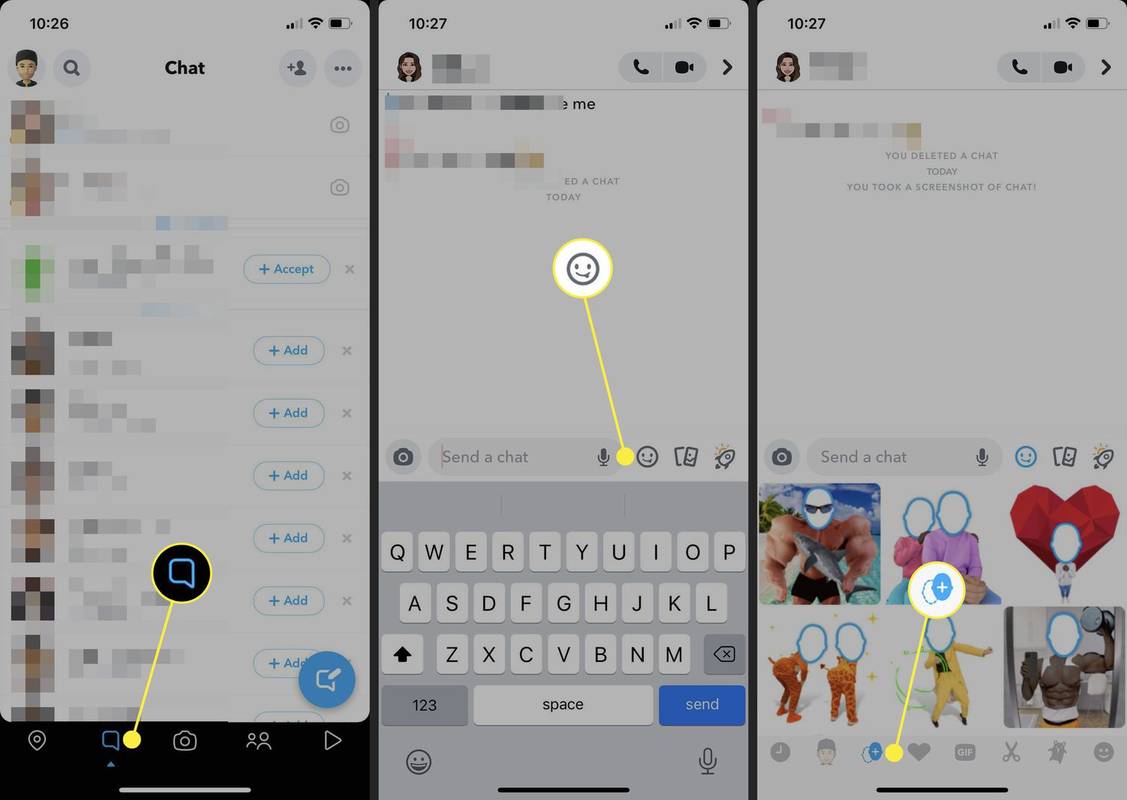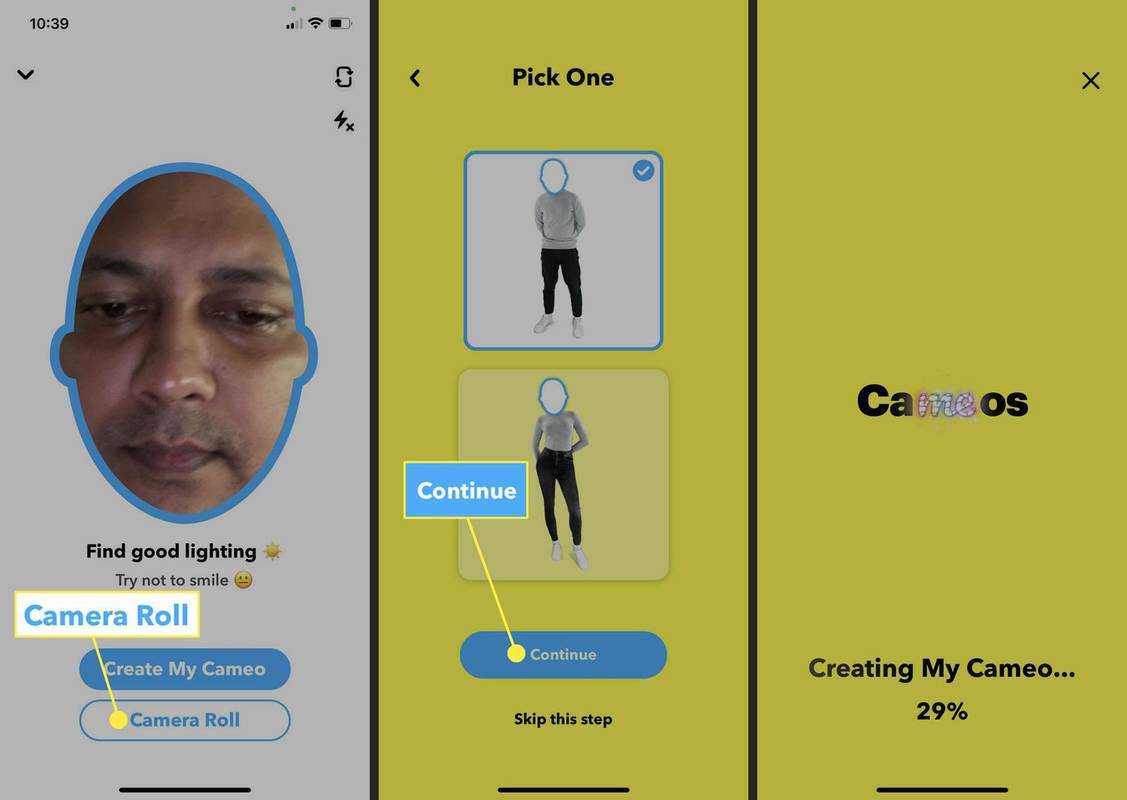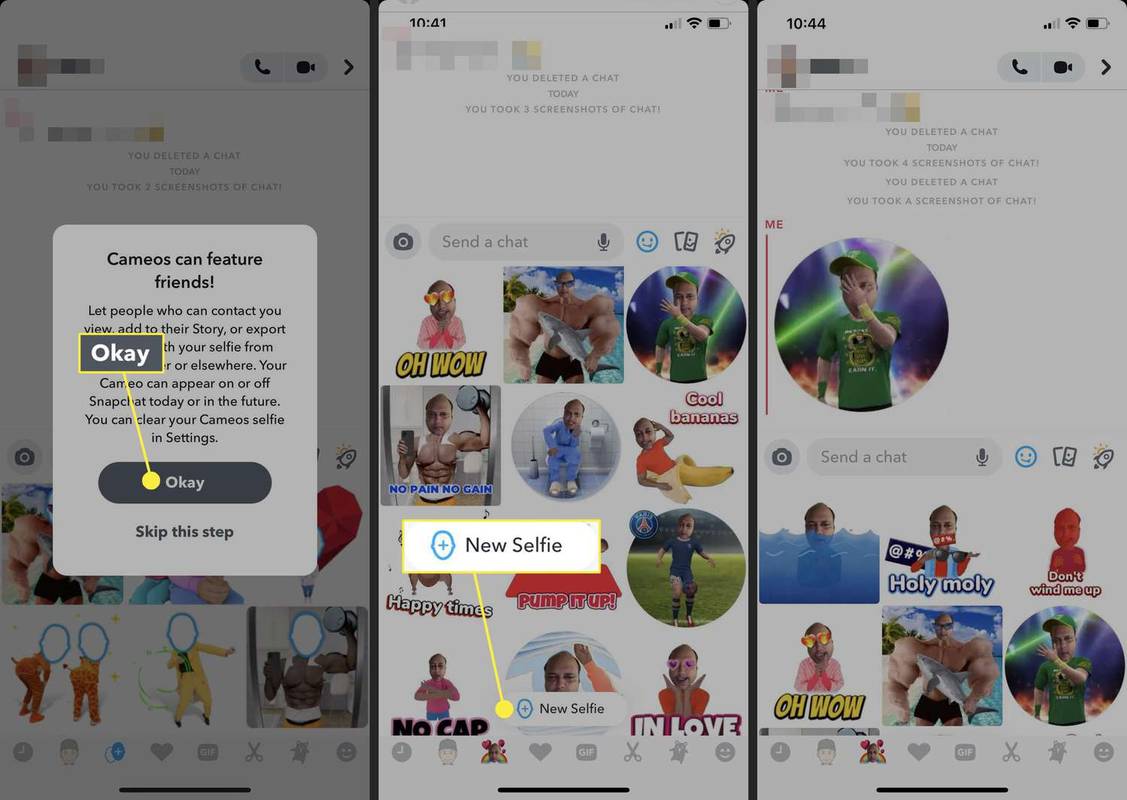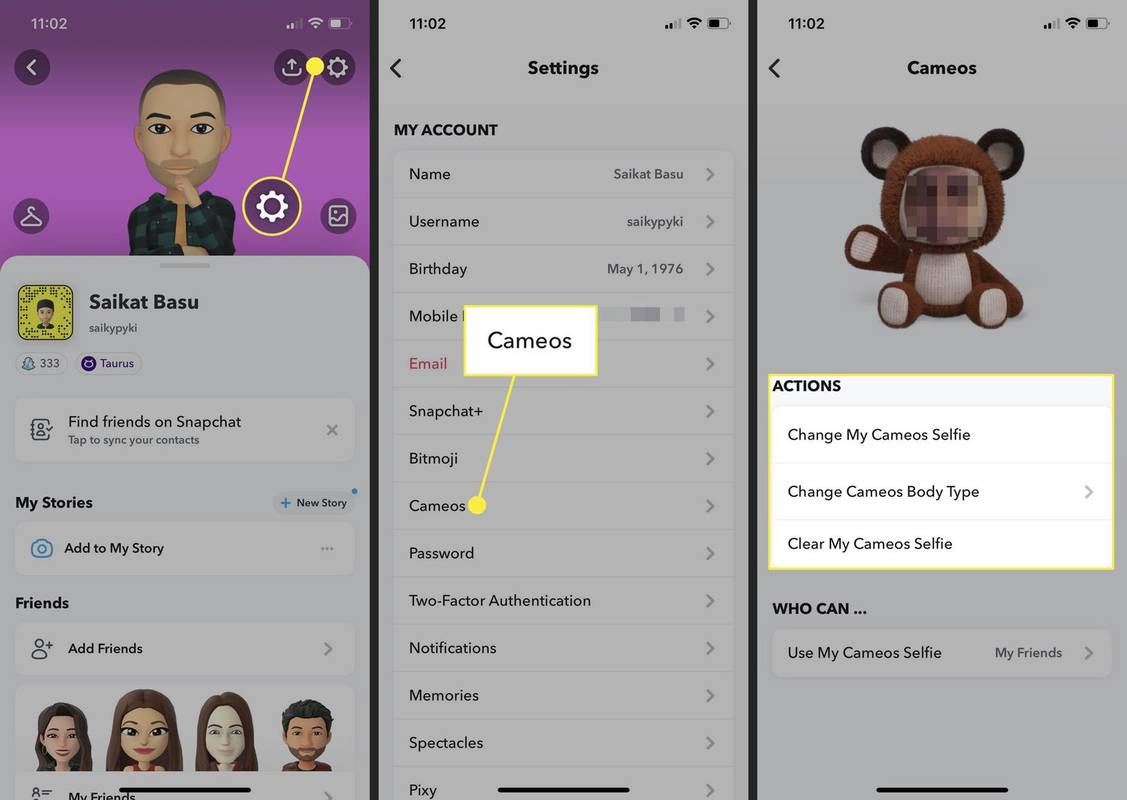Ce qu'il faut savoir
- Pour créer un nouveau Cameo, accédez à Chat > Sourire icône > camées > Créer mon camée .
- Pour changer un Cameo, rendez-vous sur Paramètres > camées > Actions > Changer mon selfie camée > Créer mon camée .
- Pour supprimer un Cameo, accédez à Paramètres > camées > Actions > Effacer mon selfie Cameos .
Cet article va vous montrer comment changer votre camée sur Snapchat lorsque vous ne l'aimez plus. Vous pouvez effacer votre ancien selfie et repartir de zéro ou échanger rapidement un selfie avec un autre.
Note:
Les captures d'écran proviennent de Snapchat sur iOS. Les étapes spécifiques peuvent différer sur l'application Snapchat pour Android, mais le processus de base sera le même.
google docs cómo agregar números de página
Comment créer un selfie camée à partir de zéro
Snapchat vous guidera à travers les étapes pour ajouter votre visage aux autocollants et réaliser votre premier selfie Cameo. Suivez les mêmes étapes même si vous avez déjà créé un selfie Cameo.
Note:
Si vous avez déjà créé un selfie Cameo, l'icône Cameo change pour afficher un petit selfie avec un fond arc-en-ciel et des cœurs.
-
Ouvrez Snapchat et sélectionnez le Chat icône.
-
Sélectionnez un ami dans la liste de discussion et ouvrez une discussion avec lui. Vous n’avez pas besoin de partager le camée avec eux pour le moment.
-
Appuyez sur l'icône souriante à droite du champ du message de discussion. Sélectionnez ensuite le camées icône (le contour d'un visage avec un signe plus).
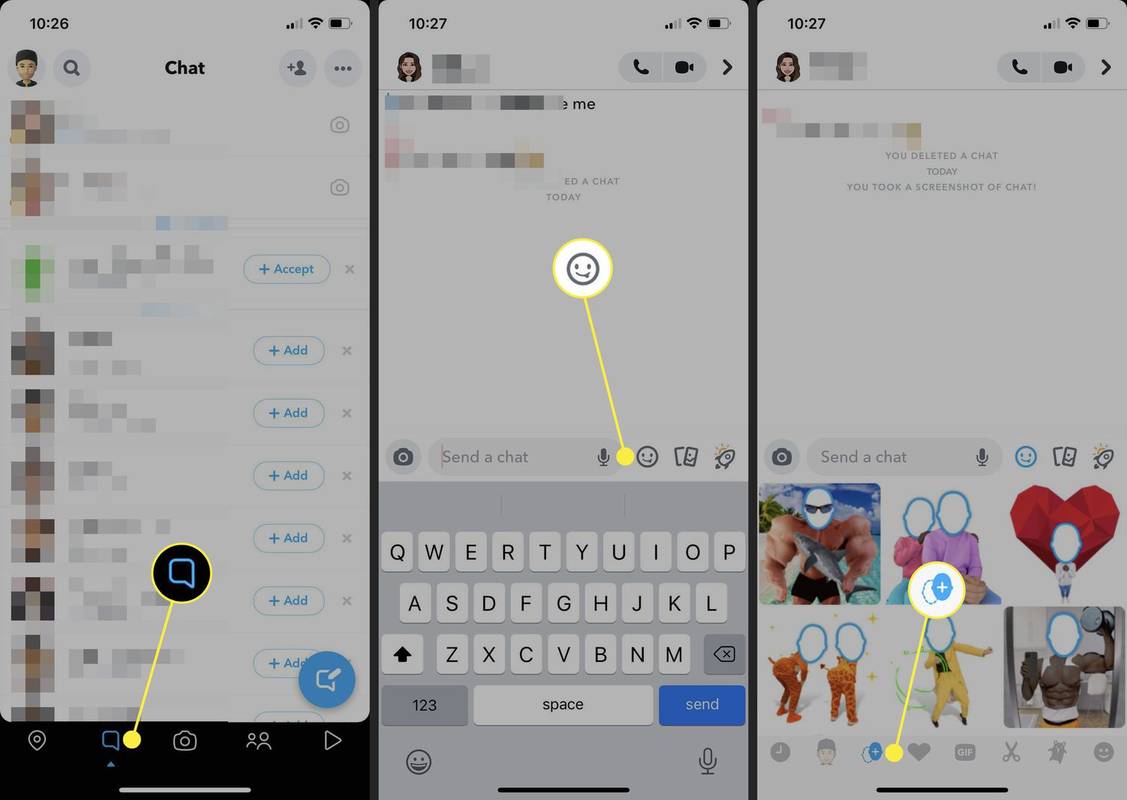
-
Appuyez sur l'une des vignettes Cameo et suivez les instructions à l'écran pour prendre votre premier selfie Cameo. Le contour de la silhouette deviendra bleu lorsque vous positionnerez parfaitement votre visage.
-
Sélectionner Créer mon camée ou choisissez une photo dans Pellicule sur votre téléphone.
-
Choisissez l'une des deux icônes de silhouette et sélectionnez Continuer .
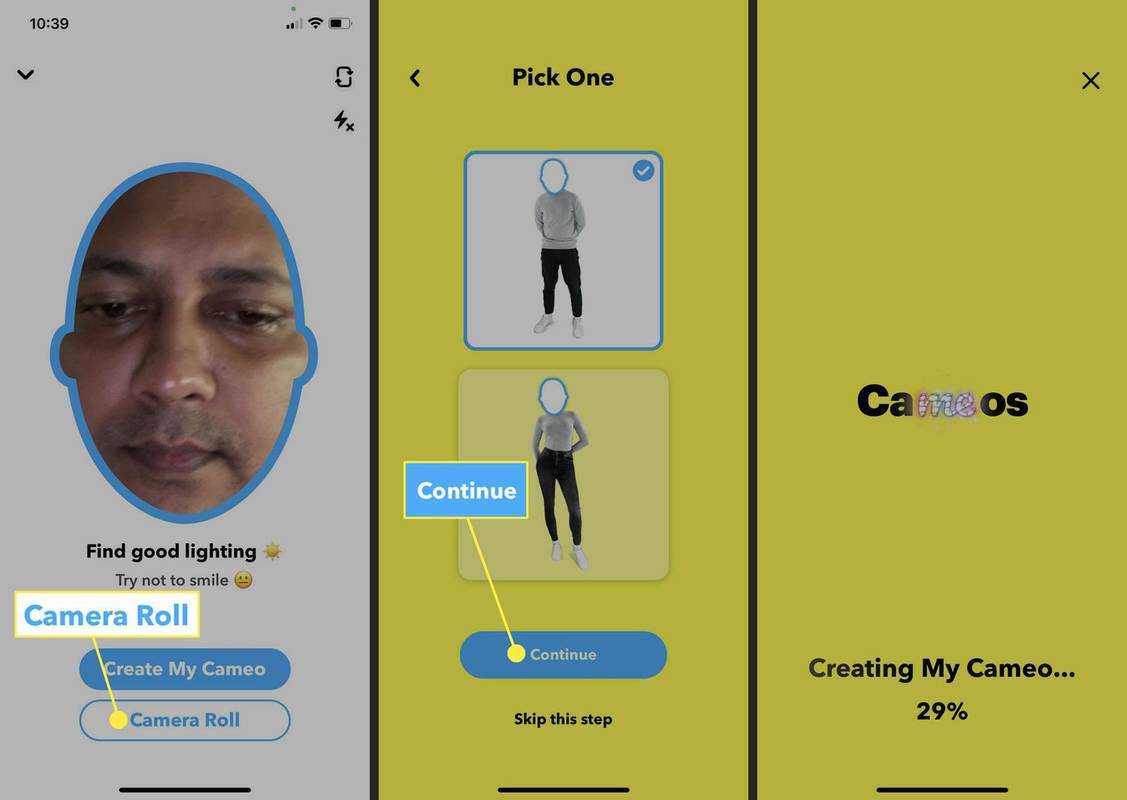
-
Snapchat prend quelques secondes pour créer les camées. Une superposition d'écran indique que vous pouvez également créer des camées avec des amis et quelles autres actions vous pouvez entreprendre sur eux. Sélectionner D'accord ou Passer cette étape pour revenir à votre écran de discussion. Sur Android : Sélectionnez D'accord > Paramètres .
-
Choisissez un Cameo et utilisez-le dans une conversation avec n'importe quel ami. Si vous souhaitez changer de Cameo, sélectionnez le petit Nouveau selfie au-dessus de la barre d’outils et suivez à nouveau les étapes. Sur Android : appuyez longuement sur l'une des options pour voir Nouveau selfie .
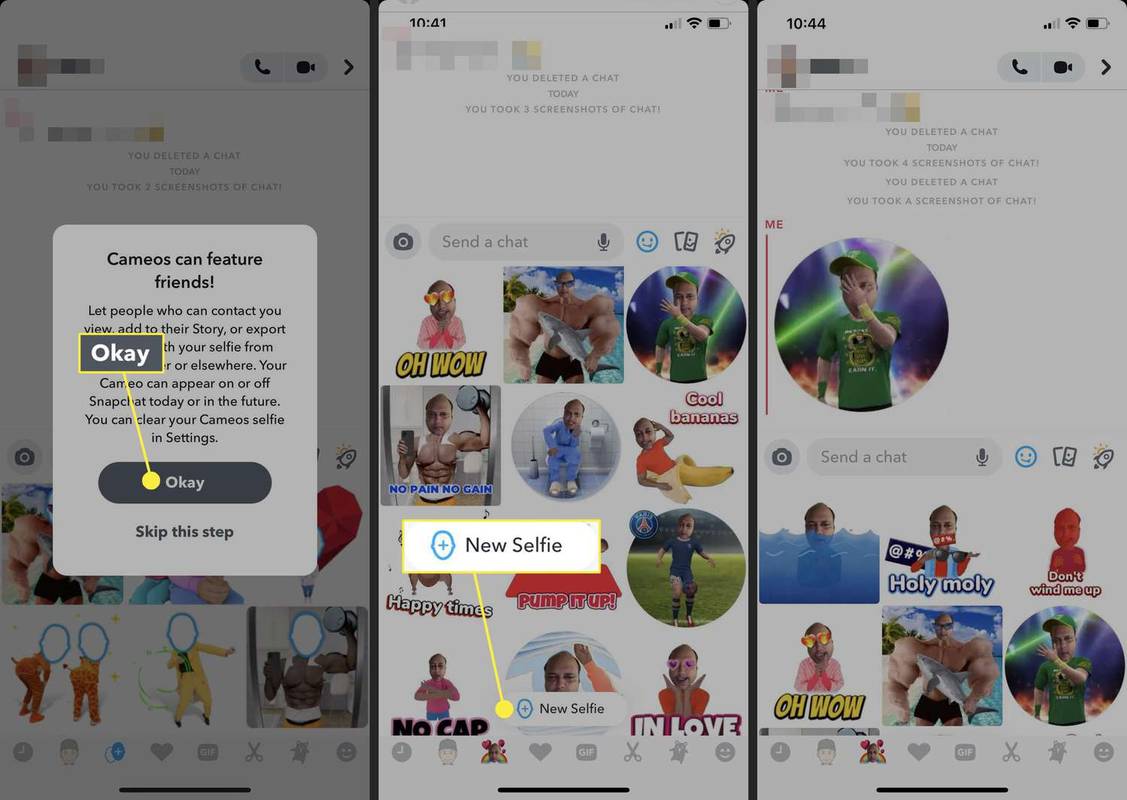
Conseil:
Certains Cameos vous permettent de personnaliser le texte. Vous pouvez également créer Camées pour deux personnes si votre ami vous autorise à utiliser son selfie.
Comment modifier un selfie Cameo à partir des paramètres de Snapchat
Les paramètres de Snapchat disposent d'un espace dédié pour gérer les selfies Cameo que vous créez. Vous pouvez créer votre premier autocollant Cameo ici, puis utiliser les options pour les gérer.
-
Robinet Paramètres (l'icône d'engrenage) dans le Profil écran pour ouvrir les paramètres de Snapchat.
-
Sélectionner camées sur la liste.
cómo encontrar la fecha de nacimiento de alguien
-
Sélectionner Actions > Changer mon selfie camée pour ouvrir l'écran de la caméra Créer mon camée.
-
Sélectionner Créer mon camée ou choisissez une photo parmi Pellicule pour remplacer l'ancien Cameo par le nouveau.
-
Pour modifier le type de corps, sélectionnez Actions > Changer le type de corps des camées .
-
Vous pouvez également sélectionner Actions > Effacer mon selfie Cameos pour supprimer les Cameos existants et en créer de nouveaux.
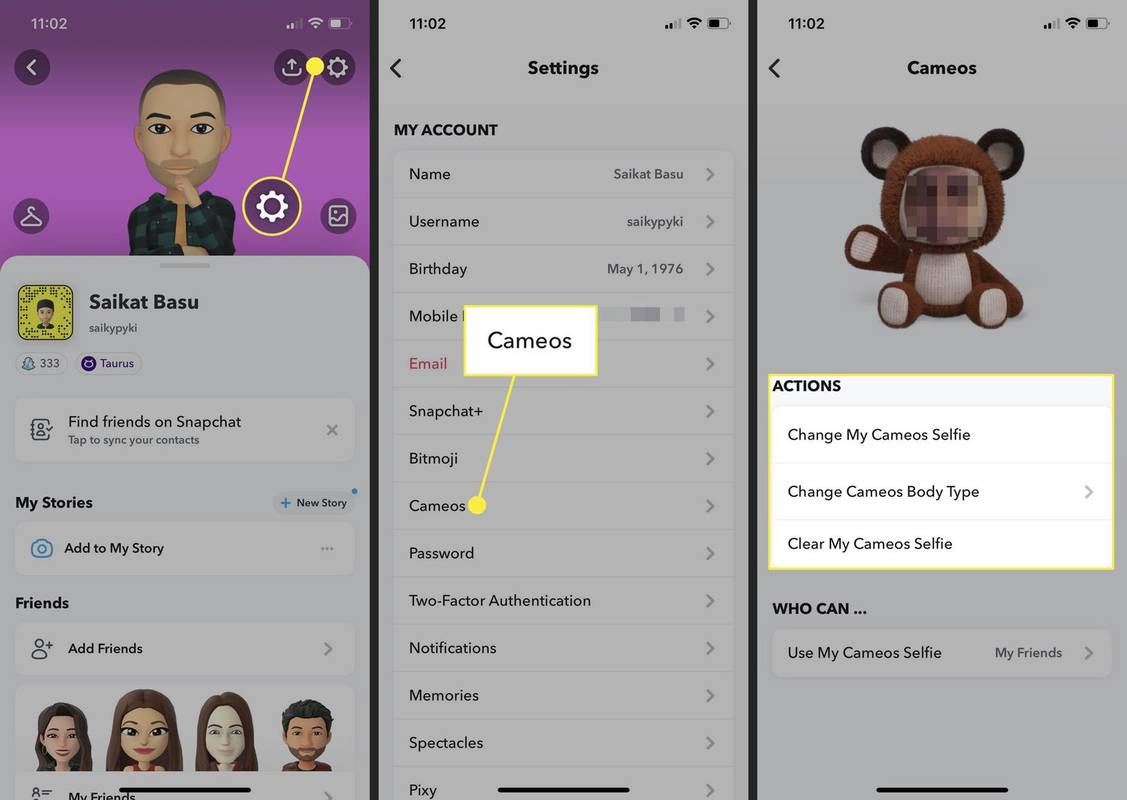
-
Le nouveau selfie remplacera automatiquement l’ancien. Snapchat vous permet d'utiliser un seul selfie pour Cameos à la fois.
Qu'est-ce qu'un camée sur Snapchat ?
Les camées sont des autocollants et des vidéos animées qui présentent votre selfie ou celui d'un ami. Ils constituent un moyen visuel d'ajouter plus de personnalité à vos discussions sur Snapchat.
Comment obtenir mon IA sur Snapchat FAQ- Comment Snapchat choisit-il qui figure dans mes Cameo Stories ?
Snapchat dispose d'un algorithme qui détermine qui apparaît dans vos Cameo Stories. Les personnes avec qui vous avez récemment pris des photos sont généralement au sommet. Si vous ne souhaitez pas que des inconnus apparaissent dans vos Cameo Stories, modifiez qui peut accéder à vos Cameos.
- Comment puis-je contrôler qui peut utiliser mes selfies Cameo ?
Accédez à votre profil et appuyez sur le Paramètres engrenage. Sous le Qui peut section, sélectionnez Voir mon histoire > Utiliser mon selfie Cameos .
cómo usar spotify en discordia
- Comment créer un camée à deux sur Snapchat ?
Premièrement, les deux utilisateurs doivent autoriser l’autre à utiliser leurs selfies Cameo. Ensuite, ouvrez une conversation avec votre ami et appuyez sur le bouton Icône souriante > camées et recherchez un aménagement pouvant accueillir deux personnes.