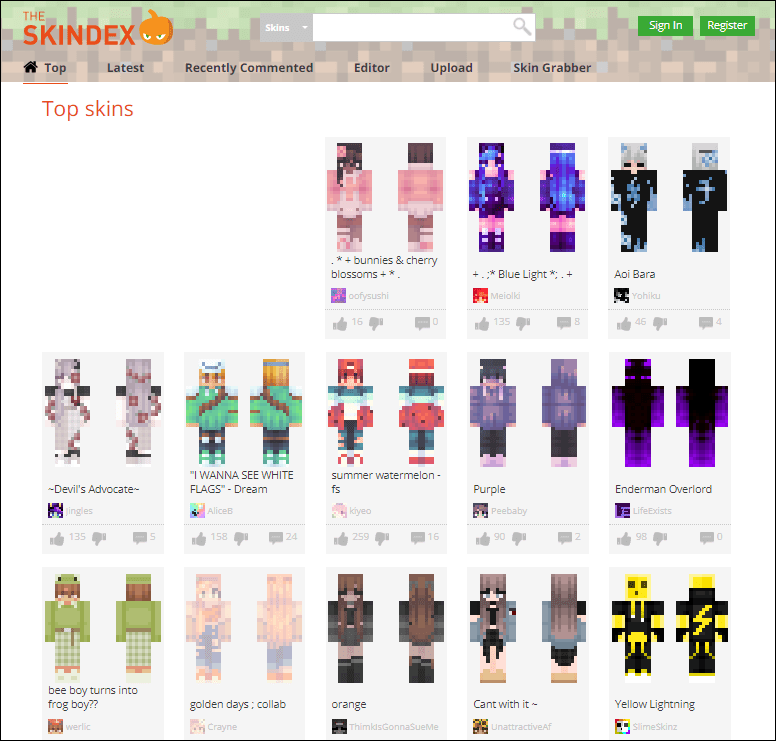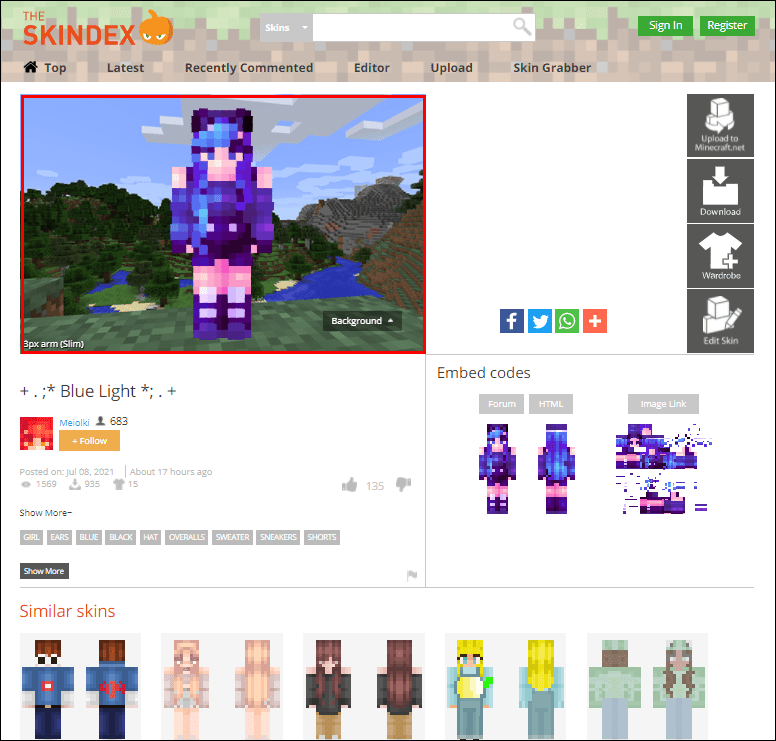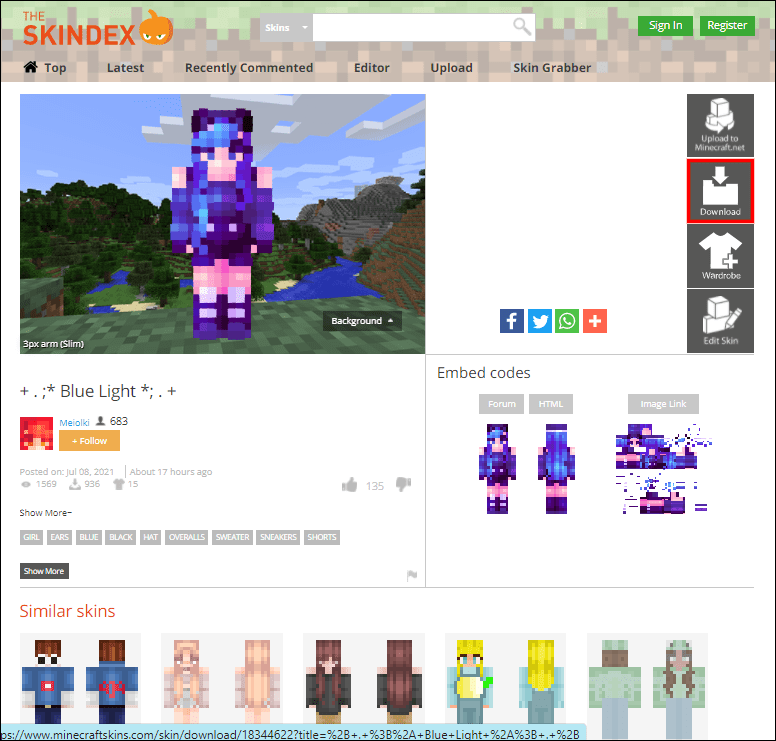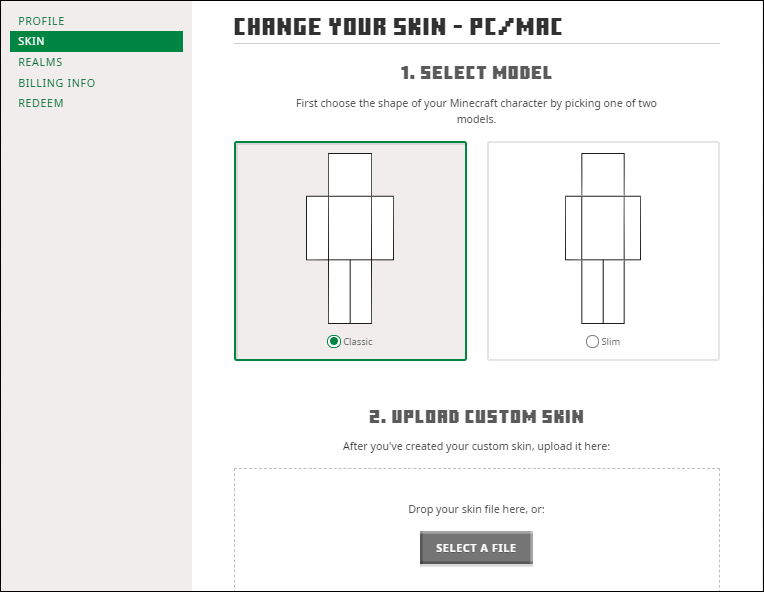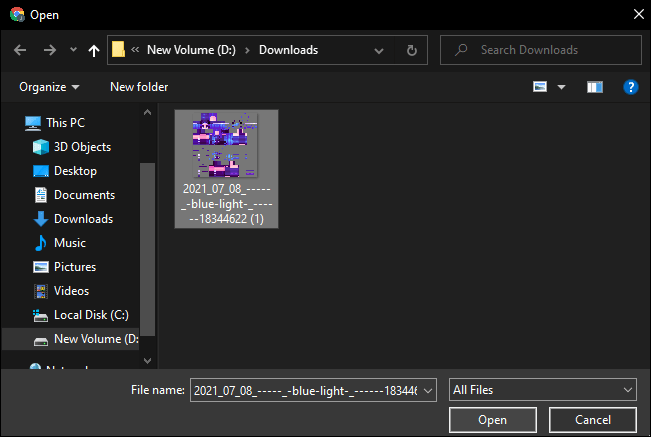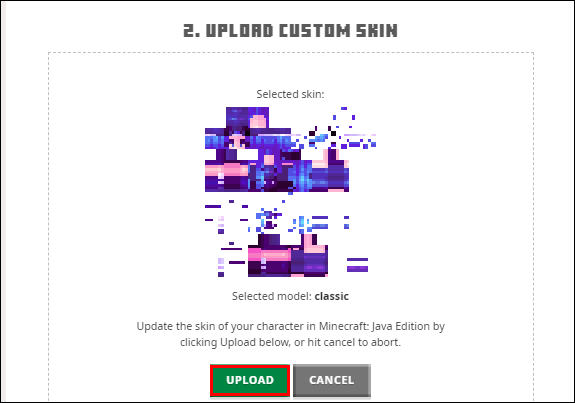Minecraft permet aux joueurs de personnaliser leur monde et leur environnement sans presque aucune limitation. Le même concept s'applique également au personnage du joueur. Les skins par défaut de Minecraft sont quelque peu ennuyeux et peuvent devenir répétitifs après un certain temps. C'est pourquoi le référentiel en ligne de skins créés par les utilisateurs et le marché officiel peuvent être une source indispensable d'options de personnalisation supplémentaires.

Dans cet article, nous vous expliquerons comment changer le skin Minecraft de votre personnage sur les versions PC, mobile et console.
Comment changer votre skin Minecraft
La première étape pour changer votre skin consiste à décider si vous souhaitez utiliser un skin par défaut dans le jeu ou en opter pour un personnalisé. Si vous vous penchez vers des options créées par l'utilisateur, vous devrez visiter l'un des nombreux sites Web de skin Minecraft.
Nous pouvons vous recommander quelques-uns des plus populaires, comme MinecraftSkins ou NomMC , mais le choix vous appartient en fin de compte.
insertar video de youtube en google doc
Quel que soit le site Web que vous choisissez pour les skins; vous devrez télécharger le skin sur votre appareil :
- Fermez Minecraft.
- Ouvrez le site Web de la peau dans votre navigateur préféré.
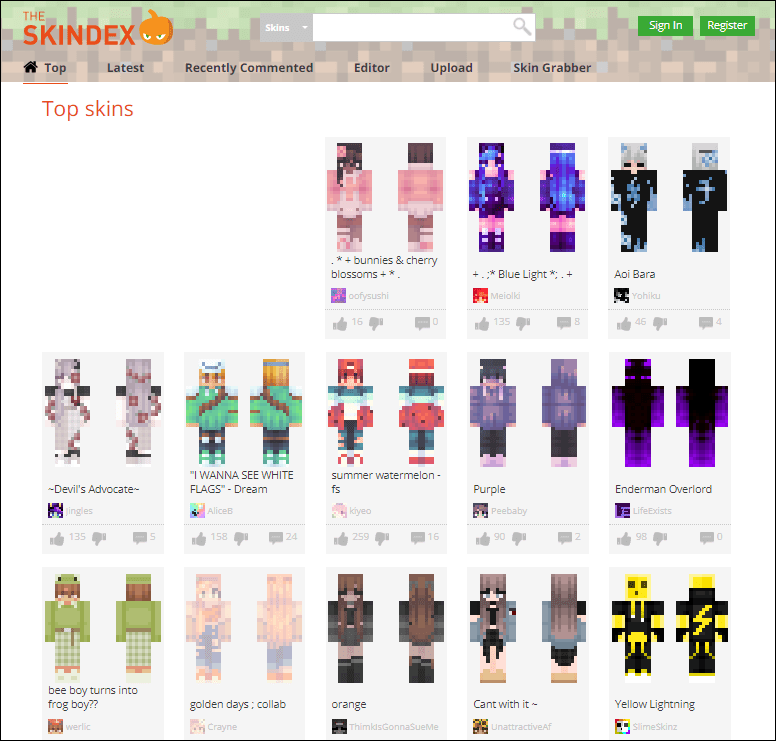
- Sélectionnez le skin que vous souhaitez utiliser.
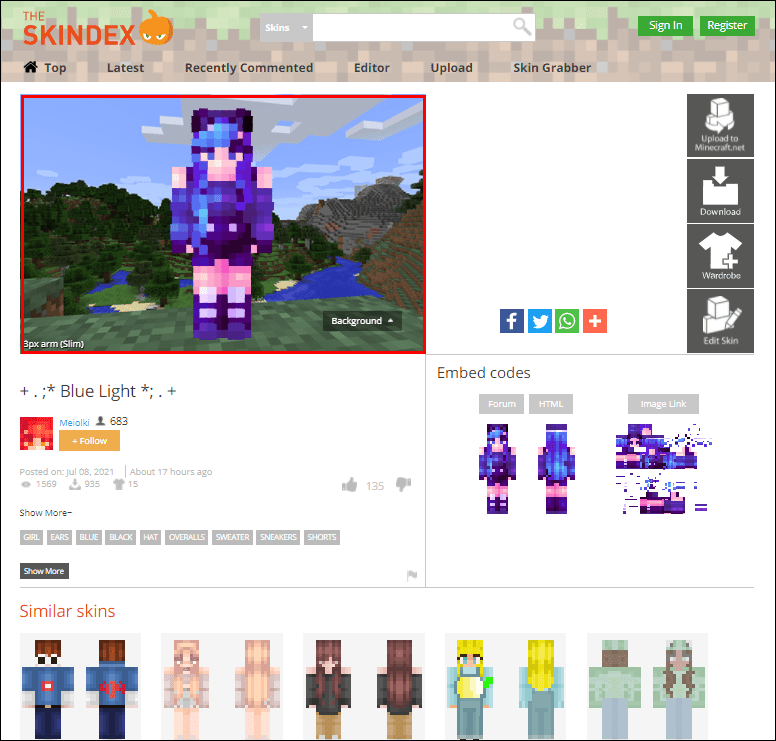
- Appuyez sur le bouton Télécharger ou Acheter. Tenez compte de toutes les fonctionnalités ou conditions supplémentaires du site Web lorsque
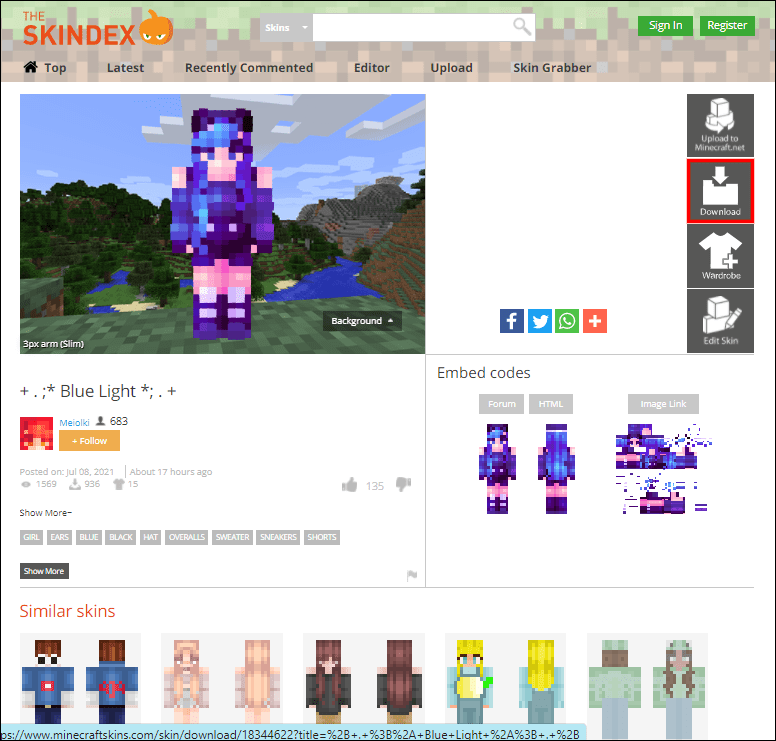
- Enregistrez l'image lorsque vous y êtes invité.
Les skins personnalisés ne sont pas disponibles pour les joueurs sur console car ils ne peuvent pas télécharger ni stocker de skins.
Changer Minecraft Skin sur le bureau
Lors du changement de skin Minecraft sur la version PC, vous pouvez utiliser le site officiel Minecraft associé et votre compte :
- Connectez-vous à Minecraft.net avec les informations d'identification de votre compte dans l'écran de connexion.
- Accédez à la section de sélection de skin ( lien ) ou l'onglet Habillage.
- Vous pouvez utiliser Parcourir ou Sélectionner un fichier pour sélectionner dans une liste de skins que vous avez déverrouillés ou achetés sur votre compte. Cette option fonctionnera pour tous les skins officiels ou personnalisés.
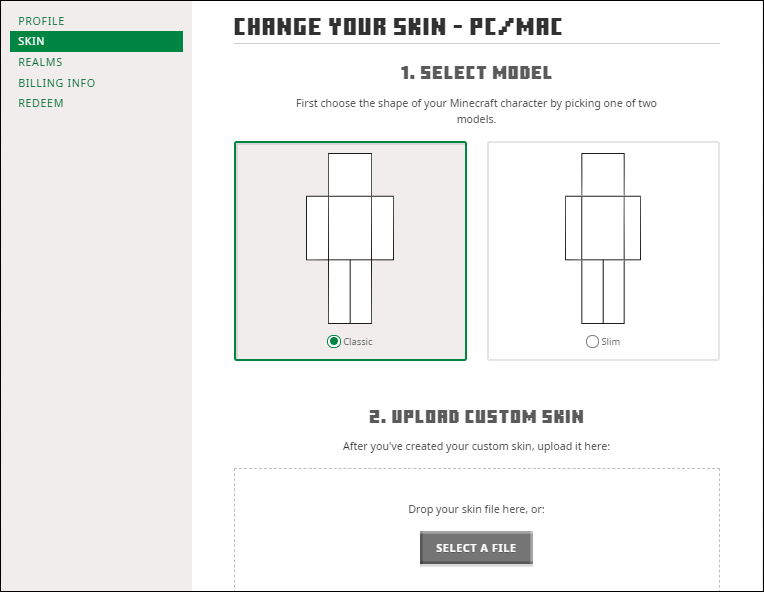
- Choisissez le fichier image que vous avez téléchargé à partir de l'explorateur de fichiers.
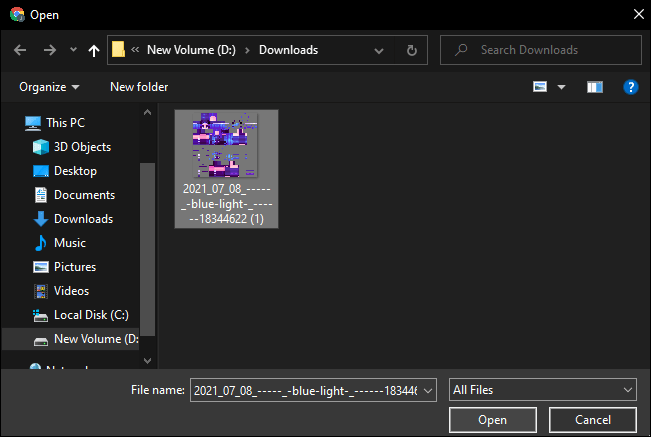
- Cliquez sur le bouton Télécharger.
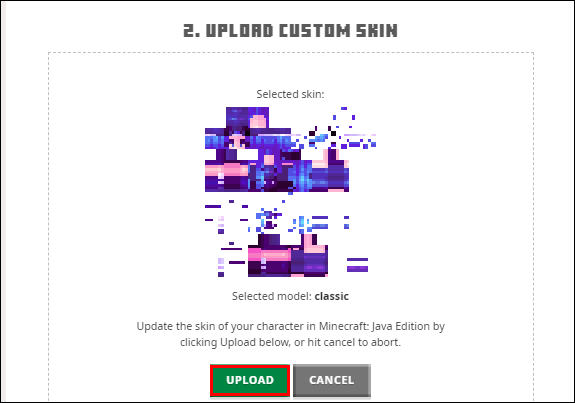
- Vous avez terminé! La prochaine fois que vous ouvrirez le jeu, votre personnage portera le skin que vous avez choisi.
Changer Minecraft Skin dans les éditions console
Les versions de la console Minecraft ont largement fusionné avec la version Windows 10 dans l'édition Bedrock. Cependant, le processus de sélection des skins est très différent, car il n'y a pas d'option pour télécharger ou utiliser des skins personnalisés. Les joueurs sont limités à une gamme présélectionnée de skins officiels et de packs de skins à utiliser pour la personnalisation. Au moins, vous pouvez changer le skin depuis les menus du jeu :
- Ouvrez Minecraft sur votre console.
- Sélectionnez Aide et options dans le menu principal.
- Choisissez Changer d'apparence. Vous serez redirigé vers un menu de sélection de compétences différent, avec une liste des skins et packs disponibles qui ont été ou pourraient être achetés. Les skins qui ne sont pas gratuits ont un cadenas à côté d'eux.
- Choisissez le skin que vous voulez et appuyez sur A sur la Xbox ou X sur la PlayStation.
- Si votre skin doit être acheté en premier, vous devrez laisser les informations de paiement dans le menu suivant de la boutique de la console et suivre les instructions supplémentaires. Vous pouvez appuyer sur B (Xbox) ou sur le cercle (PS) pour quitter le menu d'achat.
- Une fois acheté, le skin sera automatiquement appliqué à votre personnage.
Changer Minecraft Skin dans Minecraft Pocket Edition (PE)
Bien qu'ils n'aient pas certaines des fonctionnalités essentielles que les versions Bedrock et Java ont à offrir, les joueurs mobiles de Minecraft peuvent également s'amuser avec les skins.
Le processus de téléchargement d'un skin personnalisé est en grande partie le même lorsque vous utilisez un appareil mobile. Alternativement, vous pouvez télécharger l'image sur le PC et l'envoyer à l'appareil mobile.
cómo poner música en ipod sin itunes
Une fois que vous avez téléchargé le skin que vous souhaitez utiliser, suivez ces étapes :
- Ouvrez Minecraft PE sur votre appareil mobile.
- Appuyez sur l'icône du cintre à droite dans le menu principal.
- Vous verrez plusieurs onglets sur la gauche. Si vous souhaitez utiliser un skin par défaut ou officiel, sélectionnez-le dans les packs de skins.
- Si vous souhaitez utiliser un habillage personnalisé, sélectionnez l'icône d'habillage vierge (généralement à l'extrême droite de l'onglet Par défaut).
- Sélectionnez Choisir un nouveau skin dans la partie droite.
- Le jeu ouvrira votre galerie d'images. Accédez à l'élément que vous avez téléchargé, généralement les éléments récents, et sélectionnez le fichier skin approprié.
- Sélectionnez le modèle de peau que vous souhaitez utiliser. Il y a deux options, une plus mince à gauche et une plus large à droite. Nous vous recommandons de choisir la bonne option car la plupart des skins créés par l'utilisateur fonctionnent sur ce modèle de skin.
- Appuyez sur Confirmer pour terminer la personnalisation du client.
- Retournez dans le menu et démarrez le jeu normalement.
FAQ supplémentaires
Comment ajouter une couche externe ou seconde peau dans Minecraft ?
À partir de la version 1.8, tous les habillages peuvent avoir une seconde couche d'habillage (externe) pour une personnalisation supplémentaire. Les appareils exécutant une ancienne version du jeu n'afficheront que la couche de base. La version du jeu est affichée dans le lanceur ou le menu principal.
Tous les skins de personnages sont simplement des cartes de pixels en 2D qui sont transférées sur le personnage selon une carte spécifique. La couche de peau externe utilise des coordonnées de pixels supplémentaires. Vous pouvez utiliser ce guide pour référence sur les modèles de peau, avec la couche externe à carreaux. Lors de la création d'un skin, remplissez le deuxième calque avec la texture que vous souhaitez afficher.
Pourquoi est-ce que je ne vois pas mon skin en multijoueur ?
Si vous ne pouvez pas voir votre peau lorsque vous jouez en mode multijoueur, essayez de vous déconnecter puis de vous reconnecter à votre compte Minecraft.
Alternativement, le jeu peut fonctionner en mode hors ligne, ce qui peut désactiver les skins personnalisés lors de l'utilisation du site Web pour les sélectionner. Cela signifie que chaque joueur n'aura que son skin par défaut affiché.
cómo obtener bluetooth para windows 10
Dois-je payer pour changer de peau ?
Lors du choix des skins, vous serez invité à acheter des skins si vous n'êtes pas connecté à un compte ayant acheté Minecraft: Java Edition.
Certains skins personnalisés sont également achetables. Leurs coordonnées et les spécifications du site Web seront répertoriées sur le site Web tiers respectif.
Pourquoi y a-t-il des lignes noires sur les bras de ma peau ?
Si vous utilisez la version 1.8 ou une version ultérieure et que vous avez choisi une peau mince pour un modèle de taille classique, votre peau affichera des lignes noires sur les bras du personnage en raison d'une différence de taille et de modèle.
Pour rectifier ce changement, sélectionnez le skin approprié pour le modèle que vous avez sélectionné. Les versions 1.7.9 et antérieures n'ont pas de modèle mince, et le téléchargement d'un skin mince ajoutera les lignes noires. Choisissez plutôt une peau de taille classique.
Vous pouvez utiliser les modèles de skin appropriés trouvés sur cette page si vous avez besoin de modifier un skin que vous avez créé précédemment. La seule chose qui doit être changée est l'extension des portions de bras (au milieu à droite et en bas à droite) d'un pixel.
Entrez dans votre nouvelle peau dans Minecraft
Vous savez maintenant comment changer le skin par défaut de votre personnage dans Minecraft. Il existe des options presque illimitées pour les skins personnalisés (3.06013*1023 581, pour être précis). Vous pouvez choisir parmi les skins officiels des packs, utiliser un skin personnalisé ou créer le vôtre avec quelques retouches de couleurs de base.
Quel est votre skin Minecraft préféré ? Faites-nous savoir dans la section commentaire ci-dessous.